A Comprehensive Exploration of the Windows 11 Taskbar: Functionality, Benefits, and Customization
Related Articles: A Comprehensive Exploration of the Windows 11 Taskbar: Functionality, Benefits, and Customization
Introduction
In this auspicious occasion, we are delighted to delve into the intriguing topic related to A Comprehensive Exploration of the Windows 11 Taskbar: Functionality, Benefits, and Customization. Let’s weave interesting information and offer fresh perspectives to the readers.
Table of Content
A Comprehensive Exploration of the Windows 11 Taskbar: Functionality, Benefits, and Customization

The Windows 11 taskbar, a fundamental element of the user interface, serves as a central hub for managing open applications, navigating the system, and accessing essential tools. Its design, featuring a centered layout and streamlined icons, prioritizes visual clarity and intuitive interaction. This article delves into the intricacies of the Windows 11 taskbar, exploring its functionalities, benefits, and customization options, aiming to provide a comprehensive understanding of its role in enhancing user experience.
Functionality and Benefits:
The Windows 11 taskbar is designed to provide a seamless and efficient interaction with the operating system. Its key functionalities encompass:
- Application Management: The taskbar displays icons representing currently running applications. Clicking an icon brings the corresponding application to the forefront, enabling rapid switching between tasks.
- System Navigation: The Start button, positioned at the center of the taskbar, offers access to the Start menu, which serves as a gateway to all installed applications, system settings, and user files.
- Quick Access to Essential Tools: The taskbar houses icons for frequently used tools like the search bar, system tray, and notification center, providing quick access to critical system functions and information.
- Multitasking Enhancements: The taskbar supports features like snap layouts and virtual desktops, facilitating efficient multitasking by allowing users to organize and manage multiple applications simultaneously.
- Customization Options: The Windows 11 taskbar offers a degree of customization, allowing users to adjust its appearance, location, and functionality to align with their preferences.
Taskbar Customization:
The Windows 11 taskbar provides a range of customization options, allowing users to tailor its appearance and functionality to suit their individual needs. These options include:
- Taskbar Alignment: Users can choose to position the taskbar at the top, bottom, left, or right of the screen, adapting its location to their preferred workflow.
- Taskbar Size: The taskbar can be adjusted in size, allowing users to prioritize visual space or accommodate larger icons for improved visibility.
- Taskbar Icons: Users can choose to display or hide specific system icons on the taskbar, customizing its visual clutter and prioritizing essential tools.
- Taskbar Color: The taskbar can be customized with different colors and themes, allowing users to personalize its appearance to match their system aesthetics.
- Taskbar Behavior: Users can customize the behavior of the taskbar, such as enabling or disabling features like automatic hiding, minimizing to tray, and taskbar preview.
Benefits of the Windows 11 Taskbar:
The Windows 11 taskbar offers a range of benefits that enhance the user experience and improve overall productivity. These benefits include:
- Improved User Interface: The taskbar’s streamlined design and intuitive layout contribute to a visually appealing and user-friendly interface, simplifying navigation and task management.
- Enhanced Productivity: The taskbar’s functionalities, such as snap layouts and virtual desktops, facilitate efficient multitasking, allowing users to manage multiple applications seamlessly.
- Increased Accessibility: The taskbar’s centralized location and prominent icons ensure easy access to essential tools and applications, improving user accessibility and reducing the learning curve.
- Customization Flexibility: The taskbar’s customization options allow users to personalize its appearance and behavior, tailoring it to their specific workflow and preferences.
- Enhanced System Integration: The taskbar integrates seamlessly with the operating system, providing a central hub for managing applications, accessing system settings, and receiving notifications, promoting a cohesive and user-friendly experience.
FAQs:
Q: How do I move the taskbar to a different location on the screen?
A: To move the taskbar, right-click on an empty space on the taskbar, select "Taskbar settings," and then under "Taskbar alignment," choose the desired location.
Q: Can I customize the size of the taskbar?
A: Yes, you can adjust the size of the taskbar. Right-click on an empty space on the taskbar, select "Taskbar settings," and then under "Taskbar size," use the slider to adjust the desired size.
Q: How can I hide specific icons from the taskbar?
A: To hide specific icons, right-click on an empty space on the taskbar, select "Taskbar settings," and then under "System icons," toggle the switch next to the icons you wish to hide.
Q: Can I change the color of the taskbar?
A: Yes, you can change the color of the taskbar. Right-click on an empty space on the taskbar, select "Taskbar settings," and then under "Taskbar color," choose the desired color or theme.
Q: How do I enable or disable the taskbar’s automatic hiding feature?
A: To enable or disable automatic hiding, right-click on an empty space on the taskbar, select "Taskbar settings," and then under "Taskbar behavior," toggle the switch next to "Automatically hide the taskbar in desktop mode."
Tips:
- Utilize Snap Layouts: Explore the snap layouts feature to arrange multiple applications side-by-side for efficient multitasking.
- Create Virtual Desktops: Create virtual desktops to organize different sets of applications, improving workflow and focus.
- Customize Taskbar Icons: Hide or display specific icons based on your usage patterns to minimize visual clutter.
- Experiment with Taskbar Settings: Explore the various customization options to tailor the taskbar’s appearance and behavior to your preferences.
- Keep the Taskbar Clean: Regularly review and remove unnecessary icons to maintain a clean and organized workspace.
Conclusion:
The Windows 11 taskbar serves as a vital component of the user interface, providing a central hub for managing applications, navigating the system, and accessing essential tools. Its streamlined design, intuitive layout, and extensive customization options contribute to a user-friendly and efficient experience. By understanding the functionalities, benefits, and customization options of the Windows 11 taskbar, users can enhance their productivity, personalize their workflow, and maximize their interaction with the operating system.





![How to Customize the Taskbar in Windows 11 [Guide] Beebom](https://beebom.com/wp-content/uploads/2021/07/How-to-Customize-Taskbar-in-Windows-11.jpg?w=750u0026quality=75)

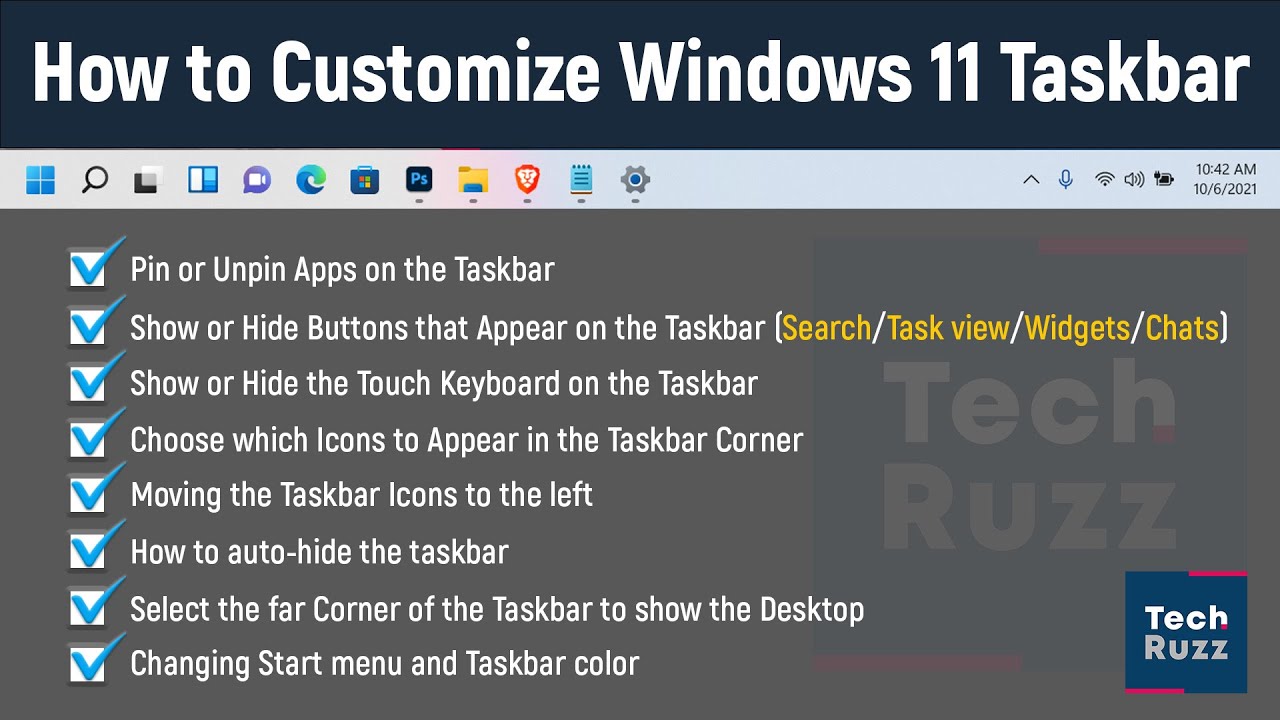
Closure
Thus, we hope this article has provided valuable insights into A Comprehensive Exploration of the Windows 11 Taskbar: Functionality, Benefits, and Customization. We thank you for taking the time to read this article. See you in our next article!
