A Comprehensive Guide to Addressing Slow Performance After a Windows 11 Reset
Related Articles: A Comprehensive Guide to Addressing Slow Performance After a Windows 11 Reset
Introduction
With great pleasure, we will explore the intriguing topic related to A Comprehensive Guide to Addressing Slow Performance After a Windows 11 Reset. Let’s weave interesting information and offer fresh perspectives to the readers.
Table of Content
A Comprehensive Guide to Addressing Slow Performance After a Windows 11 Reset
![Windows 11 Slow? Fix Windows 11 Slow Perormance [Fast]](https://www.easeus.com/images/en/screenshot/partition-manager/fix-windows-11-slow.png)
A fresh start with a reset often feels like a breath of fresh air for a computer. However, the excitement of a clean slate can quickly fade when performance issues arise, leaving users with a system that feels sluggish and unresponsive. This article delves into the reasons behind slow performance following a Windows 11 reset, providing a thorough understanding of the underlying causes and offering effective solutions to restore optimal system responsiveness.
Understanding the Causes of Slow Performance After a Reset
While a reset aims to eliminate existing problems by returning the system to its default state, several factors can contribute to sluggish performance after the process:
1. Residual Data and Applications: Despite a reset, remnants of previous installations, configuration files, and temporary data may persist, hindering system performance. These leftover files can consume valuable storage space and create unnecessary background processes, leading to slowdowns.
2. Driver Issues: Incorrect or outdated drivers can negatively impact hardware performance. A reset may not always update drivers to their latest versions, leaving compatibility issues that hinder system responsiveness.
3. Hardware Limitations: While a reset does not directly impact hardware, it can reveal underlying limitations. An outdated or underpowered computer may struggle to handle the demands of Windows 11, leading to slowdowns even after a clean installation.
4. Background Processes: Windows 11 comes equipped with numerous background processes that run automatically, consuming system resources. These processes, while essential for system functionality, can contribute to slowdowns if not managed effectively.
5. Disk Space Constraints: A full or nearly full hard drive can significantly impact performance. While a reset may free up some space, persistent data accumulation can quickly lead to performance bottlenecks.
6. Malware and Virus Infections: Though a reset aims to remove malicious software, it is not a guaranteed solution. If the infection persists or new malware infiltrates the system, it can hinder performance and cause slowdowns.
7. System Updates: Windows 11 frequently releases updates to enhance security and performance. However, these updates can sometimes introduce temporary slowdowns or compatibility issues.
8. Software Conflicts: Newly installed software, even after a reset, can conflict with existing applications or system settings, leading to performance degradation.
Troubleshooting and Resolving Slow Performance
Addressing slow performance after a Windows 11 reset requires a systematic approach, focusing on identifying and resolving the underlying cause:
1. Disk Cleanup and Storage Management:
- Disk Cleanup Tool: Utilize the built-in Disk Cleanup tool to remove temporary files, system files, and other unnecessary data that may be consuming valuable storage space.
- Storage Sense: Enable Storage Sense to automatically manage storage by deleting temporary files, deleting older files in the Downloads folder, and moving files to the cloud.
- Uninstall Unused Applications: Review the list of installed applications and uninstall any programs that are not actively used.
- Move Data to External Storage: Consider moving large files, such as videos or music, to external storage devices to free up space on the system drive.
2. Driver Updates and Compatibility Check:
- Windows Update: Ensure that all available driver updates are installed through Windows Update.
- Device Manager: Manually check for driver updates within the Device Manager for specific hardware components.
- Manufacturer Websites: Visit the manufacturer’s website for the latest drivers for your hardware components.
- Compatibility Check: Verify that all installed hardware components are compatible with Windows 11.
3. Background Processes Management:
- Task Manager: Use the Task Manager to identify resource-intensive processes and terminate unnecessary background applications.
- Startup Programs: Review the list of startup programs and disable any unnecessary applications that launch automatically at system startup.
- System Configuration: Utilize the System Configuration utility (msconfig) to disable unnecessary services that may be consuming system resources.
4. Malware and Virus Scan:
- Antivirus Software: Run a full system scan with your antivirus software to detect and remove any malware or viruses that may be affecting performance.
- Anti-malware Software: Consider using a dedicated anti-malware program to scan for and remove persistent threats.
5. System Performance Optimization:
- Visual Effects: Reduce visual effects in Windows 11 to minimize resource consumption.
- Power Options: Choose a balanced or high-performance power plan to optimize system performance.
- Defragmentation: Defragment your hard drive to improve file access times and overall performance.
- System File Checker: Run the System File Checker (SFC) tool to scan for and repair corrupted system files.
6. Hardware Considerations:
- Hardware Upgrade: If the system is outdated or underpowered, consider upgrading to newer hardware components, such as a faster processor, more RAM, or a larger SSD.
- Cooling System: Ensure that the computer’s cooling system is functioning properly to prevent overheating, which can lead to performance issues.
7. Software Conflict Resolution:
- Recent Software Installations: Review recently installed software and consider uninstalling any applications that may be causing conflicts.
- Compatibility Mode: Try running problematic applications in compatibility mode to ensure compatibility with Windows 11.
8. System Updates and Rollback:
- Check for Updates: Install the latest Windows 11 updates to ensure the system is running the most stable and optimized version.
- Rollback to Previous Version: If a recent update has caused performance issues, consider rolling back to a previous version of Windows 11.
Frequently Asked Questions (FAQs)
Q: Is it normal for a computer to be slower after a reset?
A: While a reset aims to improve performance, it is not uncommon for a computer to experience temporary slowdowns due to various factors, such as driver issues, residual data, or system updates.
Q: How do I know if my slow performance is due to hardware limitations?
A: If the computer is old or has limited resources, it may struggle to handle the demands of Windows 11, even after a reset. Consider checking the system specifications and comparing them to the minimum requirements for Windows 11.
Q: Can I restore my computer to its previous state after a reset?
A: Yes, you can restore your computer to its previous state by using a system restore point created before the reset. However, this will revert all changes made since the restore point, including any new software installations or file modifications.
Q: Why is my computer still slow after running a disk cleanup?
A: Disk cleanup may not address all performance issues. Other factors, such as driver problems, background processes, or hardware limitations, can still contribute to slowdowns.
Q: Should I use a third-party performance optimization tool?
A: While third-party tools can offer additional optimization options, it is essential to use reputable and trusted programs. Avoid using tools that make excessive promises or claim to boost performance significantly.
Tips for Preventing Slow Performance After a Reset
- Create a System Restore Point: Before performing a reset, create a system restore point to allow for reverting to the previous state if necessary.
- Back Up Important Data: Always back up important data before performing a reset to ensure data recovery in case of issues.
- Uninstall Unnecessary Programs: Regularly review installed programs and uninstall any applications that are not actively used.
- Keep Drivers Up-to-Date: Ensure that all hardware drivers are updated to their latest versions to maintain optimal performance.
- Monitor System Resources: Regularly monitor system resources, such as CPU usage, RAM usage, and disk space, to identify potential performance bottlenecks.
- Run Regular System Maintenance: Perform regular system maintenance tasks, such as disk cleanup, defragmentation, and malware scans, to keep the system running smoothly.
Conclusion
Slow performance after a Windows 11 reset can be a frustrating experience. However, by understanding the underlying causes and applying the troubleshooting steps outlined in this article, users can effectively address performance issues and restore their system to its optimal state. Remember to approach performance optimization with a systematic and methodical approach, focusing on identifying and resolving the root cause of the slowdown. With proper attention to system maintenance and optimization, users can enjoy a seamless and responsive Windows 11 experience.
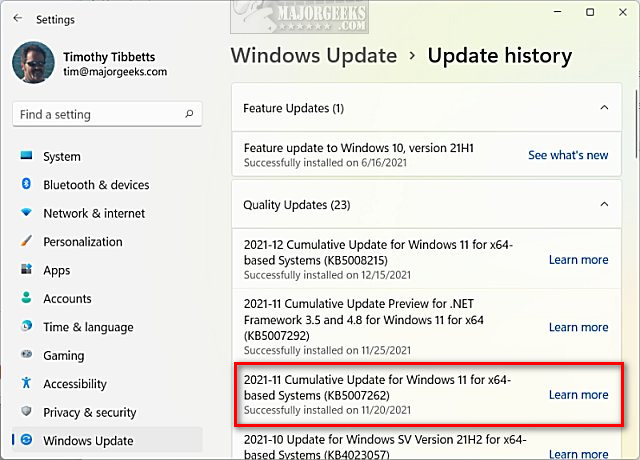

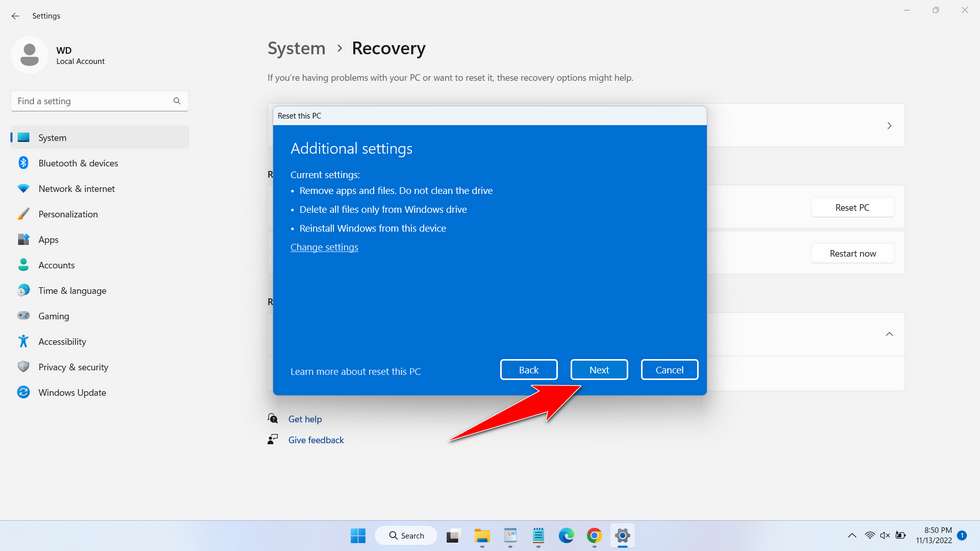

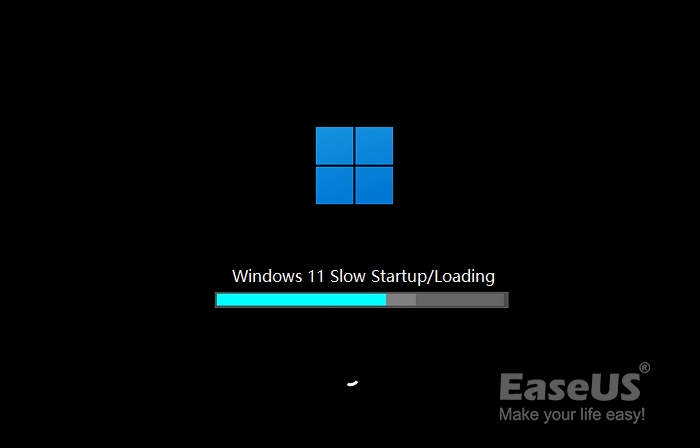

![How to Reset Windows 11? [Step-by-Step Guide] - MiniTool Partition Wizard](https://www.partitionwizard.com/images/uploads/articles/2021/07/how-to-reset-windows-11/how-to-reset-windows-11-3.png)

Closure
Thus, we hope this article has provided valuable insights into A Comprehensive Guide to Addressing Slow Performance After a Windows 11 Reset. We thank you for taking the time to read this article. See you in our next article!
