A Comprehensive Guide to Resolving Missing Taskbar Icons in Windows 11
Related Articles: A Comprehensive Guide to Resolving Missing Taskbar Icons in Windows 11
Introduction
With great pleasure, we will explore the intriguing topic related to A Comprehensive Guide to Resolving Missing Taskbar Icons in Windows 11. Let’s weave interesting information and offer fresh perspectives to the readers.
Table of Content
A Comprehensive Guide to Resolving Missing Taskbar Icons in Windows 11
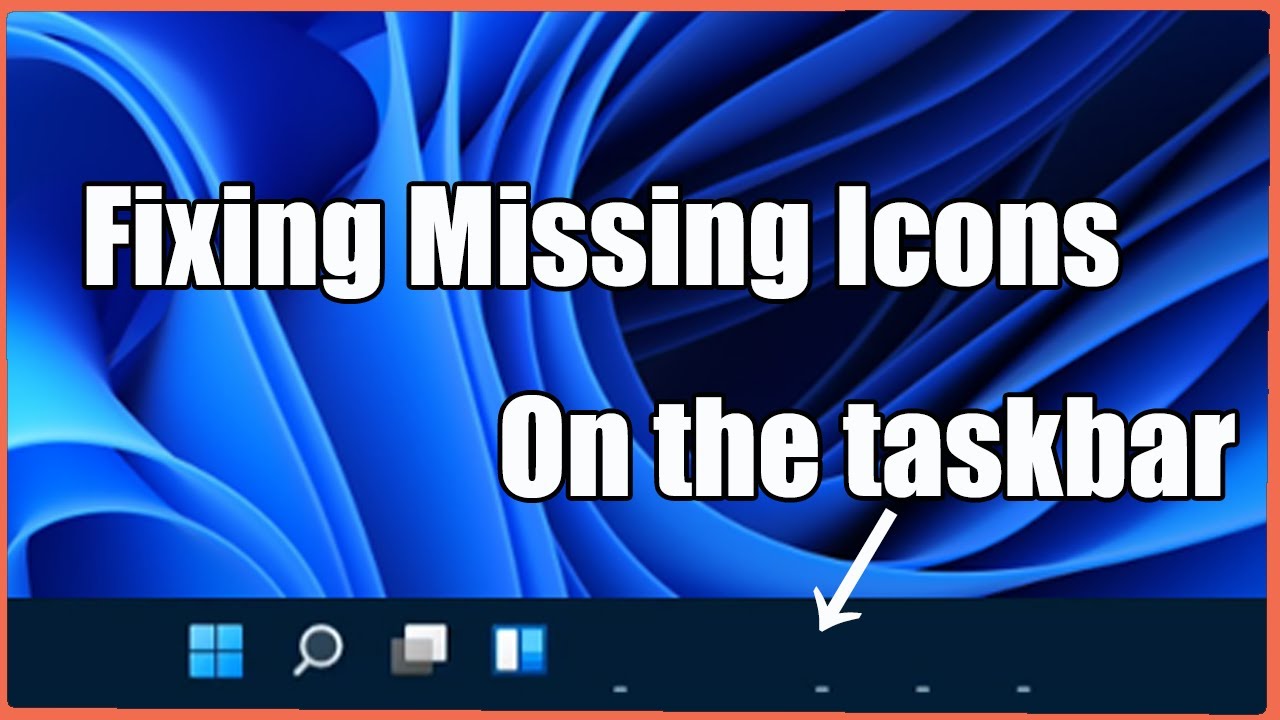
The Windows 11 taskbar serves as a vital hub for users to access running applications, system settings, and frequently used tools. The presence of icons on the taskbar is crucial for a seamless and efficient user experience. However, instances where taskbar icons vanish can disrupt workflow and lead to frustration. This article delves into the potential causes behind this issue and provides a detailed roadmap for troubleshooting and restoring missing taskbar icons in Windows 11.
Understanding the Importance of Taskbar Icons
The taskbar icons in Windows 11 are not merely visual elements; they represent a fundamental aspect of the operating system’s user interface. Their absence can significantly hinder productivity and user experience in the following ways:
- Reduced Accessibility: Taskbar icons provide quick access to running applications, allowing users to switch between them effortlessly. Without these icons, users are forced to rely on alternative methods like Alt+Tab or the Task Manager, leading to increased time and effort.
- Diminished Task Management: Taskbar icons serve as visual cues for active applications, providing an overview of running programs and their status. Missing icons make it challenging to monitor active tasks and manage system resources effectively.
- Limited System Information: The taskbar also displays icons related to system functions like volume control, network status, and battery life. The absence of these icons can hinder users from accessing vital system information and adjusting settings accordingly.
Common Causes for Missing Taskbar Icons
A variety of factors can contribute to the disappearance of taskbar icons in Windows 11. Understanding these causes is essential for pinpointing the specific issue and implementing the appropriate solution. Here are some of the most frequent culprits:
- System Glitches: Like any complex software, Windows 11 can experience occasional glitches or errors. These glitches might affect the taskbar’s functionality, causing icons to disappear temporarily or permanently.
- Software Conflicts: Incompatible or outdated software can clash with Windows 11, interfering with the taskbar’s operation and resulting in missing icons.
- Third-Party Applications: Certain applications, particularly those related to system customization or optimization, can inadvertently modify taskbar settings, leading to the disappearance of icons.
- Hardware Issues: Although less common, hardware malfunctions, particularly those affecting the display or input devices, can also contribute to missing taskbar icons.
- Corrupted System Files: Essential system files responsible for the taskbar’s functionality might become corrupted due to various factors, including malware infections or improper updates.
Troubleshooting Missing Taskbar Icons
Identifying the root cause of the missing taskbar icons is the first step towards resolving the issue. The following troubleshooting steps offer a comprehensive approach to addressing the problem:
1. Restarting Explorer.exe:
- Step 1: Press Ctrl+Shift+Esc to open the Task Manager.
- Step 2: Navigate to the Processes tab and locate "explorer.exe".
- Step 3: Right-click on "explorer.exe" and select "End Task".
- Step 4: Click on "File" in the Task Manager and select "Run new task".
- Step 5: Type "explorer.exe" in the "Open" field and click "OK".
This process effectively restarts the Windows Explorer, which manages the taskbar and other graphical elements. It can often resolve temporary glitches affecting the taskbar’s functionality.
2. Checking Taskbar Settings:
- Step 1: Right-click on the taskbar and select "Taskbar settings".
- Step 2: Ensure that the "Taskbar alignment" is set to the desired position (top, bottom, left, or right).
- Step 3: Verify that the "System icons" option is enabled, allowing system icons like volume, network, and battery to display on the taskbar.
- Step 4: Check if the "Show taskbar icons on all displays" option is selected if you have multiple monitors connected.
These settings ensure that the taskbar is configured correctly and that all icons are displayed as intended.
3. Running System File Checker (SFC):
- Step 1: Open the Command Prompt as an administrator by searching for "cmd" in the Start menu and right-clicking on the result to choose "Run as administrator."
- Step 2: Type "sfc /scannow" in the Command Prompt and press Enter.
- Step 3: Allow the scan to complete, which may take several minutes.
- Step 4: If the scan finds any corrupted files, it will attempt to repair them.
SFC scans for corrupted system files and attempts to restore them, potentially resolving issues affecting the taskbar’s operation.
4. Checking for Software Conflicts:
- Step 1: Identify any recently installed software or updates that might have coincided with the disappearance of taskbar icons.
- Step 2: Uninstall the suspected software or roll back the update to see if the issue is resolved.
- Step 3: If the issue persists, consider temporarily disabling other non-essential software to identify any conflicts.
Software conflicts can disrupt the taskbar’s functionality, and uninstalling or disabling suspected programs can often resolve the issue.
5. Disabling Third-Party Taskbar Customization Tools:
- Step 1: Identify any third-party applications that modify the taskbar’s behavior or appearance.
- Step 2: Temporarily disable or uninstall these applications to see if the taskbar icons reappear.
Third-party taskbar customization tools can sometimes interfere with the taskbar’s default settings, causing icons to disappear. Disabling these tools can restore the taskbar’s functionality.
6. Checking Display Settings:
- Step 1: Open the Settings app by pressing Windows key + I.
- Step 2: Navigate to "System" and then "Display".
- Step 3: Ensure that the "Scale and layout" settings are appropriate for your display resolution.
- Step 4: If you are using multiple monitors, check that the "Multiple displays" settings are configured correctly.
Display settings can affect the taskbar’s appearance and functionality, so ensuring they are optimized for your system is crucial.
7. Updating Graphics Drivers:
- Step 1: Open the Device Manager by searching for it in the Start menu.
- Step 2: Expand the "Display adapters" section.
- Step 3: Right-click on your graphics card and select "Update driver".
- Step 4: Choose "Search automatically for updated driver software" and follow the on-screen instructions.
Outdated or corrupted graphics drivers can sometimes cause issues with the taskbar, so updating them can resolve the problem.
8. Creating a New User Profile:
- Step 1: Open the Settings app and navigate to "Accounts".
- Step 2: Select "Family & other users" and click on "Add someone else to this PC".
- Step 3: Choose "I don’t have this person’s sign-in information" and follow the instructions to create a new local user account.
- Step 4: Log into the newly created user account and check if the taskbar icons are displayed correctly.
Creating a new user profile can help isolate whether the issue is specific to your existing profile or a system-wide problem.
9. Performing a Clean Boot:
- Step 1: Open the System Configuration by searching for "msconfig" in the Start menu.
- Step 2: Navigate to the "Services" tab and check the box next to "Hide all Microsoft services".
- Step 3: Click on "Disable all" to disable all non-Microsoft services.
- Step 4: Navigate to the "Startup" tab and click on "Open Task Manager".
- Step 5: In the Task Manager, disable all startup items.
- Step 6: Close the Task Manager and click "Apply" and then "OK" in the System Configuration window.
- Step 7: Restart your computer.
Performing a clean boot isolates the issue by temporarily disabling non-essential software and startup items. If the taskbar icons reappear, it indicates a conflict with a specific program or service.
10. Reinstalling Windows 11:
This should be considered as a last resort, as it involves reinstalling the operating system and losing all data on the system drive. However, if none of the previous troubleshooting steps work, reinstalling Windows 11 might be necessary to resolve the issue completely.
FAQs about Missing Taskbar Icons in Windows 11
Q: What if I have tried all the troubleshooting steps, but the taskbar icons are still missing?
A: If you have exhausted all the troubleshooting steps, it is recommended to seek assistance from Microsoft support or a qualified computer technician. They can provide more specialized troubleshooting and potentially identify hardware issues that might be contributing to the problem.
Q: Can I temporarily hide the taskbar and then show it again to fix the missing icons?
A: While hiding and showing the taskbar might seem like a quick fix, it is unlikely to resolve the underlying issue. This action might temporarily mask the problem, but the missing icons will likely reappear after restarting or logging back into the system.
Q: Are there any specific settings or applications known to cause missing taskbar icons?
A: While no specific settings or applications are universally known to cause missing taskbar icons, certain third-party programs, especially those related to system optimization or customization, can potentially interfere with the taskbar’s functionality. It is always advisable to exercise caution when installing and using such software.
Tips for Preventing Missing Taskbar Icons
- Keep Windows 11 Updated: Regularly update Windows 11 to ensure you have the latest bug fixes and security patches.
- Avoid Installing Unnecessary Software: Only install software from trusted sources and avoid unnecessary programs that might conflict with the system.
- Use a Reliable Antivirus: Protect your computer from malware infections that can corrupt system files and lead to taskbar issues.
- Monitor System Health: Regularly check for system errors or warnings and address them promptly.
Conclusion
Missing taskbar icons in Windows 11 can be a frustrating experience, but by understanding the potential causes and implementing the troubleshooting steps outlined in this article, users can effectively diagnose and resolve the issue. From restarting Explorer.exe to checking system settings and updating drivers, these steps provide a comprehensive approach to restoring the functionality of the taskbar and ensuring a seamless user experience. Remember, if the problem persists, seeking professional assistance is always an option. By following these guidelines and exercising caution with software installations, users can minimize the chances of encountering missing taskbar icons and maintain a smooth and efficient computing environment.
![]()
![]()
![SolvedHow to Fix Windows 11 Missing Taskbar Icons [Tutorial] - YouTube](https://i.ytimg.com/vi/RYr1h2ytcAM/maxresdefault.jpg)
![]()

![]()

![]()
Closure
Thus, we hope this article has provided valuable insights into A Comprehensive Guide to Resolving Missing Taskbar Icons in Windows 11. We appreciate your attention to our article. See you in our next article!
