A Comprehensive Guide to Running Windows 11 in a VirtualBox Virtual Machine
Related Articles: A Comprehensive Guide to Running Windows 11 in a VirtualBox Virtual Machine
Introduction
In this auspicious occasion, we are delighted to delve into the intriguing topic related to A Comprehensive Guide to Running Windows 11 in a VirtualBox Virtual Machine. Let’s weave interesting information and offer fresh perspectives to the readers.
Table of Content
A Comprehensive Guide to Running Windows 11 in a VirtualBox Virtual Machine

Virtualization technology has revolutionized computing by enabling users to run multiple operating systems simultaneously on a single physical machine. This capability has proven invaluable for a variety of purposes, from software development and testing to educational exploration and system administration. Among the most popular virtualization platforms is Oracle VM VirtualBox, a free and open-source software solution that allows users to create and manage virtual machines (VMs) with ease.
This article delves into the process of setting up and utilizing a Windows 11 virtual machine within VirtualBox, exploring the benefits and considerations associated with this approach.
Understanding Virtual Machines
A virtual machine, in essence, emulates a complete computer system within a host operating system. It functions independently, with its own dedicated resources like CPU, memory, and storage, allowing it to run software and applications as if it were a physical machine.
VirtualBox, as a hypervisor, provides the foundation for creating and managing these virtual environments. It acts as an intermediary between the host operating system and the guest operating system (in this case, Windows 11) running within the VM, ensuring seamless communication and resource allocation.
Benefits of Using a Windows 11 Virtual Machine
Running Windows 11 in a VirtualBox VM offers several advantages:
- Safe and Isolated Environment: Virtual machines provide a secure and isolated environment for testing and experimenting with software, preventing potential conflicts or damage to the host system. This is particularly beneficial when dealing with untrusted or potentially unstable applications.
- Compatibility and Legacy Software: Virtual machines allow users to run older software or applications that are incompatible with the host operating system. This is especially useful for legacy software that may still be critical for business operations or personal use.
- Development and Testing: Developers and testers can utilize virtual machines to create isolated environments for building, testing, and debugging applications across different operating systems and configurations. This streamlines the development process and ensures compatibility across platforms.
- Educational Purposes: Virtual machines provide a practical and safe environment for learning and experimenting with different operating systems and software without affecting the host system. This is particularly valuable for students and educators exploring various technologies.
- System Administration and Troubleshooting: System administrators can use virtual machines to test software updates, security patches, and configurations in a controlled environment before deploying them to the production environment. This minimizes the risk of system downtime and ensures smooth transitions.
Setting up Windows 11 in VirtualBox
Setting up a Windows 11 VM in VirtualBox involves a straightforward process:
- Download and Install VirtualBox: Obtain the latest VirtualBox version from the official website (https://www.virtualbox.org/) and install it on your host operating system.
- Obtain Windows 11 Installation Media: Download the Windows 11 ISO file from Microsoft’s website (https://www.microsoft.com/en-us/software-download/windows11).
- Create a Virtual Machine: Launch VirtualBox and click on the "New" button. Provide a name for the VM and select "Windows 11" as the operating system. Allocate sufficient RAM and hard drive space for optimal performance.
- Configure the Virtual Hard Drive: Choose a virtual hard drive file type and specify the size. It’s recommended to allocate at least 50GB for a basic Windows 11 installation.
- Start the Virtual Machine: Once the VM is created, start it and choose the Windows 11 ISO file as the boot device.
- Install Windows 11: Follow the on-screen instructions to install Windows 11 within the virtual machine. You may need to provide a product key if you are using a paid version of Windows.
- Install VirtualBox Guest Additions: After installing Windows 11, download and install the VirtualBox Guest Additions software within the VM to improve performance, enable seamless integration with the host system, and provide features like shared folders and clipboard sharing.
Optimizing Performance
To ensure optimal performance for your Windows 11 VM, consider the following:
- Allocate sufficient RAM: Allocate at least 4GB of RAM to the VM, and adjust as needed based on the applications and workload.
- Adjust CPU cores: Assign a dedicated core or multiple cores to the VM for improved processing power.
- Enable hardware acceleration: Enable hardware virtualization in your BIOS settings and within VirtualBox to leverage the host system’s hardware for faster performance.
- Use a fast storage device: Utilize an SSD or NVMe drive for the virtual hard disk file to improve boot times and overall performance.
- Minimize the number of running applications: Limit the number of applications running simultaneously on the host system to avoid resource contention with the VM.
Troubleshooting Common Issues
While VirtualBox is generally reliable, users may encounter some common issues:
- Slow performance: This can be due to insufficient RAM, CPU cores, or storage space allocated to the VM. Adjust these settings as needed.
- Graphics issues: Ensure that the VM has sufficient video memory allocated and that the Guest Additions are properly installed.
- Network connectivity problems: Verify that the network settings within the VM are properly configured and that the host system’s network is functioning correctly.
- Driver compatibility issues: Some drivers may not be compatible with the virtual machine environment. Check for updated drivers or consider using alternative drivers.
FAQs
Q: Can I run Windows 11 in a VirtualBox VM on a Mac?
A: Yes, you can run Windows 11 in a VirtualBox VM on a Mac. VirtualBox supports both Windows and macOS as host operating systems.
Q: Do I need a product key to install Windows 11 in a VM?
A: Yes, you need a valid product key to install Windows 11 in a VM, just as you would on a physical machine.
Q: Can I access the internet from within the Windows 11 VM?
A: Yes, you can access the internet from within the Windows 11 VM. You need to configure the network settings within the VM to connect to the host system’s network.
Q: Can I share files between the host system and the Windows 11 VM?
A: Yes, you can share files between the host system and the Windows 11 VM using the shared folders feature in VirtualBox.
Q: Can I use a USB device within the Windows 11 VM?
A: Yes, you can connect USB devices to the Windows 11 VM. You need to configure the USB settings within VirtualBox to pass through the desired device to the VM.
Tips
- Back up your virtual machine: Regularly back up the virtual machine files to ensure data recovery in case of system failure.
- Optimize for specific needs: Adjust the VM settings based on your specific needs and workload. For example, allocate more RAM for resource-intensive applications.
- Keep your VirtualBox and guest operating system up to date: Regularly update VirtualBox and the Windows 11 operating system within the VM to benefit from bug fixes, security patches, and performance improvements.
- Use a dedicated storage device: Consider using a separate hard drive or partition for the virtual machine files to minimize potential performance issues with the host system.
- Experiment with different settings: Don’t be afraid to experiment with different VM settings to find the optimal configuration for your specific needs.
Conclusion
Running Windows 11 in a VirtualBox VM provides a versatile and powerful solution for various purposes. It offers a safe, isolated environment for testing software, running legacy applications, developing and testing applications, and exploring different operating systems. By following the steps outlined in this guide and considering the tips provided, users can successfully set up and utilize a Windows 11 VM in VirtualBox, unlocking the full potential of this powerful virtualization technology.


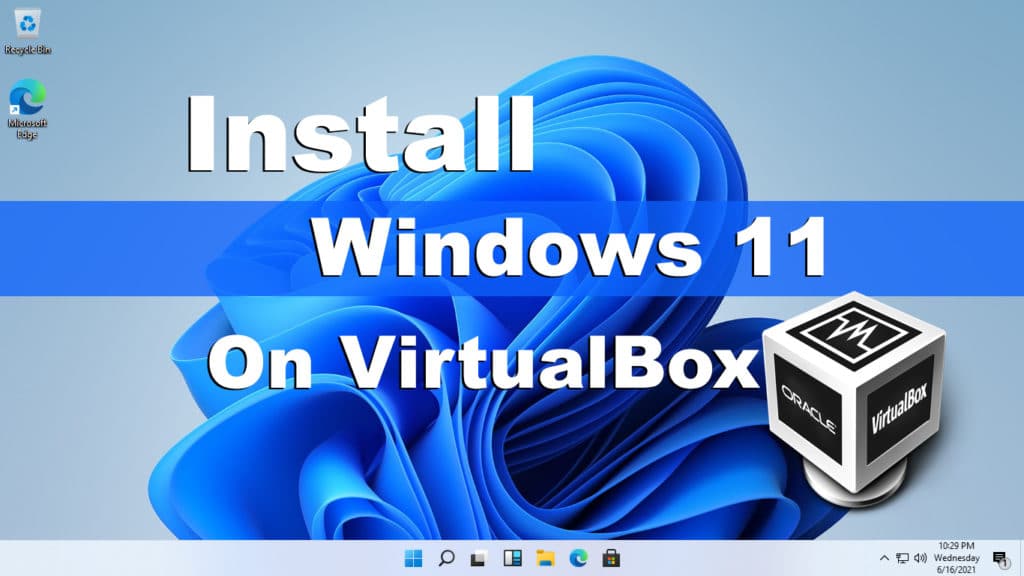
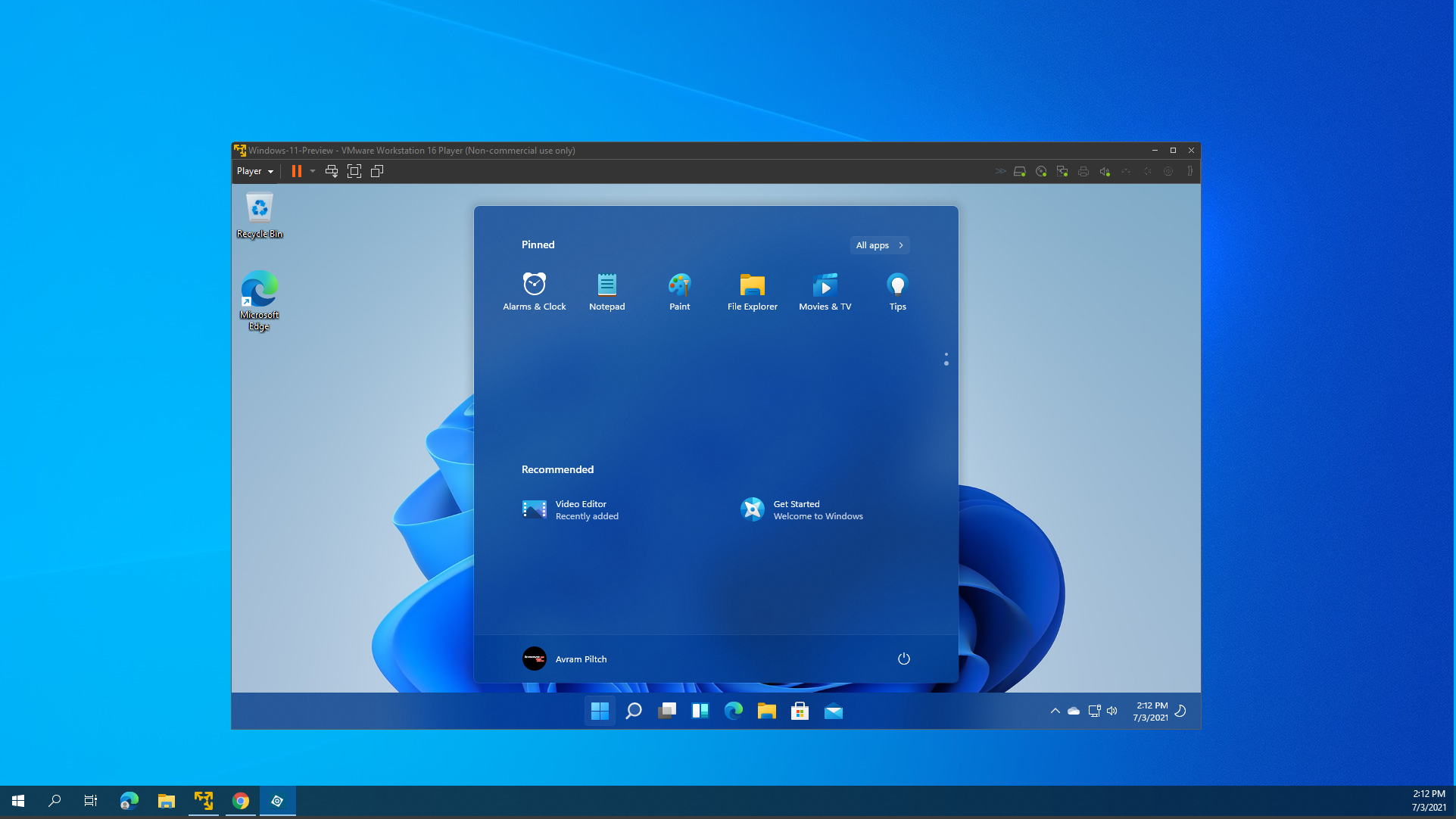

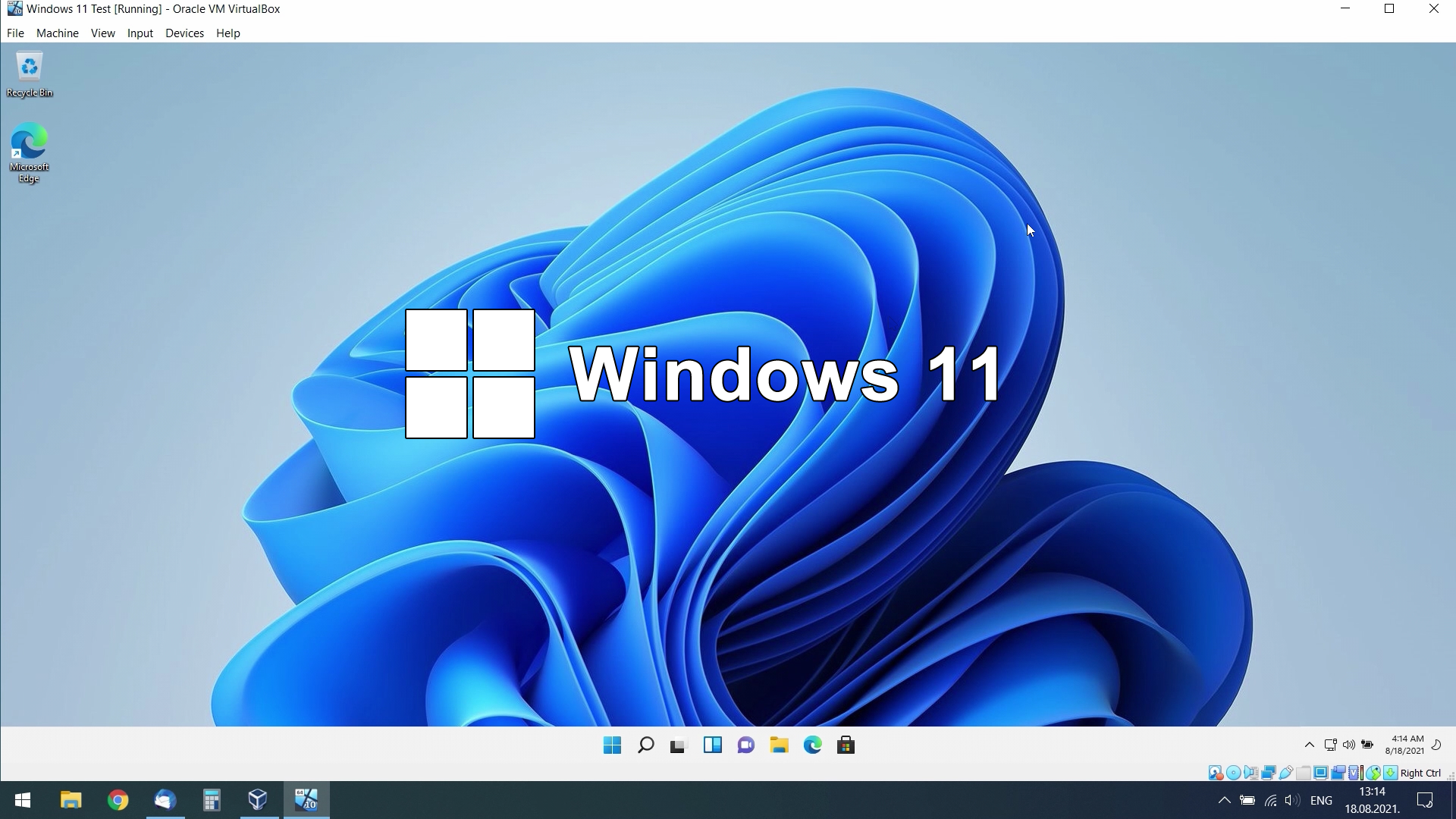


Closure
Thus, we hope this article has provided valuable insights into A Comprehensive Guide to Running Windows 11 in a VirtualBox Virtual Machine. We hope you find this article informative and beneficial. See you in our next article!
