A Comprehensive Guide to Troubleshooting Windows 11 Startup Issues
Related Articles: A Comprehensive Guide to Troubleshooting Windows 11 Startup Issues
Introduction
With great pleasure, we will explore the intriguing topic related to A Comprehensive Guide to Troubleshooting Windows 11 Startup Issues. Let’s weave interesting information and offer fresh perspectives to the readers.
Table of Content
A Comprehensive Guide to Troubleshooting Windows 11 Startup Issues

Encountering a Windows 11 startup failure can be a frustrating experience, leaving users unable to access their files, applications, and critical data. The inability to boot into the operating system can stem from various factors, ranging from hardware malfunctions to software conflicts. This article aims to provide a comprehensive guide to diagnosing and resolving these startup issues, offering a systematic approach to troubleshooting and potential solutions.
Understanding the Causes of Windows 11 Startup Failure
Before delving into troubleshooting steps, it is essential to understand the common causes behind Windows 11 startup failures. These can be broadly categorized as follows:
1. Hardware Issues:
- Faulty RAM: Defective or incompatible RAM modules can prevent the system from booting.
- Failing Hard Drive: A failing hard drive can lead to data corruption or inability to access the operating system.
- Loose Connections: Improperly connected cables or loose components can disrupt the flow of power and data, hindering startup.
- Overheating: Excessive heat can damage components, leading to system instability and startup failures.
- Power Supply Issues: A faulty power supply unit can provide insufficient or unstable power, preventing the system from booting.
2. Software Conflicts:
- Corrupted Boot Files: Essential system files required for booting, such as the boot sector or boot configuration data (BCD), can become corrupted, leading to startup failures.
- Driver Issues: Incompatible or outdated drivers can conflict with the operating system, preventing proper initialization.
- Malware Infection: Malicious software can interfere with the boot process, preventing the operating system from loading.
- Recent Software Changes: Newly installed software or updates can sometimes introduce conflicts or errors, causing startup problems.
3. Other Factors:
- BIOS Settings: Incorrect BIOS settings, such as boot order or secure boot configuration, can hinder the startup process.
- External Devices: Devices connected to the system, like USB drives or external hard drives, can sometimes interfere with the boot process.
- System Configuration Changes: Unintentional changes to system configuration settings can disrupt the normal startup sequence.
Diagnosing the Problem
Identifying the root cause of the startup issue is crucial for implementing the correct solution. Here are some steps to help diagnose the problem:
- Check for Error Messages: Pay attention to any error messages displayed on the screen during the startup process. These messages can provide valuable clues about the cause of the issue.
- Listen for Unusual Sounds: Unusual noises, like beeping codes or clicking sounds from the hard drive, can indicate hardware problems.
- Observe the System Behavior: Pay attention to the behavior of the system during the startup process. Does it get stuck at a specific screen? Does it restart repeatedly? These observations can help narrow down the potential issues.
- Run a System Diagnostic Tool: Windows provides built-in diagnostic tools that can identify hardware problems, such as the Windows Memory Diagnostic for RAM checks and the Check Disk utility for hard drive issues.
Troubleshooting Windows 11 Startup Issues
Once you have diagnosed the potential cause of the startup problem, you can implement appropriate troubleshooting steps:
1. Hardware Issues:
- Reseat RAM Modules: Gently remove and reinsert the RAM modules, ensuring they are securely seated in their slots.
- Check Hard Drive Health: Use a hard drive diagnostic tool to check for errors or signs of failure. Consider replacing the hard drive if it is faulty.
- Inspect Connections: Carefully examine all cable connections, ensuring they are securely plugged in.
- Check for Overheating: Ensure proper airflow and cooling within the system. Consider cleaning dust accumulation from fans and heatsinks.
- Test Power Supply: Use a multimeter to check the power supply unit’s output voltage. Consider replacing the power supply if it is faulty.
2. Software Conflicts:
- Boot into Safe Mode: Start Windows in Safe Mode, which loads only essential drivers and services. This can help isolate the problem and identify conflicting software.
- Run System Restore: Use System Restore to revert the system to a previous working state, potentially resolving software conflicts or corrupted files.
- Scan for Malware: Run a comprehensive malware scan using a reputable antivirus program.
- Uninstall Recently Installed Software: Remove any newly installed software that might be causing conflicts.
- Check for Driver Updates: Ensure all drivers are up to date, especially for critical hardware components like the graphics card or motherboard.
3. Other Factors:
- Reset BIOS Settings: Enter the BIOS setup menu and reset the settings to their defaults.
- Disconnect External Devices: Disconnect all external devices and attempt to boot the system.
- Use System Configuration Utility: Open the System Configuration utility (msconfig) and disable unnecessary startup items to minimize conflicts.
Advanced Troubleshooting Steps:
If basic troubleshooting steps fail to resolve the startup issue, consider the following advanced techniques:
- Boot from a Recovery Drive: Create a bootable USB drive with the Windows installation media and use it to boot the system. This allows access to recovery tools, such as the Command Prompt, which can be used to repair boot files or perform system resets.
- Perform a Clean Install: If all other troubleshooting steps fail, consider a clean installation of Windows 11. This will erase all data from the hard drive and install a fresh copy of the operating system.
- Contact Support: If you are unable to resolve the issue, reach out to Microsoft support or a qualified computer technician for further assistance.
FAQs on Windows 11 Startup Issues
Q: My computer displays a blue screen with an error message during startup. What does this mean?
A: A blue screen error, also known as a "Blue Screen of Death" (BSOD), indicates a critical system error. The error message can provide clues about the cause, such as a hardware failure, driver conflict, or software issue.
Q: How can I access the BIOS setup menu?
A: The key combination to access the BIOS menu varies depending on the motherboard manufacturer. Common keys include F2, F10, Delete, or Esc. Refer to your motherboard documentation for specific instructions.
Q: What is the difference between Safe Mode and Safe Mode with Networking?
A: Safe Mode loads only essential drivers and services, while Safe Mode with Networking enables network connectivity, allowing you to access the internet and download updates or drivers.
Q: How can I create a bootable USB drive with the Windows installation media?
A: You can use the Media Creation Tool provided by Microsoft to download the Windows installation files and create a bootable USB drive.
Q: What is the purpose of a System Restore?
A: System Restore allows you to revert the system to a previous working state, potentially resolving software conflicts or corrupted files. It does not affect personal files.
Tips for Preventing Future Startup Issues
- Keep Windows Updated: Regularly install the latest Windows updates to ensure system stability and security.
- Back Up Your Data: Create regular backups of your important data to prevent data loss in case of system failure.
- Monitor System Health: Use system monitoring tools to keep track of hardware temperatures, disk space, and other critical system parameters.
- Avoid Installing Unnecessary Software: Only install software from trusted sources and avoid installing unnecessary programs that might introduce conflicts.
- Scan for Malware Regularly: Regularly scan your system for malware to prevent infections that can disrupt the boot process.
Conclusion
Encountering a Windows 11 startup failure can be a frustrating experience, but by following the troubleshooting steps outlined in this guide, you can identify and resolve the issue. From hardware diagnostics to software conflict resolution, this comprehensive guide provides a systematic approach to diagnosing and resolving startup problems. Remember to back up your data regularly and stay proactive in maintaining your system’s health to prevent future issues.

![Windows 11 Startup Repair Not Working? 4 BEST FIX [2021]](https://www.thecpuguide.com/wp-content/uploads/2021/11/startup-repair-windows-11.jpg)
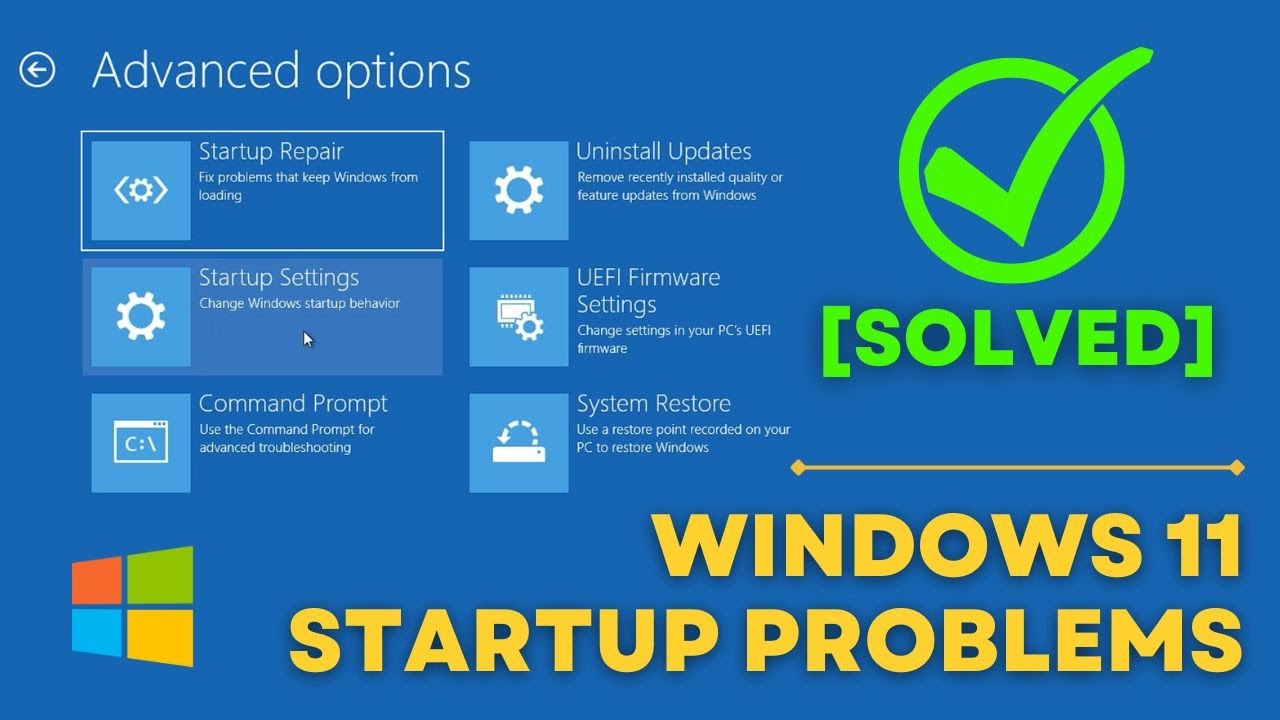
![How to Fix Automatic Repair Loop and Startup Problems in Windows 11 [Tutorial] - YouTube](https://i.ytimg.com/vi/NqEmHSppQz8/maxresdefault.jpg)
![Fix Common Startup Problems In Windows 11 - [2024 Tutorial] - YouTube](https://i.ytimg.com/vi/IAGAiDnCVoA/maxresdefault.jpg)

![Windows 11 Startup Repair Not Working? 4 BEST FIX [2021]](https://www.thecpuguide.com/wp-content/uploads/2021/11/automatic-repair-windows-11.jpg)
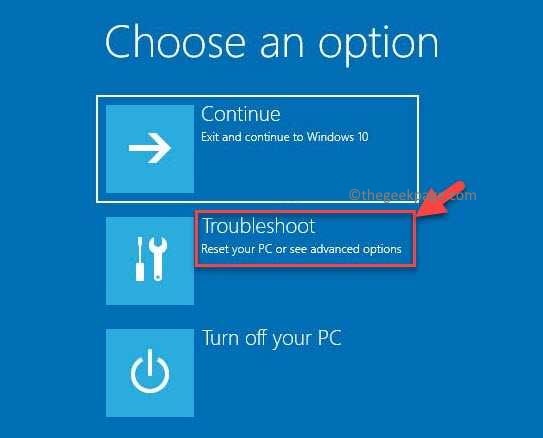
Closure
Thus, we hope this article has provided valuable insights into A Comprehensive Guide to Troubleshooting Windows 11 Startup Issues. We appreciate your attention to our article. See you in our next article!
