A Comprehensive Guide to Windows 11 Widgets: Functionality, Customization, and Beyond
Related Articles: A Comprehensive Guide to Windows 11 Widgets: Functionality, Customization, and Beyond
Introduction
With enthusiasm, let’s navigate through the intriguing topic related to A Comprehensive Guide to Windows 11 Widgets: Functionality, Customization, and Beyond. Let’s weave interesting information and offer fresh perspectives to the readers.
Table of Content
A Comprehensive Guide to Windows 11 Widgets: Functionality, Customization, and Beyond
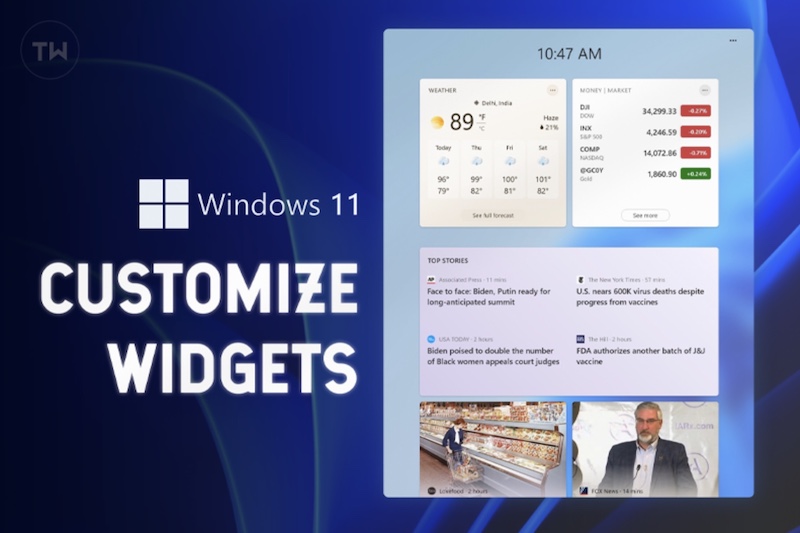
Windows 11 introduced a new concept to the desktop experience: widgets. These interactive elements provide quick access to information and frequently used applications, streamlining daily tasks and enhancing productivity. Understanding how widgets function, their customization options, and the benefits they offer is crucial for maximizing their potential.
Understanding Windows 11 Widgets
Widgets are small, dynamic applications that reside on a dedicated panel, providing users with real-time information and quick access to various functions. They are designed to be visually appealing, offering a more interactive and personalized experience compared to traditional static desktop icons.
Accessing the Widgets Panel
The Windows 11 widgets panel can be accessed in several ways:
- Clicking the Widgets icon: This icon is located on the taskbar, usually positioned to the left of the search bar.
- Using the keyboard shortcut: Pressing the Windows key + W will instantly open the widgets panel.
- Hovering over the taskbar: If the widgets icon is hidden, hovering over the taskbar will display a small pop-up menu with the widgets icon, allowing access to the panel.
Customization Options
Windows 11 widgets offer a degree of customization, allowing users to personalize the experience to their preferences:
- Widget Selection: Users can choose which widgets they want to display on the panel, selecting from a pre-installed library or downloading additional widgets from the Microsoft Store.
- Widget Arrangement: Widgets can be rearranged within the panel by dragging and dropping them to the desired position, ensuring optimal organization and visual appeal.
- Widget Size: Some widgets offer adjustable size options, allowing users to fine-tune the display based on their needs and available screen space.
- Widget Refresh Rate: Certain widgets, like those displaying live information, can be configured to refresh at specific intervals, ensuring data remains up-to-date.
Benefits of Using Widgets
Widgets offer a range of advantages, enhancing user experience and streamlining workflow:
- Increased Productivity: Widgets provide quick access to frequently used applications, minimizing time spent searching for specific programs.
- Enhanced Information Access: Widgets display real-time data, such as weather forecasts, news updates, and calendar appointments, keeping users informed without requiring them to manually check multiple sources.
- Personalized Experience: The ability to customize the widget panel and select preferred widgets allows users to tailor the desktop environment to their specific needs and preferences.
- Improved Efficiency: Widgets streamline tasks by consolidating information and functionality into a single, easily accessible location.
Finding and Installing Widgets
Windows 11 comes with a selection of pre-installed widgets, offering a diverse range of functionalities. However, users can further expand their widget collection by exploring the Microsoft Store.
- Accessing the Microsoft Store: The Microsoft Store can be accessed through the Start menu or by searching for "Microsoft Store" in the taskbar search bar.
- Searching for Widgets: The search bar within the Microsoft Store allows users to find specific widgets by name or category.
- Installing Widgets: Once a desired widget is found, users can install it by clicking the "Get" or "Install" button.
- Managing Installed Widgets: The widgets panel offers a "Settings" option, allowing users to manage installed widgets, including removing unwanted ones.
Troubleshooting Common Widget Issues
While widgets generally offer a smooth and seamless experience, users may encounter occasional issues. Addressing these issues effectively requires understanding common problems and potential solutions:
- Widgets Not Loading: If widgets fail to load, restarting the device or checking for available updates may resolve the issue.
- Widgets Not Functioning Properly: Ensure that the necessary permissions are granted to the widget and that it is compatible with the current Windows 11 version.
- Widgets Displaying Errors: If widgets display error messages, try reinstalling the widget or updating the operating system.
- Widgets Not Appearing in the Panel: Check if the widgets panel is enabled in the settings and ensure that the necessary permissions are granted for the widgets to function.
FAQs about Windows 11 Widgets
Q: Are Widgets Available on All Windows 11 Devices?
A: Widgets are available on all Windows 11 devices, including desktops, laptops, and tablets. However, the availability of specific widgets may vary depending on the device’s hardware specifications and operating system version.
Q: Can Widgets be Used Offline?
A: Most widgets require an internet connection to function properly, as they rely on real-time data and updates. However, some widgets, like those displaying local information or providing access to offline applications, may work offline.
Q: Is it Possible to Create Custom Widgets?
A: While Windows 11 does not offer a built-in tool for creating custom widgets, third-party developers may provide options for creating and installing custom widgets.
Q: Are Widgets Secure?
A: Widgets downloaded from the Microsoft Store are generally considered safe. However, installing widgets from untrusted sources may pose security risks. It is essential to download widgets only from reputable sources and to review user reviews and ratings before installing them.
Tips for Using Windows 11 Widgets
- Organize Widgets: Regularly arrange widgets within the panel to ensure optimal workflow and visual appeal.
- Explore Available Options: Regularly browse the Microsoft Store to discover new widgets and expand functionality.
- Enable Notifications: Configure widgets to display notifications for important updates or events, ensuring timely information delivery.
- Review Widget Permissions: Ensure that widgets have the necessary permissions to function properly while maintaining data privacy and security.
Conclusion
Windows 11 widgets provide a powerful tool for enhancing user experience, streamlining tasks, and accessing information efficiently. By understanding the functionality, customization options, and potential benefits, users can leverage widgets to personalize their desktop environment and boost productivity. Regularly exploring available widgets and staying informed about updates and new releases ensures that users can fully utilize the potential of this innovative feature.
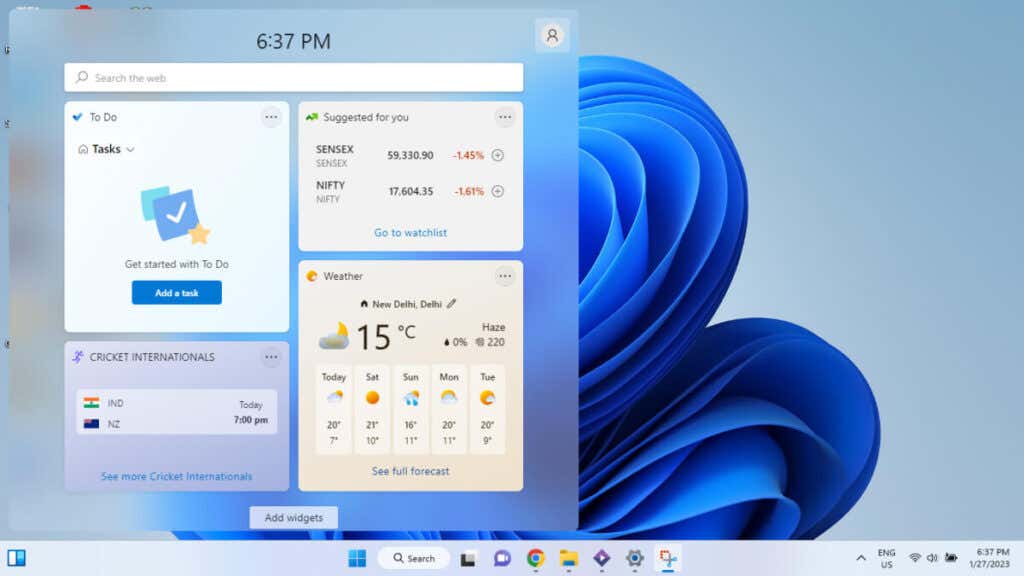
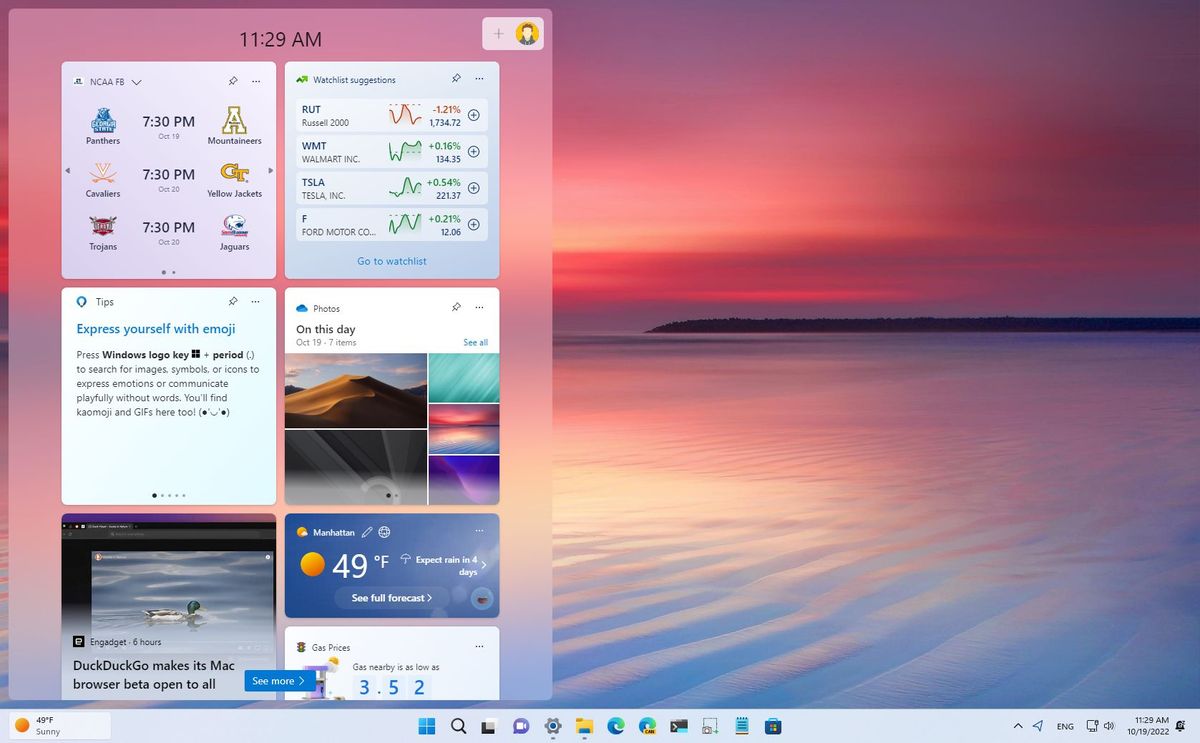
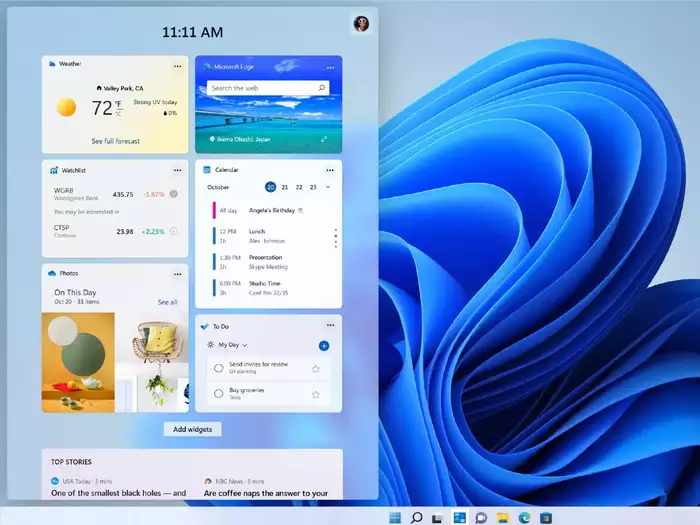
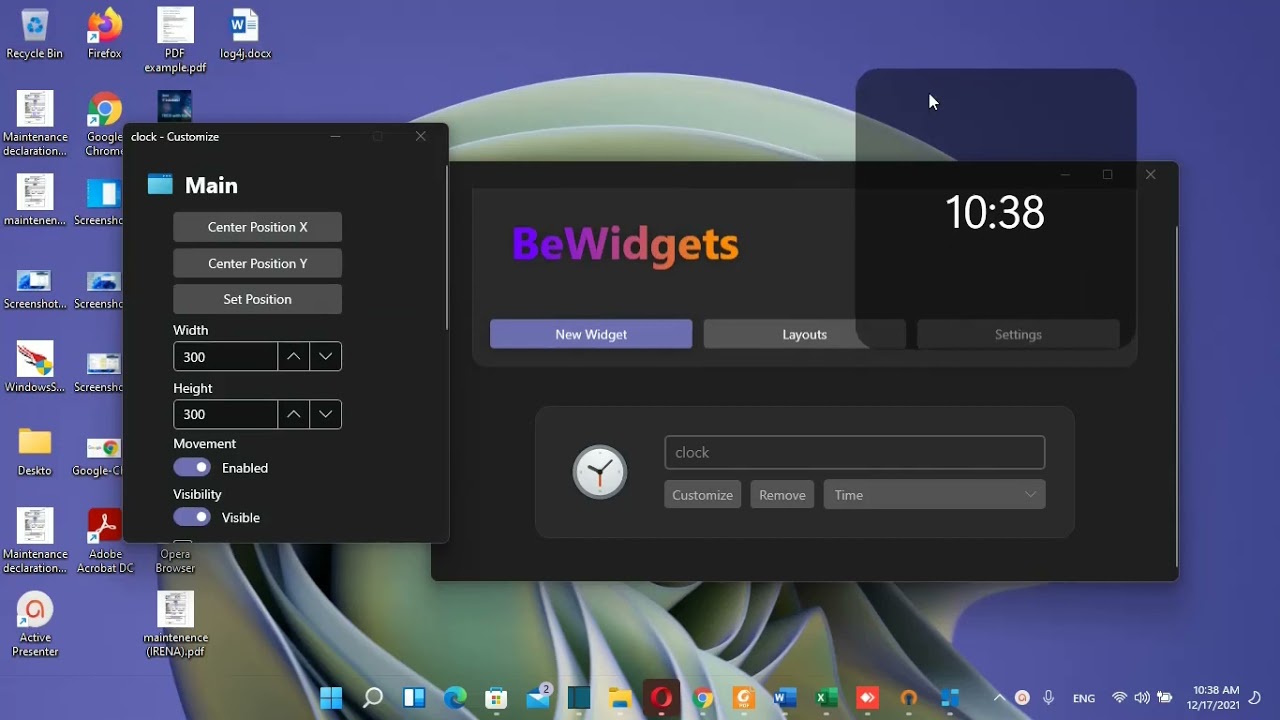

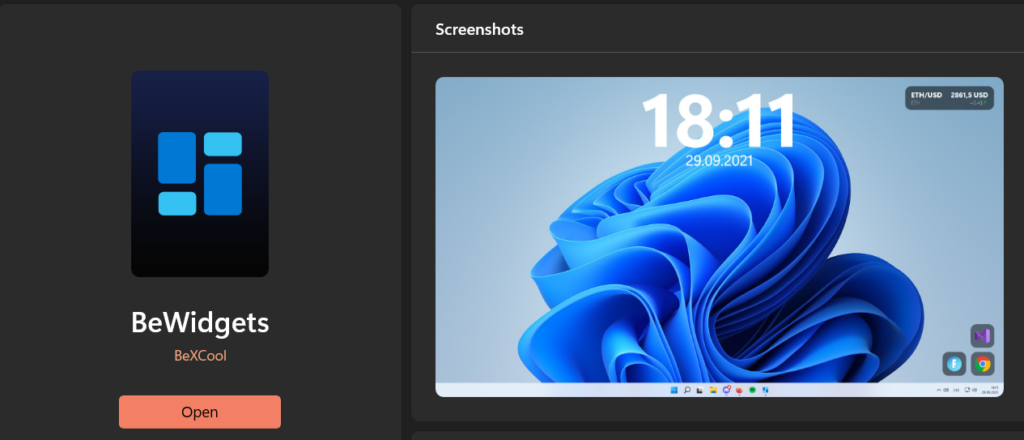

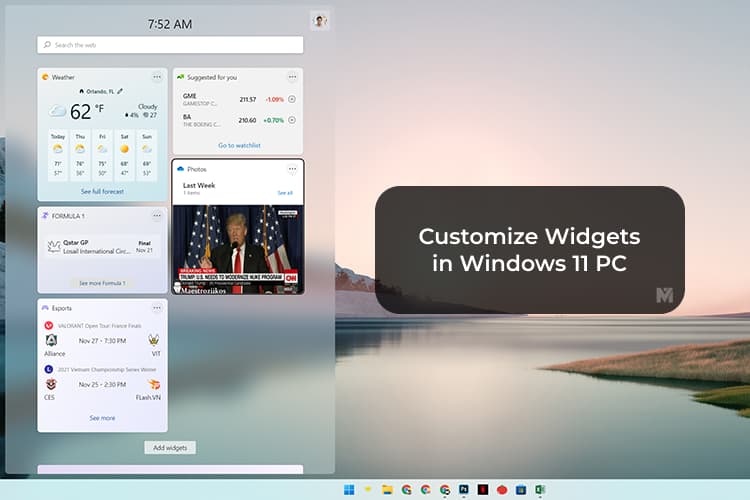
Closure
Thus, we hope this article has provided valuable insights into A Comprehensive Guide to Windows 11 Widgets: Functionality, Customization, and Beyond. We thank you for taking the time to read this article. See you in our next article!
