A Look at the Top: Exploring the Windows 11 Taskbar’s New Positioning
Related Articles: A Look at the Top: Exploring the Windows 11 Taskbar’s New Positioning
Introduction
With enthusiasm, let’s navigate through the intriguing topic related to A Look at the Top: Exploring the Windows 11 Taskbar’s New Positioning. Let’s weave interesting information and offer fresh perspectives to the readers.
Table of Content
- 1 Related Articles: A Look at the Top: Exploring the Windows 11 Taskbar’s New Positioning
- 2 Introduction
- 3 A Look at the Top: Exploring the Windows 11 Taskbar’s New Positioning
- 3.1 The Shift to the Bottom: A Design Decision
- 3.2 Exploring the Taskbar’s Functionalities
- 3.3 Understanding the User Perspective: A Deeper Look
- 3.4 FAQs: Addressing User Queries
- 3.5 Tips for Optimizing the Taskbar Experience
- 3.6 Conclusion: A New Era for the Taskbar
- 4 Closure
A Look at the Top: Exploring the Windows 11 Taskbar’s New Positioning
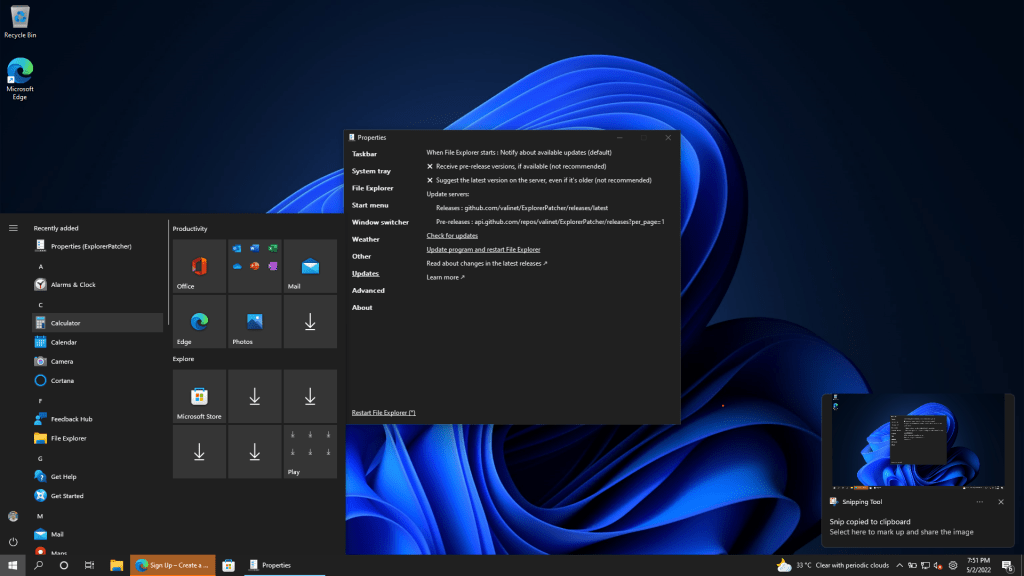
Windows 11, upon its release, introduced a significant change to the user interface: the taskbar’s relocation to the bottom of the screen. This departure from the traditional top-placement, a staple of Windows operating systems for decades, sparked a wave of discussions and debates among users. While some embraced the change, others found it disorienting and inconvenient. This article delves into the rationale behind the taskbar’s shift, explores its potential benefits and drawbacks, and provides a comprehensive overview of its functionalities.
The Shift to the Bottom: A Design Decision
The decision to move the taskbar to the bottom of the screen was primarily driven by a desire to enhance user experience and improve consistency with other Microsoft products. Microsoft’s design philosophy centers around the principle of "natural interaction," aiming to create a more intuitive and comfortable interface for users.
The bottom position aligns with the natural hand movement pattern when using a mouse or touchpad. This placement, according to Microsoft, reduces hand strain and improves overall comfort during prolonged use. Moreover, the bottom taskbar allows for a more expansive view of the screen, facilitating multi-tasking and minimizing distractions.
However, the change was not without its critics. Users accustomed to the top-placed taskbar found the shift disorienting and required a period of adjustment. Many argued that the top placement was more intuitive and efficient, especially for users with specific hand movements or disabilities.
Exploring the Taskbar’s Functionalities
The Windows 11 taskbar, regardless of its position, remains a crucial element of the operating system, offering a multitude of functionalities. It serves as a central hub for accessing and managing open applications, navigating the system, and interacting with various features.
1. Application Management:
The taskbar displays icons representing currently open applications, allowing users to quickly switch between them by clicking on their respective icons. Hovering over an icon reveals a thumbnail preview of the corresponding window, offering a glimpse of its contents without having to minimize it.
2. System Navigation:
The taskbar houses the "Start" button, providing access to the Start menu, search functionality, and various system settings. The "Task View" button, located to the right of the Start button, allows users to view all open windows in a grid format, facilitating efficient multi-tasking.
3. Notification Center:
The notification area, located on the right side of the taskbar, displays notifications from various applications and system events. Users can access and manage these notifications by clicking on the notification icon.
4. System Tray:
The system tray, located adjacent to the notification area, provides quick access to system settings, volume control, network connectivity, and other system-related information.
5. Customizable Layout:
The Windows 11 taskbar is highly customizable. Users can choose to hide or show specific icons, adjust the size and position of the taskbar, and personalize its appearance with themes and colors.
Understanding the User Perspective: A Deeper Look
The transition to the bottom taskbar sparked a heated debate among users, with varying opinions on its impact on user experience.
Arguments in Favor:
- Improved Ergonomics: The bottom placement aligns with natural hand movements, potentially reducing strain and discomfort.
- Enhanced Screen Real Estate: The bottom taskbar allows for a larger viewing area, facilitating multi-tasking and minimizing distractions.
- Consistency with Other Platforms: The bottom taskbar aligns with the design conventions of other Microsoft products like Windows Phone and Xbox.
Arguments Against:
- Disorientation and Confusion: Users accustomed to the top taskbar found the change disorienting and required a period of adjustment.
- Accessibility Issues: The bottom placement may pose challenges for users with certain disabilities or hand movements.
- Loss of Familiarity: The change disrupted the established user interface, leading to a sense of disorientation and frustration.
The debate highlights the importance of considering user feedback and adapting design decisions to cater to diverse user preferences and needs.
FAQs: Addressing User Queries
The shift to the bottom taskbar has raised several questions and concerns among users. Here are some frequently asked questions and their answers:
Q: How can I move the taskbar back to the top?
A: Unfortunately, Windows 11 does not offer an official option to move the taskbar back to the top. However, third-party software solutions are available that can modify the taskbar’s position.
Q: Is there a way to customize the taskbar’s appearance?
A: Yes, the Windows 11 taskbar offers extensive customization options. Users can adjust its size, position, and appearance using the Settings app.
Q: Can I hide or show specific icons on the taskbar?
A: Yes, users can customize the icons displayed on the taskbar by right-clicking on it and selecting "Taskbar settings."
Q: How can I access the notification center?
A: The notification center can be accessed by clicking on the notification icon located on the right side of the taskbar.
Q: Is there a way to improve the taskbar’s functionality?
A: Several third-party applications and extensions are available that enhance the taskbar’s functionality, offering features like custom icons, task management tools, and improved notification management.
Tips for Optimizing the Taskbar Experience
While the bottom-placed taskbar may require some adjustment, users can optimize their experience by adopting these tips:
- Use Task View for Efficient Multi-tasking: The "Task View" button on the taskbar provides a visual representation of all open windows, allowing users to easily switch between them.
- Customize the Taskbar’s Appearance: Users can personalize the taskbar’s appearance by adjusting its size, position, and icon arrangement.
- Utilize the Search Function: The search bar on the taskbar provides a quick and efficient way to locate files, applications, and system settings.
- Explore Third-Party Applications: Several third-party applications offer enhanced functionality and customization options for the taskbar.
- Give it Time: The shift to the bottom taskbar may require some time to adjust. Be patient and explore the new interface to discover its advantages.
Conclusion: A New Era for the Taskbar
The Windows 11 taskbar’s relocation to the bottom of the screen represents a significant shift in the operating system’s user interface. While the change has sparked debates and raised concerns, it reflects Microsoft’s ongoing efforts to enhance user experience and adapt to evolving user preferences.
The bottom placement, while initially disorienting for some, offers potential benefits in terms of ergonomics, screen real estate, and consistency with other Microsoft products. The taskbar, regardless of its position, remains a vital component of the Windows 11 ecosystem, offering a multitude of functionalities and serving as a central hub for managing applications, navigating the system, and accessing system settings.
Ultimately, the success of the bottom-placed taskbar lies in its ability to adapt to user needs and provide a seamless and efficient user experience. As Windows 11 continues to evolve, the taskbar’s role and functionality will undoubtedly continue to adapt, reflecting the changing landscape of computing and user expectations.
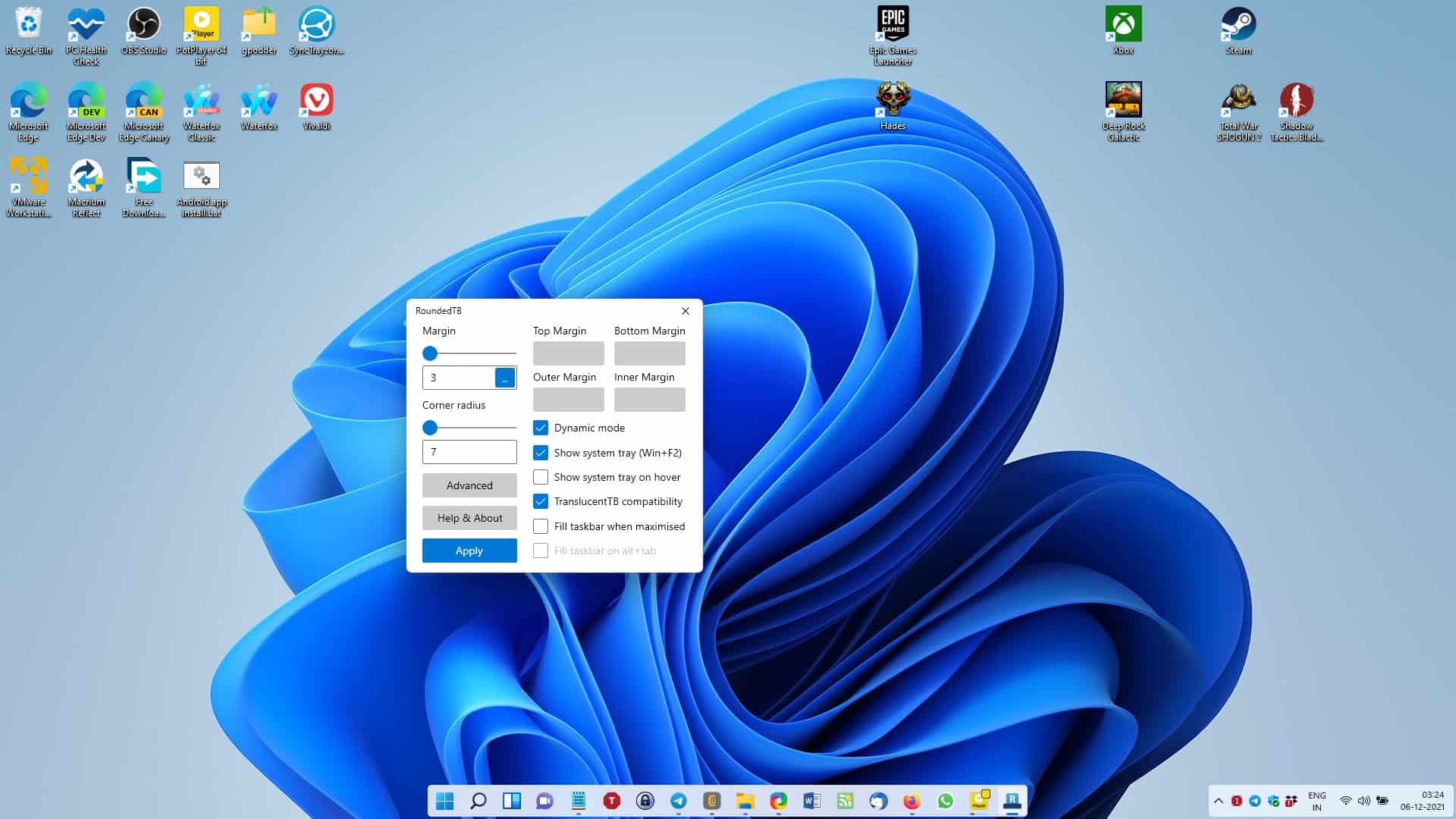
![]()
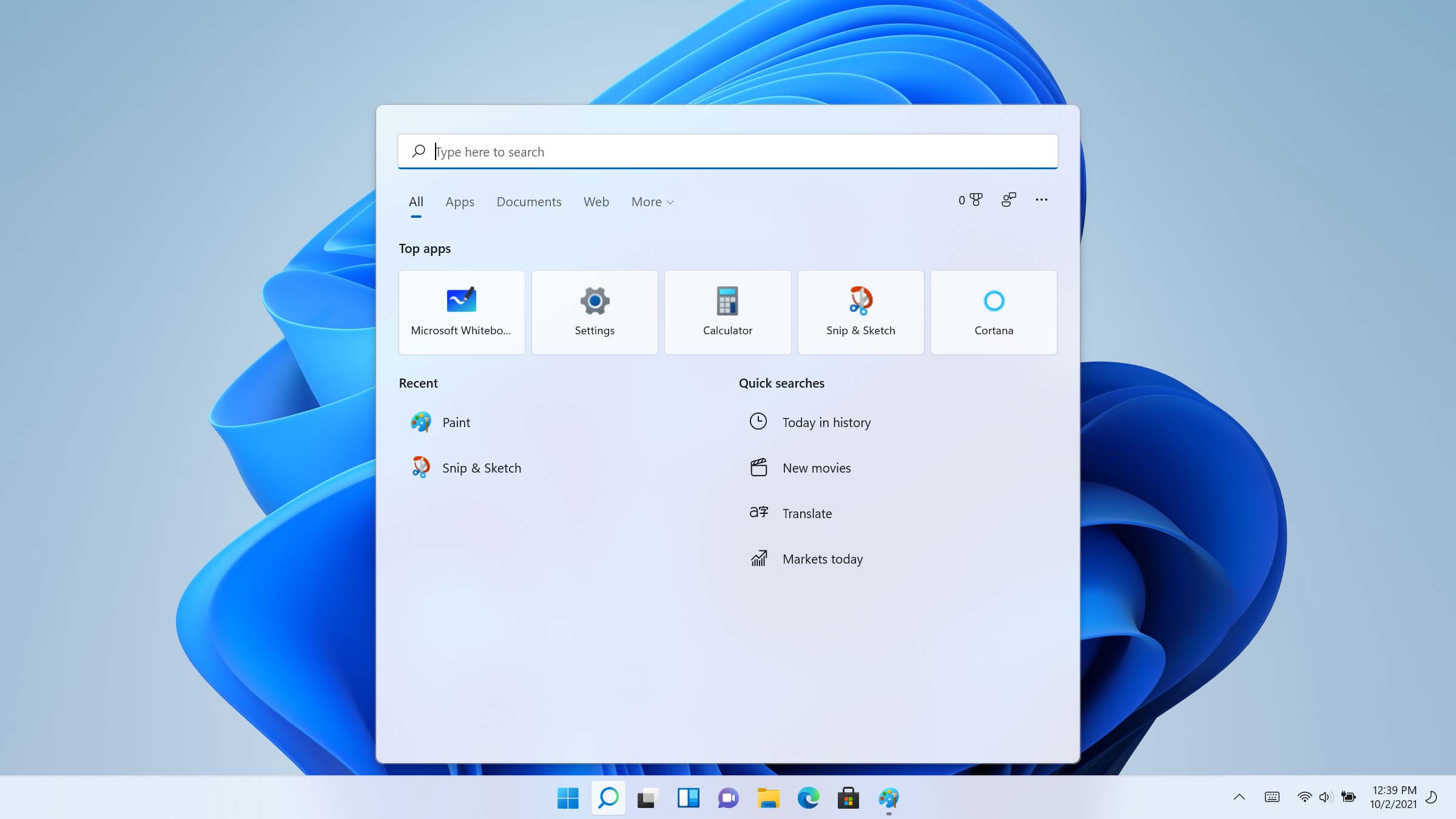
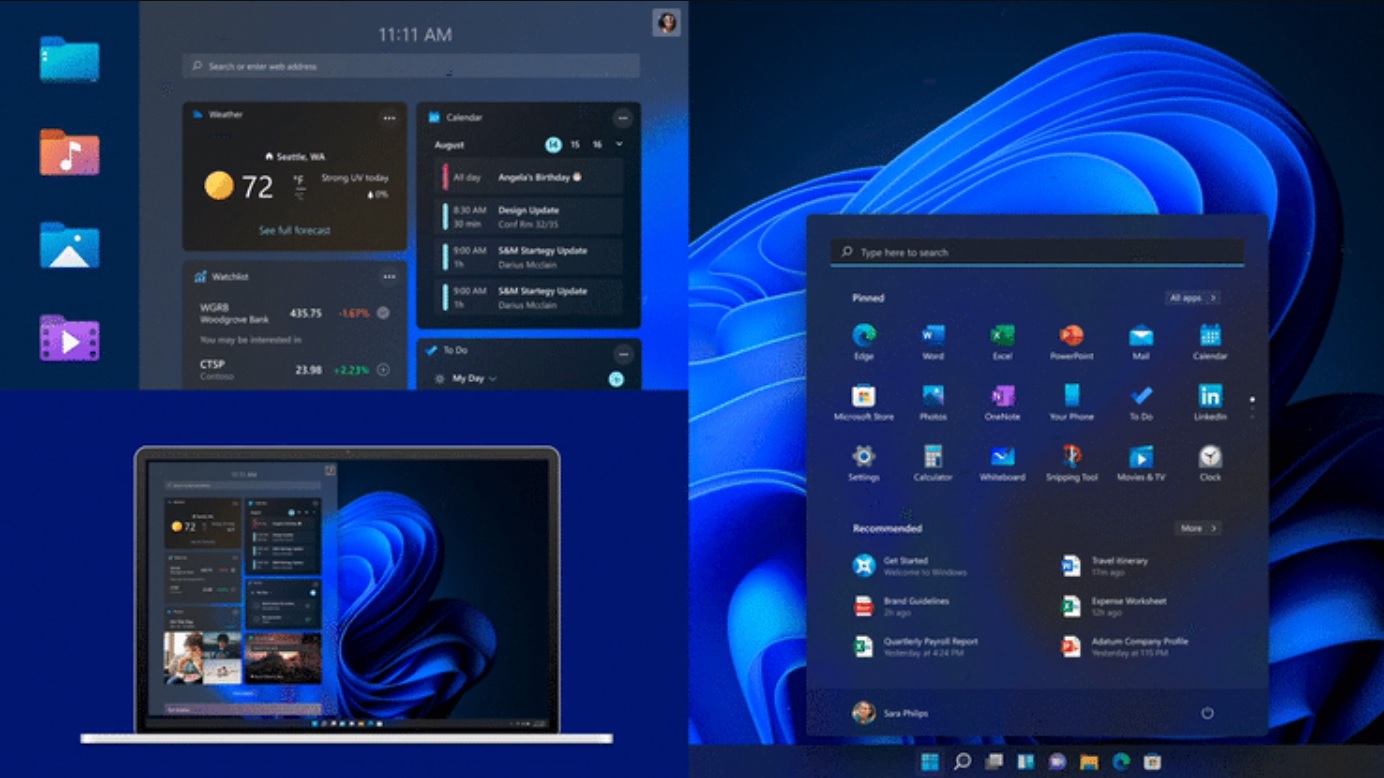


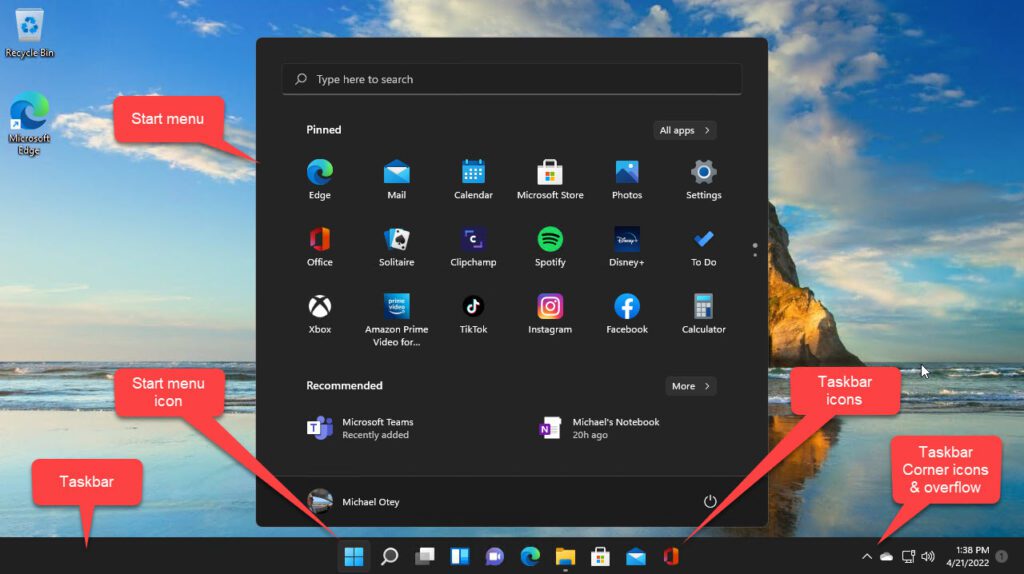
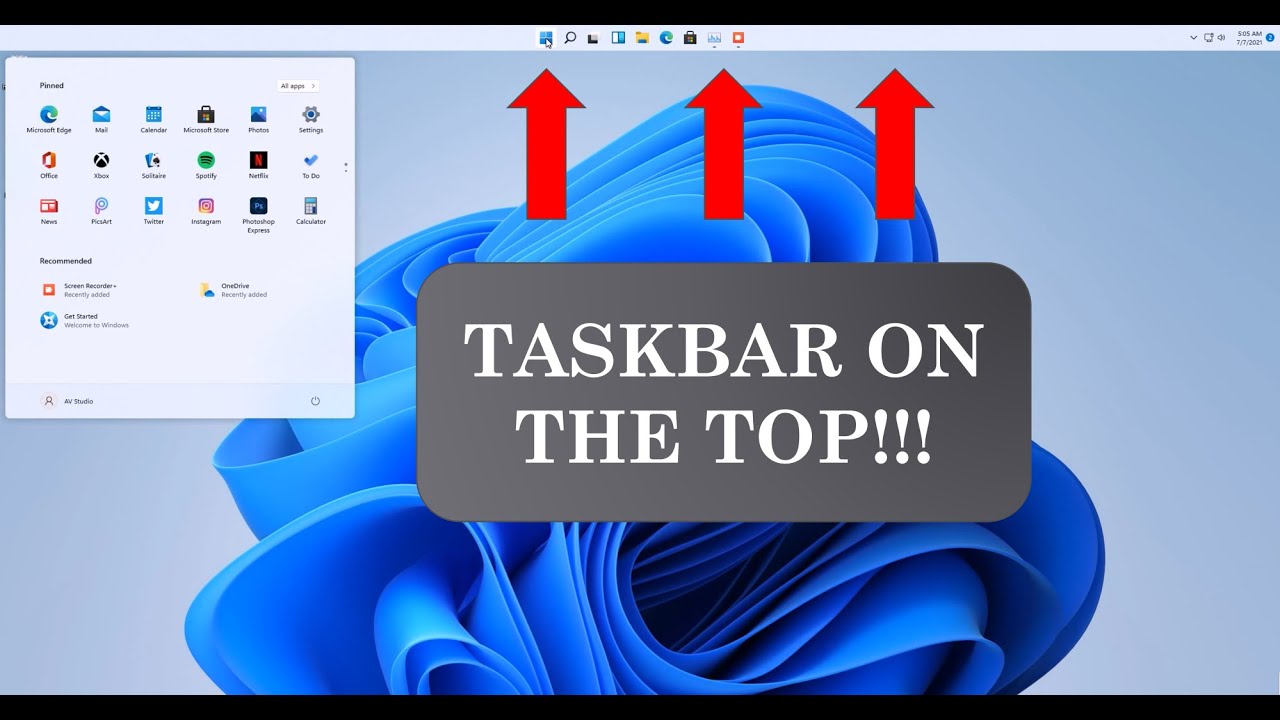
Closure
Thus, we hope this article has provided valuable insights into A Look at the Top: Exploring the Windows 11 Taskbar’s New Positioning. We hope you find this article informative and beneficial. See you in our next article!
