Creating Text Files in Windows 11: A Comprehensive Guide
Related Articles: Creating Text Files in Windows 11: A Comprehensive Guide
Introduction
With enthusiasm, let’s navigate through the intriguing topic related to Creating Text Files in Windows 11: A Comprehensive Guide. Let’s weave interesting information and offer fresh perspectives to the readers.
Table of Content
Creating Text Files in Windows 11: A Comprehensive Guide

Creating text files is a fundamental task in any computer operating system, and Windows 11 offers a variety of methods for achieving this. Whether you need to store simple notes, create configuration files, or write code, understanding how to create and manage text files is essential. This article will explore the various approaches available in Windows 11, providing a comprehensive guide for users of all levels.
Understanding Text Files
Text files, often referred to as plain text files, are digital documents that contain only characters, such as letters, numbers, and punctuation marks. They are devoid of any formatting, such as bolding, italics, or different font styles, which are typically associated with word processing documents. This simplicity makes text files highly versatile and compatible across different operating systems and software applications.
Methods for Creating Text Files in Windows 11
1. Using Notepad
Notepad, a classic Windows application, is the simplest and most readily available tool for creating text files. It offers a basic text editor with minimal features, making it ideal for quick notes or creating simple configuration files.
-
Accessing Notepad:
- Open the Start menu and search for "Notepad."
- Alternatively, press the Windows key + R to open the Run dialog box, type "notepad," and click "OK."
-
Creating a Text File:
- Once Notepad is open, start typing your text.
- To save the file, click "File" > "Save As."
- Choose a location for the file and provide a descriptive name.
- In the "Save as type" dropdown menu, select "Text Document (*.txt)" to ensure the file is saved as a plain text file.
2. Utilizing the Command Prompt
For users familiar with command-line interfaces, the Command Prompt provides a powerful way to create text files. This method offers greater control and flexibility, particularly when working with scripting or automation tasks.
-
Opening the Command Prompt:
- Search for "Command Prompt" in the Start menu.
- Alternatively, press the Windows key + R, type "cmd," and click "OK."
-
Creating a Text File:
- In the Command Prompt window, navigate to the desired directory using the
cdcommand. -
Use the
echocommand to write text to a new file. For example, to create a file named "my_file.txt" containing the text "Hello World!", use the following command:echo "Hello World!" > my_file.txt
- In the Command Prompt window, navigate to the desired directory using the
3. Employing Text Editors
Windows 11 comes equipped with a variety of more advanced text editors, such as Notepad++, Sublime Text, and Visual Studio Code. These editors provide a richer feature set, including syntax highlighting, code completion, and advanced search capabilities, making them ideal for programmers, web developers, and other users who work with complex text files.
-
Downloading and Installing Text Editors:
- Visit the official websites of these editors and download the installer for Windows 11.
- Follow the on-screen instructions to complete the installation process.
-
Creating and Saving Text Files:
- Launch the chosen text editor.
- Type your text in the editor window.
- Use the "File" menu to save the file, choosing a descriptive name and the ".txt" extension.
4. Leveraging Microsoft Word
While primarily known for creating word processing documents, Microsoft Word can also be used to create simple text files. This option is suitable when you need to format text with basic styling, such as bolding or italics.
-
Opening Microsoft Word:
- Open the Start menu and search for "Microsoft Word."
- Alternatively, double-click a Microsoft Word document to open the application.
-
Creating a Text File:
- Create a new document in Word.
- Type your text, applying any desired formatting.
- Go to "File" > "Save As."
- Choose a location for the file and provide a descriptive name.
- In the "Save as type" dropdown menu, select "Plain Text (*.txt)."
5. Utilizing Online Text Editors
If you need to create a text file quickly and without installing any software, numerous online text editors are available. These services allow you to create, edit, and save text files directly in your web browser, making them convenient for collaborative work or quick editing tasks.
-
Popular Online Text Editors:
- Google Docs: A versatile online word processor that can also be used for creating and editing text files.
- Pastebin: A simple online text editor designed for sharing code snippets or other text content.
- Online Text Editor (online-text-editor.com): A basic online text editor with a clean interface.
Benefits of Creating Text Files in Windows 11
- Simplicity and Compatibility: Text files are easy to create, edit, and share across different platforms and applications.
- Versatility: They can be used for various purposes, including storing notes, configuration files, code, and data.
- Lightweight and Efficient: Text files are relatively small in size, making them efficient to store and transfer.
- Data Integrity: Text files preserve the original data without any formatting or styling, ensuring data integrity.
Frequently Asked Questions (FAQs)
Q: What is the difference between a text file and a word document?
A: A text file contains only plain text characters, while a word document includes formatting, such as bolding, italics, font styles, and other layout elements.
Q: How can I open a text file in Windows 11?
A: You can open a text file using Notepad, other text editors, or even Microsoft Word. Some applications may automatically open text files based on their file association settings.
Q: What are the different file extensions for text files?
A: The most common file extension for text files is ".txt." However, other extensions, such as ".log" for log files, ".ini" for configuration files, and ".csv" for comma-separated value files, are also used for text-based data.
Q: How can I convert a word document to a text file?
A: You can convert a word document to a text file by saving it as a "Plain Text (*.txt)" file using the "Save As" option in Microsoft Word.
Tips for Creating and Managing Text Files
- Choose Descriptive File Names: Use clear and concise names for your text files to easily identify their content.
- Organize Files in Folders: Create folders to organize your text files based on their purpose or category.
- Use Text Editors for Advanced Tasks: For complex text editing, consider using specialized text editors that offer features like syntax highlighting and code completion.
- Backup Important Files: Regularly backup your important text files to prevent data loss.
Conclusion
Creating text files in Windows 11 is a simple yet powerful process that enables users to store, manage, and share information effectively. Whether using Notepad, the Command Prompt, text editors, Microsoft Word, or online services, a variety of options cater to different needs and preferences. By understanding the various methods and their advantages, users can choose the most appropriate approach for their specific tasks, ensuring efficient and seamless text file creation and management.


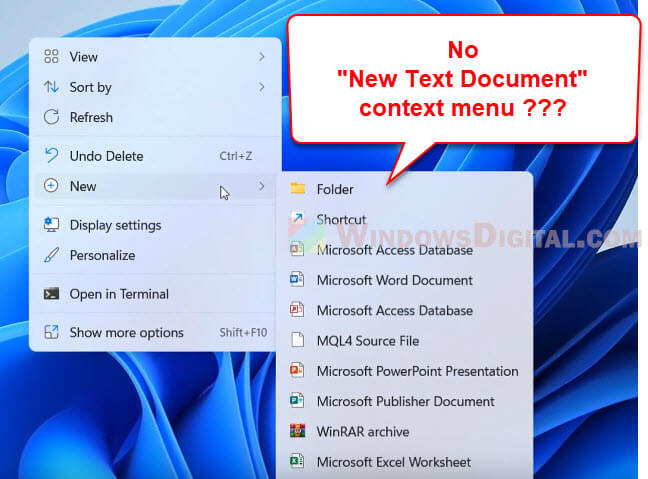

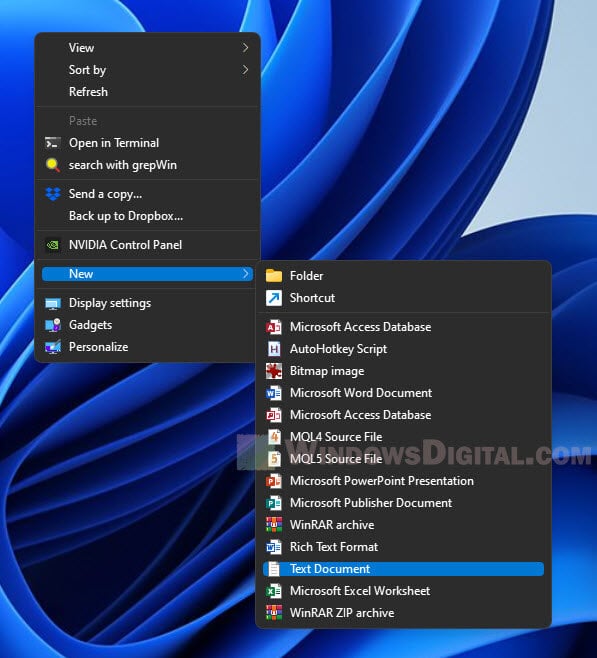

:max_bytes(150000):strip_icc()/text-files-74111e938bb54dbda87ec77e59184955.png)

Closure
Thus, we hope this article has provided valuable insights into Creating Text Files in Windows 11: A Comprehensive Guide. We thank you for taking the time to read this article. See you in our next article!
