Customizing Your Windows 11 Experience: A Guide to Themes and Beyond
Related Articles: Customizing Your Windows 11 Experience: A Guide to Themes and Beyond
Introduction
With great pleasure, we will explore the intriguing topic related to Customizing Your Windows 11 Experience: A Guide to Themes and Beyond. Let’s weave interesting information and offer fresh perspectives to the readers.
Table of Content
Customizing Your Windows 11 Experience: A Guide to Themes and Beyond

Windows 11, with its sleek interface and modern design, offers users a visually appealing operating system. However, the desire to personalize and enhance the visual experience remains a constant for many users. This is where the concept of themes comes into play, allowing users to transform the appearance of their Windows 11 environment to reflect their individual preferences and aesthetic tastes.
Understanding Windows 11 Themes:
A theme in Windows 11 encompasses a collection of visual elements that modify the look and feel of the operating system. This includes:
- Colors: Themes define the accent colors used throughout the user interface, from the taskbar and start menu to window borders and buttons.
- Backgrounds: Themes often include a selection of wallpapers or backgrounds that can be applied to the desktop, adding a personalized touch to the user’s workspace.
- Sounds: Some themes may incorporate custom sound schemes, altering the sounds associated with various system events, such as notifications or application launches.
- Icons: Themes can also include custom icons for applications, system files, and folders, further enhancing the visual consistency of the user interface.
The Importance of Themes in Windows 11:
Themes play a crucial role in personalizing the Windows 11 experience for several reasons:
- Visual Appeal: Themes allow users to create a visually pleasing and aesthetically appealing environment that aligns with their individual taste. This can significantly enhance the user’s overall enjoyment and satisfaction with the operating system.
- Productivity and Focus: A well-chosen theme can contribute to a more productive workspace by minimizing visual distractions and promoting focus. For instance, a minimalist theme with muted colors and a clean desktop can create a more serene and conducive environment for work or creative tasks.
- Expression of Identity: Themes provide a platform for users to express their individuality and personality. Whether it’s a vibrant and colorful theme reflecting a playful mood or a more subdued and professional theme, themes allow users to create a unique visual identity for their computer.
Navigating Theme Options in Windows 11:
Windows 11 offers a built-in selection of themes accessible through the Settings app. To access these themes:
- Open Settings: Click the Start button, then select the gear icon to open Settings.
- Navigate to Personalization: In the Settings window, select "Personalization."
- Choose a Theme: In the Personalization settings, select "Themes" to view the available themes.
Beyond Built-in Themes: Exploring Third-Party Options:
While Windows 11 provides a selection of built-in themes, many users seek more extensive customization options and unique visual styles. Fortunately, a vast array of third-party themes are available online, catering to a wide range of tastes and preferences.
Finding Reliable Sources for Themes:
- Microsoft Store: The Microsoft Store offers a curated selection of themes from reputable developers. This platform provides a degree of security and ensures that downloaded themes are compatible with Windows 11.
- Theme Websites: Numerous websites specialize in offering Windows 11 themes, often featuring a vast collection of user-submitted and professionally designed themes. It is essential to exercise caution when downloading themes from external websites, ensuring the source is reputable and the downloaded files are free from malicious software.
- Online Communities: Online communities dedicated to Windows customization often share themes, tutorials, and discussions on theme-related topics. These communities can be a valuable resource for finding unique and specialized themes.
Applying Third-Party Themes:
Applying third-party themes often involves a few simple steps:
- Download the Theme: Download the desired theme from a trusted source.
- Extract Files: If the downloaded theme is in a compressed format (e.g., ZIP), extract the contents to a temporary location.
- Apply Theme: Locate the theme’s installation file (usually an .exe or .msi file) and double-click it to initiate the installation process.
Important Considerations for Theme Downloads:
- Compatibility: Ensure that the downloaded theme is compatible with your version of Windows 11. Older themes might not be compatible with the latest Windows 11 updates.
- Security: Always download themes from trusted sources and scan downloaded files for malware before installation.
- License: Pay attention to the license terms associated with the theme. Some themes may be free for personal use, while others require a purchase or subscription.
FAQs on Windows 11 Themes:
Q: Can I create my own Windows 11 theme?
A: Yes, you can create custom themes using tools like the Windows 11 Theme Editor or specialized third-party software. Creating your own themes allows for complete customization and the ability to achieve a truly unique look for your computer.
Q: Can I use themes from previous Windows versions on Windows 11?
A: While some themes from earlier Windows versions might work on Windows 11, compatibility is not guaranteed. Newer Windows versions often introduce changes to the theme system, making older themes incompatible.
Q: Are there any risks associated with downloading themes from the internet?
A: Downloading themes from untrusted sources can pose security risks, as they may contain malicious software or viruses. Always download themes from reputable websites and scan downloaded files before installation.
Q: How can I remove a theme I’ve installed?
A: To remove a theme, navigate to the "Themes" settings in the Personalization section of the Settings app. Select the theme you wish to remove and click "Uninstall."
Tips for Choosing and Applying Windows 11 Themes:
- Consider Your Needs: Determine what type of theme best suits your work style and preferences. For instance, a minimalist theme might be suitable for a professional setting, while a more colorful theme might be better for a personal computer.
- Preview Themes: Before applying a theme, preview it to ensure it aligns with your expectations. Many theme websites offer previews or screenshots of themes.
- Experiment with Customization: Don’t be afraid to experiment with different themes and settings to find the perfect combination for your personal style.
- Backup Your System: Before applying a theme, consider creating a system restore point. This allows you to revert to a previous state if you encounter any issues with the theme.
Conclusion:
Themes are a powerful tool for personalizing the Windows 11 experience, enabling users to create a visually appealing and functional environment that reflects their individual style and preferences. By exploring the built-in themes, venturing into the world of third-party options, and exercising caution with theme downloads, users can transform their Windows 11 experience into a truly personalized and enjoyable one.
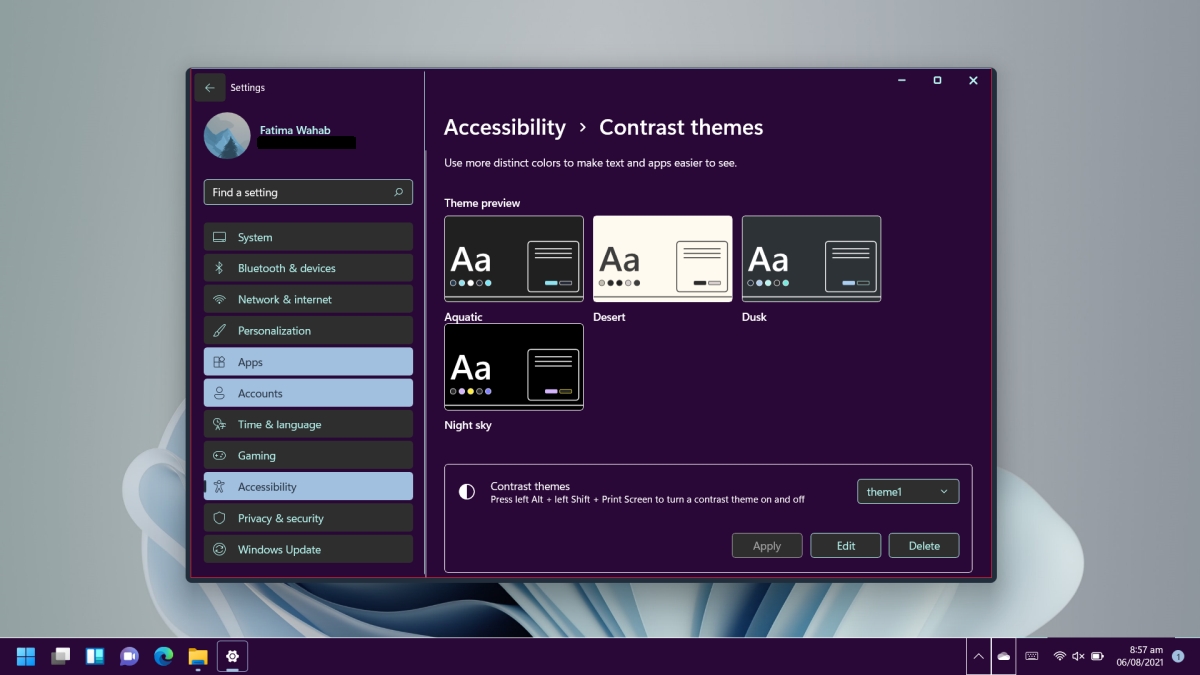
:max_bytes(150000):strip_icc()/0014_customize-windows-11-5196410-c221c33e83014a249c58c7ebaba2af35.jpg)

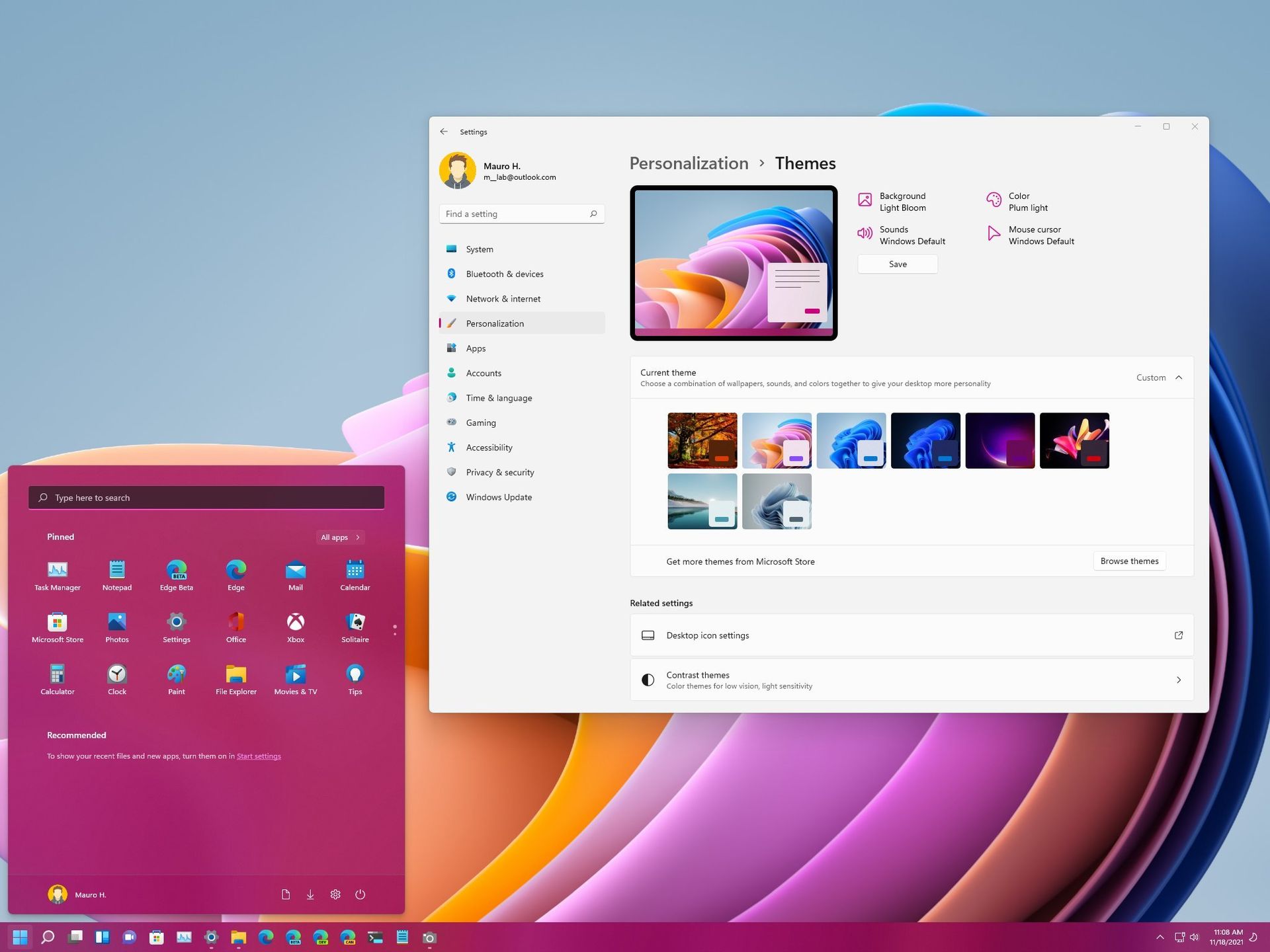


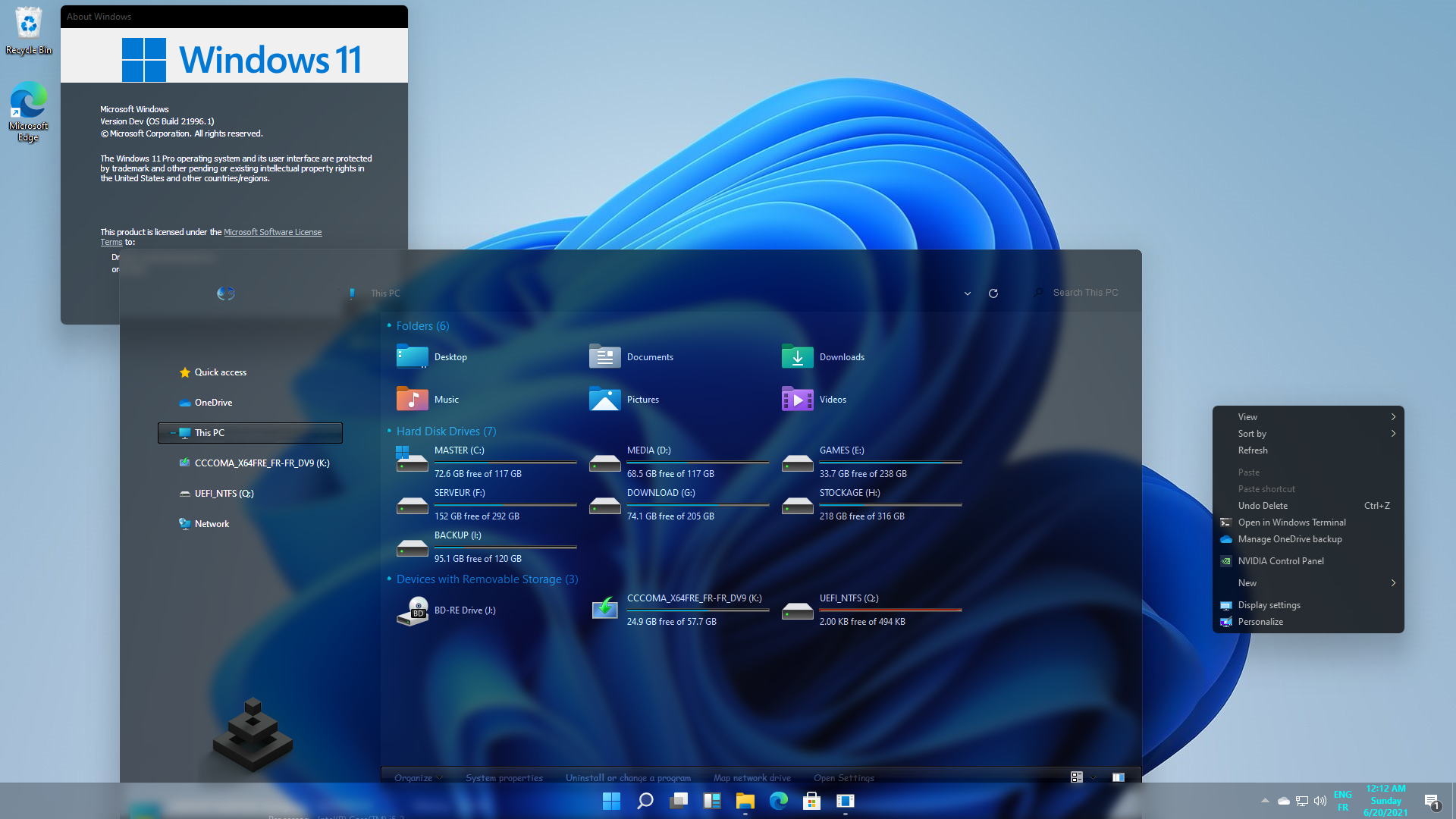

Closure
Thus, we hope this article has provided valuable insights into Customizing Your Windows 11 Experience: A Guide to Themes and Beyond. We appreciate your attention to our article. See you in our next article!
