Deciphering the Unfamiliar: Exploring Unwanted Sounds in Windows 11
Related Articles: Deciphering the Unfamiliar: Exploring Unwanted Sounds in Windows 11
Introduction
With great pleasure, we will explore the intriguing topic related to Deciphering the Unfamiliar: Exploring Unwanted Sounds in Windows 11. Let’s weave interesting information and offer fresh perspectives to the readers.
Table of Content
Deciphering the Unfamiliar: Exploring Unwanted Sounds in Windows 11

The familiar hum of a computer, the click of a mouse, the gentle whir of the fan – these are the expected sounds of a working machine. However, when unexpected noises emerge from your Windows 11 device, it can be disconcerting, even alarming. These sounds, often described as "weird" or "strange," can range from a high-pitched whine to a low, grinding rumble. Understanding the origins of these sounds is crucial for identifying the source and potentially resolving the issue.
The Spectrum of Unwanted Sounds:
Before delving into the causes, it’s important to categorize the types of sounds encountered:
- High-pitched Whining or Buzzing: This often indicates a problem with the system’s cooling fans. Overheating components can trigger the fans to spin faster, leading to a high-pitched noise.
- Clicking or Popping: These sounds could be associated with the hard drive, especially if they occur during data access. A clicking sound can also originate from the keyboard or mouse, signifying a malfunctioning key or button.
- Grinding or Rumbling: A low, grinding noise is often associated with the hard drive or the cooling fans. It could indicate a mechanical failure within these components.
- Static or Crackling: This type of sound can be linked to the sound card or speakers. It might point to a faulty connection or driver issue.
- Bleeping or Beeping: These sounds are often system-generated alerts, indicating a hardware or software error.
Identifying the Source:
Pinpointing the source of the sound is the first step towards troubleshooting. Here are some techniques:
- Listen Carefully: Pay close attention to the location of the sound. Is it coming from the front, back, or sides of the device? Does it change in intensity depending on the activity you’re performing?
- Observe System Performance: Are there any performance issues accompanying the sound? Does the computer slow down, freeze, or crash? This can provide clues about the underlying problem.
- Use System Tools: Windows 11 offers tools like the Event Viewer and Resource Monitor that can help identify hardware or software errors. These tools can provide detailed information about system activity and potential issues.
- Run Diagnostic Tests: Utilize the built-in hardware diagnostic tools or third-party utilities to test the hard drive, memory, and other components. These tests can help pinpoint faulty hardware.
Common Causes and Solutions:
- Overheating Components: Overheating is a common cause of strange noises. Ensure proper ventilation around the computer and clean the cooling fans regularly. Consider using a cooling pad or replacing the thermal paste on the CPU and GPU.
- Hard Drive Issues: A clicking or grinding noise from the hard drive can indicate a failing component. Back up your data immediately and consider replacing the hard drive.
- Software Conflicts: Outdated or incompatible drivers can lead to strange sounds. Update drivers regularly and check for software conflicts that might be causing the issue.
- Loose Connections: Check all connections, including power cords, cables, and internal components. Ensure they are securely connected.
- External Devices: Unplug external devices one by one to see if the sound disappears. This can help identify a faulty device.
Troubleshooting Tips:
- Isolate the Issue: Identify the specific activity that triggers the sound. Is it a particular program, a specific website, or a specific task?
- Use Safe Mode: Boot into Safe Mode to rule out software conflicts as the cause of the sound.
- Run a System Restore: If the issue is recent, try restoring your system to an earlier point in time.
- Consult Online Forums: Search for similar issues on forums and online communities. Other users might have encountered the same problem and found a solution.
- Contact Support: If you’re unable to resolve the issue, contact Microsoft support or your computer manufacturer for assistance.
FAQs:
Q: Why is my Windows 11 computer making a high-pitched whining sound?
A: A high-pitched whining sound is often caused by overheating components, particularly the CPU or GPU. The cooling fans may be spinning faster than usual to compensate for the heat, leading to the noise. Ensure proper ventilation and clean the cooling fans.
Q: What does a clicking sound from my hard drive indicate?
A: Clicking sounds from the hard drive can be a sign of a failing component. It’s crucial to back up your data immediately and consider replacing the hard drive.
Q: My computer makes a grinding noise when I start certain programs. What could be the cause?
A: This could be due to a software conflict, a faulty driver, or a hardware issue. Try updating drivers, running a system restore, or testing the hard drive for errors.
Q: My computer is making a static or crackling sound from the speakers. What should I do?
A: This could be a problem with the sound card, speakers, or a faulty connection. Check connections, update audio drivers, and consider using a different set of speakers.
Q: What does a beeping sound from my computer mean?
A: Beeping sounds are often system-generated alerts indicating a hardware or software error. Consult the computer’s manual or online resources to decipher the specific beep codes.
Conclusion:
Unwanted sounds in Windows 11 can be a source of frustration, but understanding the potential causes and troubleshooting techniques can help identify and resolve the issue. Remember to back up your data regularly, update drivers, and keep your system clean. If you encounter persistent problems, don’t hesitate to seek assistance from Microsoft support or your computer manufacturer. By taking proactive steps, you can ensure your Windows 11 device continues to operate smoothly and silently.

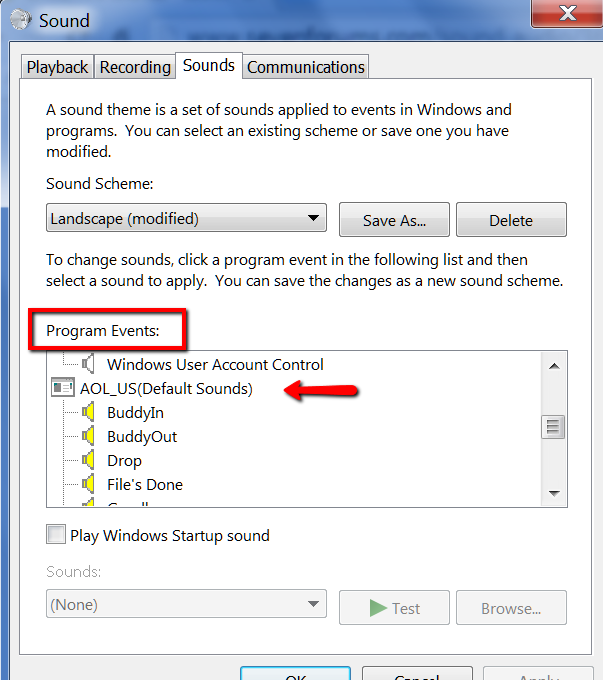






Closure
Thus, we hope this article has provided valuable insights into Deciphering the Unfamiliar: Exploring Unwanted Sounds in Windows 11. We thank you for taking the time to read this article. See you in our next article!
