Delving into Windows 11’s System Information: A Comprehensive Guide
Related Articles: Delving into Windows 11’s System Information: A Comprehensive Guide
Introduction
With great pleasure, we will explore the intriguing topic related to Delving into Windows 11’s System Information: A Comprehensive Guide. Let’s weave interesting information and offer fresh perspectives to the readers.
Table of Content
Delving into Windows 11’s System Information: A Comprehensive Guide

Windows 11, like its predecessors, offers a wealth of information about your system’s configuration and performance. This information, readily accessible through the System Information tool, proves invaluable for troubleshooting, performance analysis, and general system understanding. This comprehensive guide explores the tool’s capabilities, its benefits, and its practical applications.
Understanding the System Information Tool
The System Information tool, commonly referred to as msinfo32.exe, is a built-in Windows utility that presents a detailed overview of your computer’s hardware and software components. It provides a centralized repository of vital system data, encompassing a wide range of categories, including:
- System Summary: This section offers a succinct overview of essential system details, including the operating system version, processor type, memory capacity, and BIOS information.
- Hardware Resources: This category delves into the specifics of your computer’s hardware, showcasing information about the motherboard, installed devices, network adapters, and storage devices.
- Components: This section provides detailed information about specific hardware components, including the processor, memory, display, and other peripherals.
- Software Environment: This category provides insights into the software installed on your system, including operating system details, applications, and drivers.
- Network Configuration: This section displays your network connectivity details, including IP addresses, subnet masks, and DNS server information.
- Problem Reports: The System Information tool can also display system error reports, providing valuable information for troubleshooting and identifying potential issues.
Accessing the System Information Tool
Several methods allow you to access the System Information tool:
- Search Bar: Type "System Information" in the Windows search bar and select the relevant result.
- Run Command: Open the Run dialog box (Windows key + R) and type "msinfo32" and press Enter.
- Task Manager: Open Task Manager (Ctrl + Shift + Esc), navigate to the "Performance" tab, and click "Open Resource Monitor." In the Resource Monitor window, select the "System" tab, and click "System Information" in the left-hand pane.
Benefits of Utilizing System Information
The System Information tool offers numerous advantages for both novice and advanced computer users:
- Troubleshooting Issues: It provides a comprehensive view of your system’s configuration, enabling you to identify potential conflicts or hardware incompatibilities that may be causing problems.
- Performance Analysis: The tool allows you to monitor system performance metrics, such as processor usage, memory consumption, and disk activity, aiding in identifying performance bottlenecks.
- Hardware and Software Inventory: It presents a detailed list of your system’s hardware and software components, making it easier to manage upgrades, driver updates, and software installations.
- Technical Support: The System Information tool provides essential data for technical support personnel, facilitating quicker diagnosis and resolution of technical issues.
- System Customization: The tool allows you to view and modify various system settings, such as boot options, power management settings, and network configuration.
Practical Applications of System Information
The System Information tool finds numerous practical applications in various scenarios:
- Diagnosing Hardware Failures: If you suspect a hardware component malfunction, the tool can help identify the faulty component by displaying its details and error reports.
- Troubleshooting Software Conflicts: When experiencing software conflicts, the tool can identify the conflicting applications or drivers, enabling you to resolve the issue.
- Optimizing System Performance: By analyzing system performance metrics, you can identify areas for improvement, such as adjusting power settings, managing background applications, or upgrading hardware components.
- Identifying Security Risks: The tool can reveal installed security software and its configuration, aiding in assessing your system’s security posture and identifying potential vulnerabilities.
- Preparing for System Upgrades: Before upgrading your hardware or operating system, the tool allows you to check system specifications and compatibility, ensuring a smooth transition.
FAQs About System Information
Q: What information is not available in System Information?
A: While System Information provides a wealth of data, it does not include information about specific hardware components like the exact model of your graphics card or the specific type of RAM installed. For such detailed information, you may need to consult the manufacturer’s website or use dedicated hardware monitoring tools.
Q: Can I modify system settings through System Information?
A: While System Information displays various system settings, it does not allow direct modification of these settings. You need to access the relevant control panels or settings applications for making changes.
Q: How can I export the System Information data?
A: You can export the System Information data to a text file by clicking "File" and then "Export." This allows you to save the data for later reference or sharing with technical support.
Q: Can I use System Information to diagnose network problems?
A: While System Information provides basic network connectivity details, it is not a dedicated network troubleshooting tool. For network diagnostics, consider using tools like the Network Troubleshooter or the command-line ping and tracert utilities.
Tips for Utilizing System Information
- Regularly Check for Updates: Ensure you are running the latest version of the System Information tool for optimal functionality and the most up-to-date data.
- Use the Search Function: The System Information tool includes a search bar that allows you to quickly find specific information by keywords.
- Explore All Categories: Familiarize yourself with all the categories within the System Information tool to gain a comprehensive understanding of your system’s configuration.
- Utilize the Export Feature: Export the System Information data for future reference or sharing with technical support.
- Combine with Other Tools: System Information is a valuable tool, but it is not a replacement for other system monitoring and troubleshooting tools.
Conclusion
The System Information tool in Windows 11 is a powerful and versatile utility that provides a wealth of information about your computer’s hardware and software configuration. Its comprehensive data and user-friendly interface make it an essential tool for troubleshooting, performance analysis, and general system understanding. By utilizing the System Information tool effectively, you can gain valuable insights into your system’s health, identify potential issues, and optimize its performance for a smoother and more efficient computing experience.

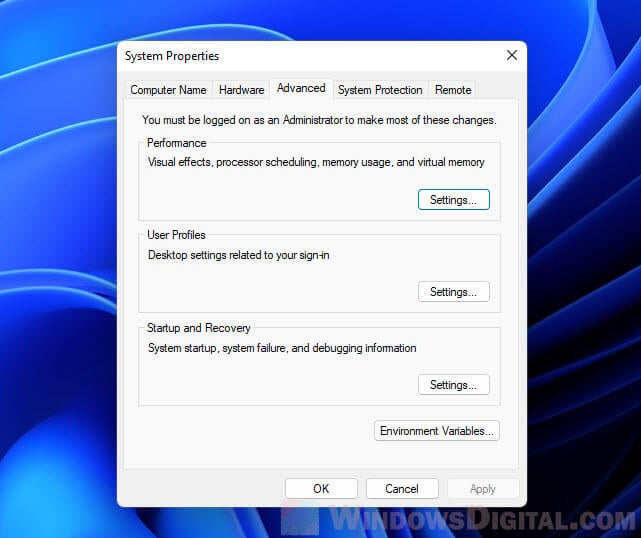
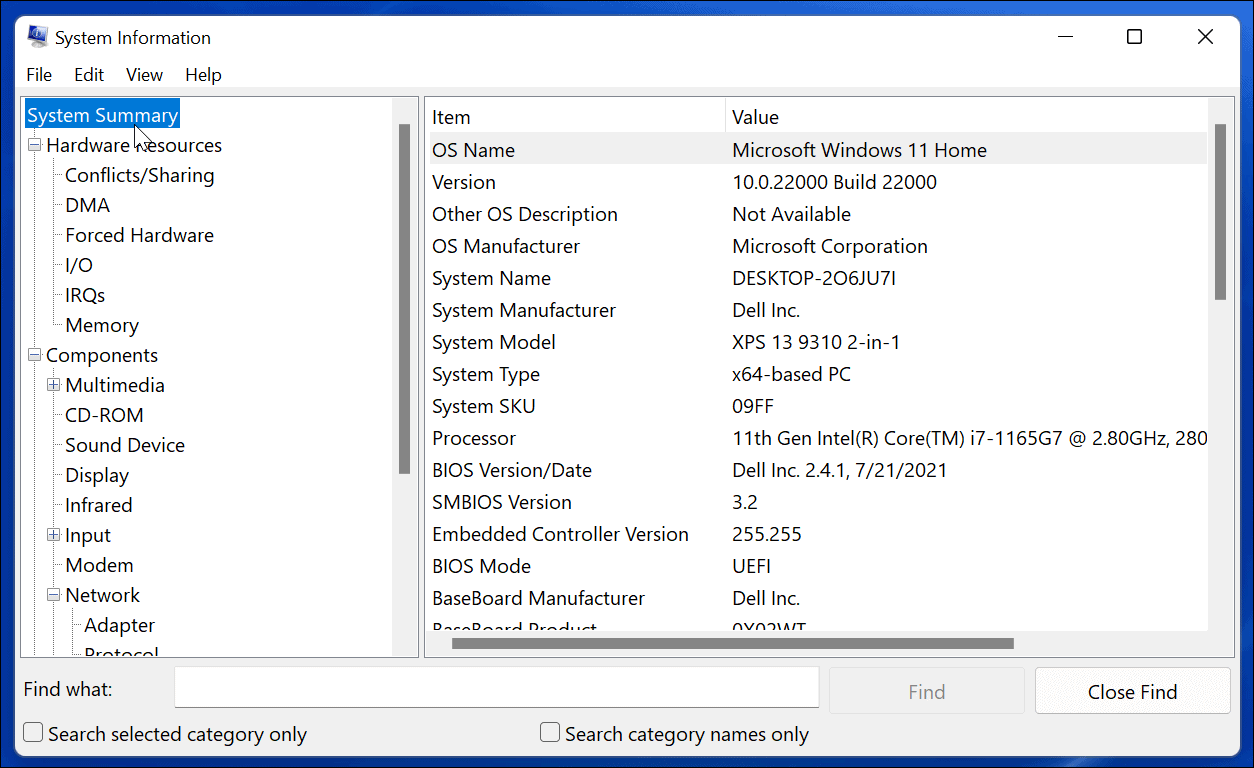

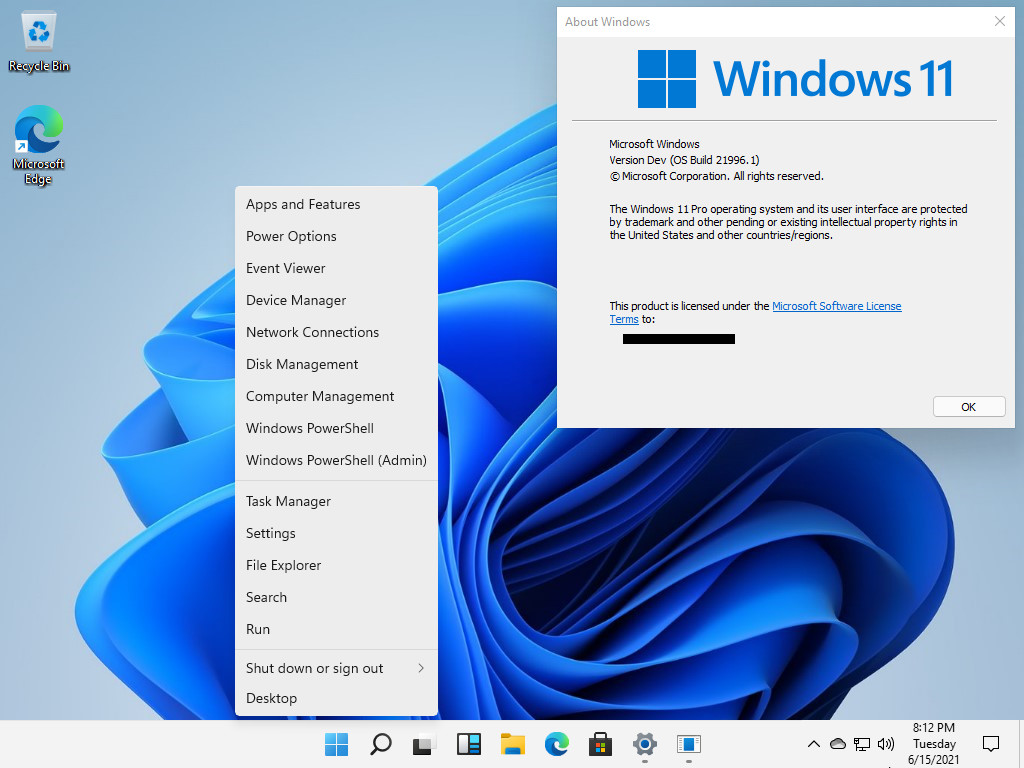



Closure
Thus, we hope this article has provided valuable insights into Delving into Windows 11’s System Information: A Comprehensive Guide. We thank you for taking the time to read this article. See you in our next article!
