Enhancing Windows 10 with the Windows 11 Taskbar: A Comprehensive Guide
Related Articles: Enhancing Windows 10 with the Windows 11 Taskbar: A Comprehensive Guide
Introduction
With great pleasure, we will explore the intriguing topic related to Enhancing Windows 10 with the Windows 11 Taskbar: A Comprehensive Guide. Let’s weave interesting information and offer fresh perspectives to the readers.
Table of Content
Enhancing Windows 10 with the Windows 11 Taskbar: A Comprehensive Guide
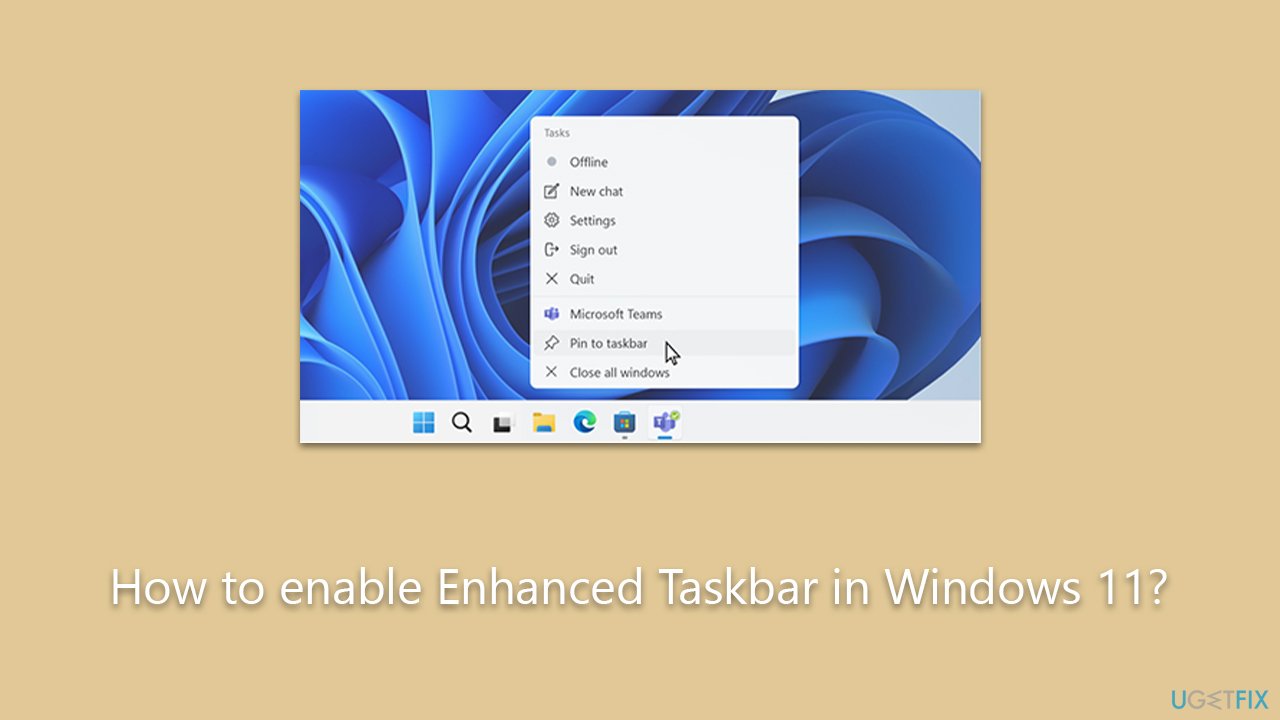
The Windows 11 taskbar, with its modern design and enhanced functionality, has captured the attention of many Windows 10 users. While a full upgrade to Windows 11 might not be feasible for everyone, the allure of the new taskbar’s features remains strong. Fortunately, there are ways to emulate the Windows 11 taskbar experience on Windows 10, offering a taste of the future without the commitment of a full operating system upgrade.
This article will delve into the intricacies of achieving this, examining the various methods available, addressing potential concerns, and exploring the benefits of adopting this approach.
Understanding the Windows 11 Taskbar’s Appeal
The Windows 11 taskbar, a central element of the user interface, boasts a redesigned aesthetic and several functional improvements over its Windows 10 predecessor.
- Centered Icons: The most noticeable change is the shift from the traditional left-aligned icons to a centered layout, offering a more symmetrical and modern look.
- Simplified Design: The taskbar adopts a cleaner, less cluttered appearance, reducing visual noise and enhancing the overall user experience.
- Enhanced Functionality: The taskbar integrates features like the "Widgets" panel, allowing quick access to information and personalized content, and a "Task View" button, providing a clear overview of open applications and virtual desktops.
Methods for Emulating the Windows 11 Taskbar on Windows 10
While a direct download of the Windows 11 taskbar for Windows 10 is not officially available, several alternative approaches can be employed to achieve a similar look and feel.
1. Third-Party Taskbar Customization Tools:
- StartAllBack: This popular application allows users to customize the Windows 10 taskbar extensively. It offers a variety of settings, including the ability to center taskbar icons, adjust their size and spacing, and emulate the Windows 11 design.
- TaskbarX: Similar to StartAllBack, TaskbarX provides a range of customization options, enabling users to center icons, change taskbar height, and implement other aesthetic tweaks.
- TranslucentTB: This tool focuses specifically on enhancing the taskbar’s appearance by introducing transparency and blur effects, giving it a more modern and visually appealing look.
2. Using Windows 11 Taskbar Themes:
- Visual Styles: Numerous third-party themes are available online, designed to mimic the Windows 11 taskbar’s aesthetic. These themes typically modify the taskbar’s appearance, including colors, icons, and button styles.
- Customizing System Files: While more advanced, modifying system files directly can also achieve a similar effect. This method, however, requires caution and a thorough understanding of system configurations.
3. Utilizing Windows 10’s Built-in Features:
- Taskbar Settings: Windows 10 offers some built-in customization options for the taskbar. Users can adjust the taskbar’s size, position, and icon size, although these options are limited compared to dedicated third-party tools.
- Task View: Windows 10’s Task View functionality, accessible through the "Task View" button on the taskbar, allows users to manage multiple virtual desktops, similar to the Windows 11 "Task View" feature.
Addressing Potential Concerns and Limitations
While emulating the Windows 11 taskbar on Windows 10 offers a visually appealing and functional upgrade, it’s essential to acknowledge certain limitations and potential issues:
- Compatibility: Some third-party tools or themes might not be compatible with specific Windows 10 versions or system configurations, potentially leading to unexpected behavior or conflicts.
- Stability: Modifications to the taskbar, especially through system file manipulation, could potentially compromise system stability.
- Functionality: While these methods offer a visual resemblance, they might not fully replicate all the features of the Windows 11 taskbar.
Benefits of Emulating the Windows 11 Taskbar
Despite the potential challenges, adopting a Windows 11 taskbar on Windows 10 offers several benefits:
- Enhanced Aesthetics: The modern, streamlined design of the Windows 11 taskbar significantly improves the visual appeal of the Windows 10 interface.
- Improved User Experience: The centered icons, simplified design, and integrated features like "Widgets" and "Task View" contribute to a more intuitive and efficient user experience.
- Customization Flexibility: Third-party tools provide extensive customization options, enabling users to tailor the taskbar to their specific preferences.
FAQs
Q: Is it safe to download and install third-party taskbar customization tools?
A: While reputable tools are generally safe, it’s crucial to download them from trusted sources and carefully review user reviews and security ratings.
Q: Can I revert back to the original Windows 10 taskbar if I don’t like the changes?
A: Most customization tools allow users to restore the original taskbar settings. However, modifying system files directly might require more complex restoration steps.
Q: Will using a Windows 11 taskbar affect my Windows 10 performance?
A: Well-designed customization tools should have minimal impact on system performance. However, excessively complex themes or system file modifications could potentially affect system responsiveness.
Tips for Implementing the Windows 11 Taskbar on Windows 10
- Research and Choose Wisely: Carefully research and select reputable third-party tools or themes based on user reviews, compatibility information, and security ratings.
- Backup Your System: Before making any significant changes, create a system backup to ensure you can easily revert back if needed.
- Start with Smaller Changes: Begin with minor customizations and gradually explore more advanced options as you become more comfortable.
- Seek Support: If you encounter any issues or have questions, consult user forums, online documentation, or seek support from the tool’s developer.
Conclusion
Emulating the Windows 11 taskbar on Windows 10 offers a compelling way to enhance the user experience without the commitment of a full operating system upgrade. By leveraging third-party tools, themes, and even Windows 10’s built-in features, users can enjoy the modern aesthetics and improved functionality of the Windows 11 taskbar. However, it’s crucial to exercise caution, research thoroughly, and prioritize system stability while customizing the taskbar. By carefully considering these factors, users can successfully transform their Windows 10 experience with a touch of the Windows 11 design.


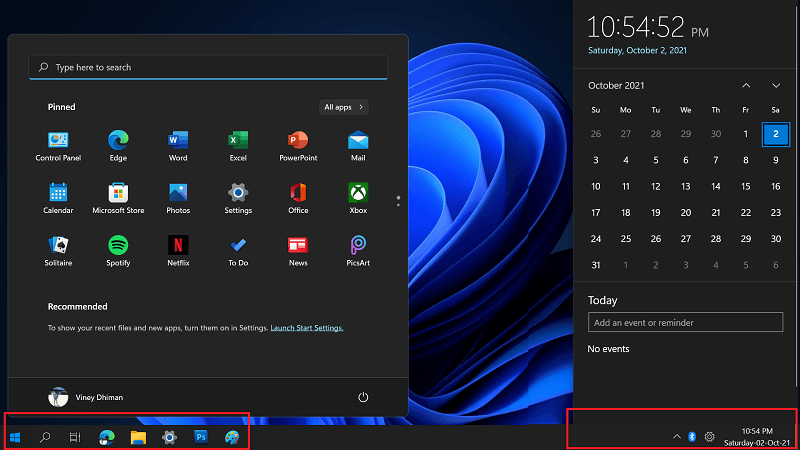


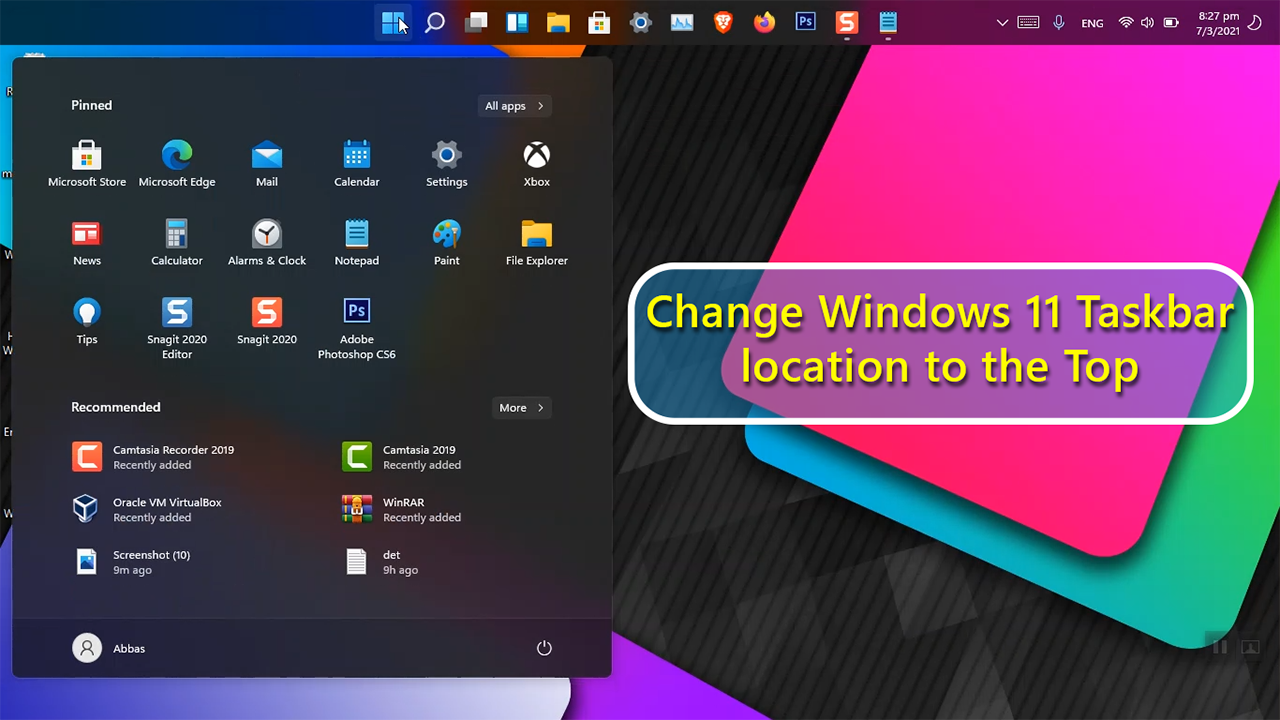

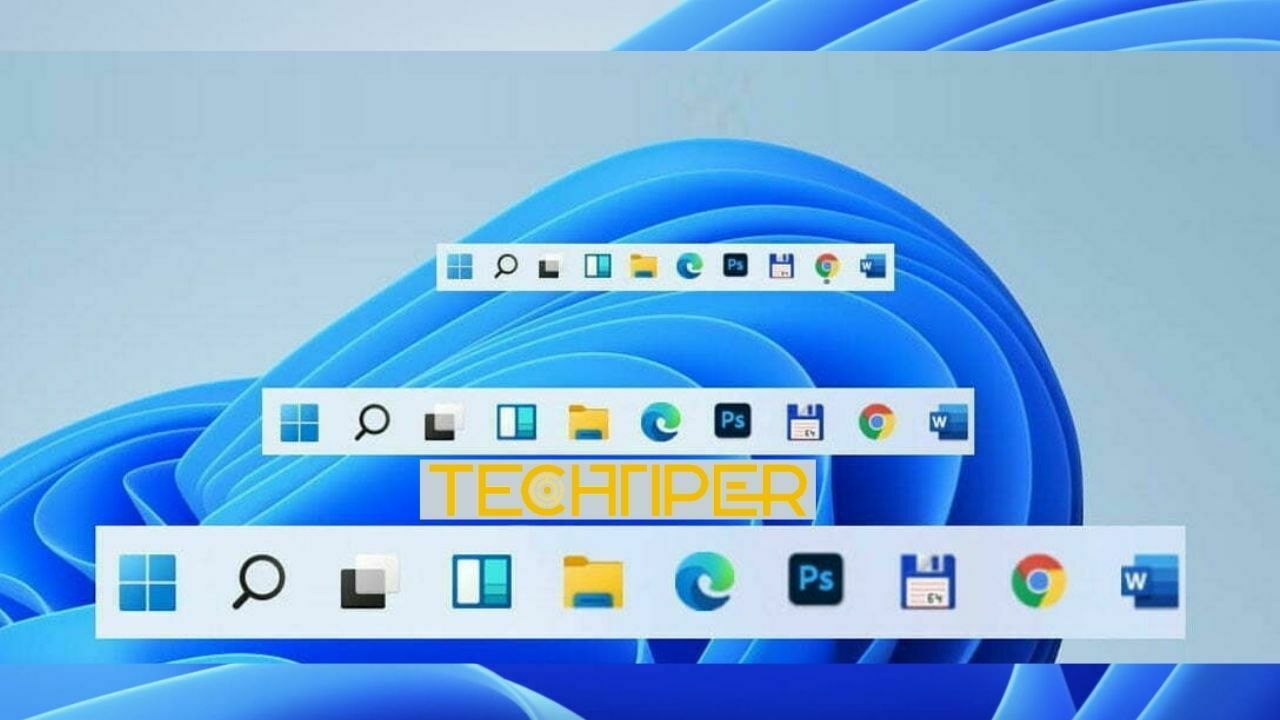
Closure
Thus, we hope this article has provided valuable insights into Enhancing Windows 10 with the Windows 11 Taskbar: A Comprehensive Guide. We thank you for taking the time to read this article. See you in our next article!
