Ensuring Seamless Touchpad Functionality on Your ASUS Device with Windows 11
Related Articles: Ensuring Seamless Touchpad Functionality on Your ASUS Device with Windows 11
Introduction
In this auspicious occasion, we are delighted to delve into the intriguing topic related to Ensuring Seamless Touchpad Functionality on Your ASUS Device with Windows 11. Let’s weave interesting information and offer fresh perspectives to the readers.
Table of Content
Ensuring Seamless Touchpad Functionality on Your ASUS Device with Windows 11
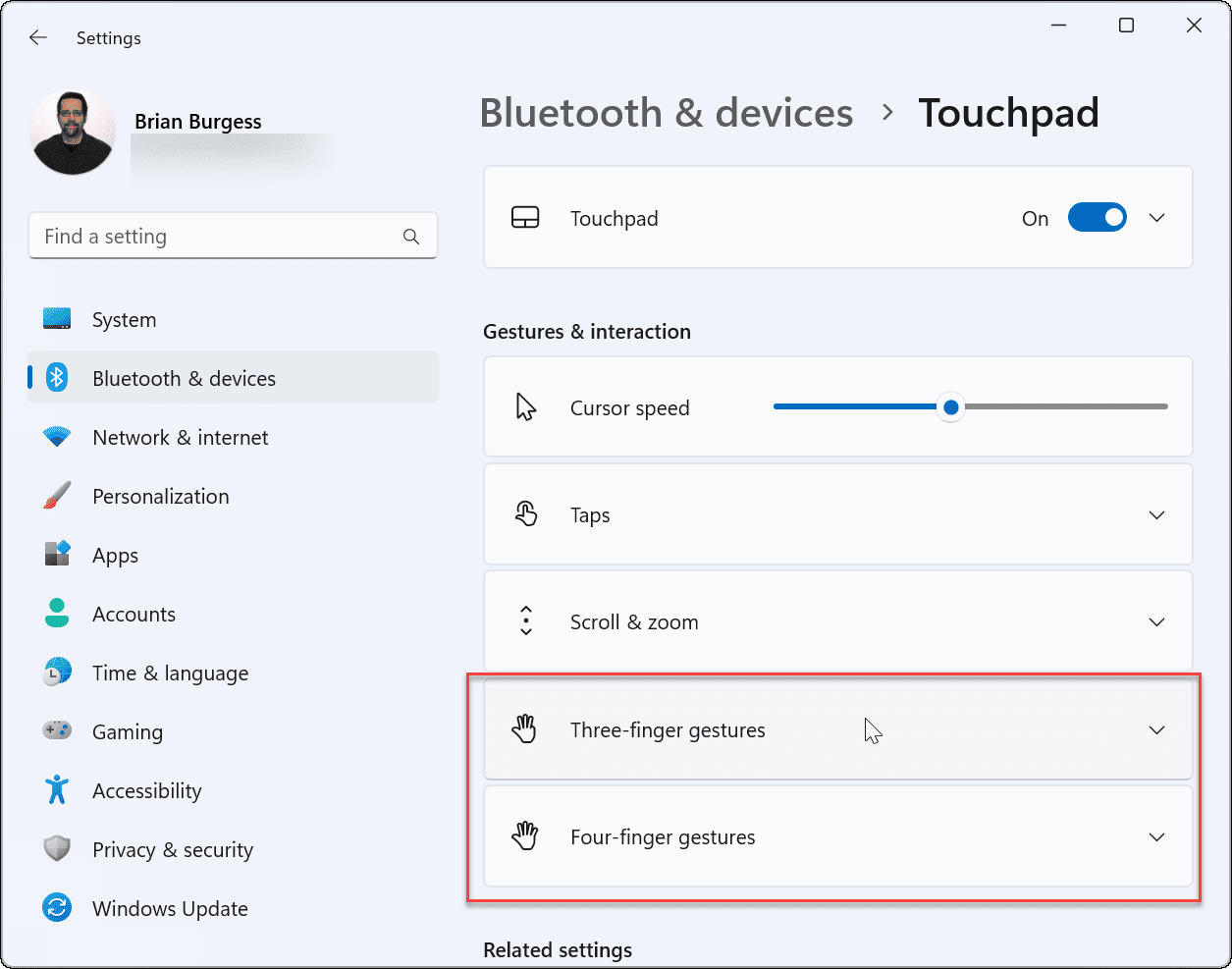
The touchpad, a ubiquitous feature on modern laptops, offers a convenient way to interact with your device. However, ensuring optimal touchpad performance on your ASUS laptop running Windows 11 often requires installing or updating the appropriate drivers. These drivers act as a bridge between your touchpad hardware and the operating system, enabling seamless communication and functionality. This article delves into the importance of touchpad drivers, explains how to download and install them, and addresses common issues that users might encounter.
The Importance of Touchpad Drivers
Touchpad drivers play a crucial role in optimizing your user experience. They allow Windows 11 to recognize your touchpad, interpret its inputs correctly, and execute the desired actions. Without the proper drivers, your touchpad might exhibit various problems:
- Non-responsiveness: The touchpad might fail to register clicks, gestures, or scrolling, rendering it useless.
- Inaccurate cursor movement: The cursor might jump erratically, making it difficult to control.
- Lack of features: Certain advanced touchpad features like multi-finger gestures or scroll wheel emulation might not work.
- Hardware conflicts: Incorrect or outdated drivers can cause conflicts with other hardware components, leading to system instability.
Locating the Correct Touchpad Drivers
Finding the correct touchpad drivers for your ASUS laptop running Windows 11 involves a few key steps:
- Identify your ASUS model: This information is typically found on the bottom of your laptop or in the system settings.
- Visit the ASUS support website: Navigate to the ASUS support website and use the search bar to find your specific model.
- Access the driver download section: Locate the "Drivers & Utilities" or "Support" section for your model.
- Select Windows 11 as the operating system: Ensure you choose the correct operating system version (e.g., Windows 11 64-bit).
- Download the touchpad drivers: Search for "Touchpad," "Pointing Device," or "Synaptics" drivers.
Installing Touchpad Drivers
Once you have downloaded the drivers, follow these steps for installation:
- Extract the downloaded file: Double-click the downloaded file to extract the driver files.
- Run the setup file: Locate the setup file (usually an .exe file) and double-click it to initiate the installation process.
- Follow the on-screen instructions: The installer will guide you through the installation process, which typically involves accepting the license agreement and choosing the installation location.
- Restart your computer: After the installation is complete, restart your computer to ensure the new drivers are properly loaded.
Troubleshooting Touchpad Issues
Despite downloading and installing the correct drivers, you might still encounter touchpad issues. Here are some troubleshooting tips:
- Check for driver updates: Even after installing the drivers, it’s crucial to ensure they are up-to-date. Visit the ASUS support website regularly to check for driver updates.
- Disable and re-enable the touchpad: Navigate to your device settings and disable and re-enable the touchpad to resolve potential software glitches.
- Run a hardware troubleshooter: Windows 11 includes a built-in hardware troubleshooter that can identify and fix common touchpad issues.
- Update Windows 11: Ensure your Windows 11 operating system is updated to the latest version, as updates often include driver fixes and enhancements.
- Consider a clean driver installation: If all else fails, try a clean driver installation. This involves uninstalling the existing drivers and then reinstalling them from scratch.
Frequently Asked Questions
Q: What if I can’t find the correct touchpad drivers for my ASUS laptop on the ASUS support website?
A: If you are unable to find the drivers on the ASUS website, you can try searching for them on the manufacturer’s website (e.g., Synaptics) or using a driver update utility. However, it’s always recommended to use drivers provided by ASUS for optimal compatibility and stability.
Q: Can I use generic touchpad drivers instead of the ones provided by ASUS?
A: While using generic drivers might seem like a solution, it’s not recommended. Generic drivers may lack the specific features and optimizations designed for your ASUS laptop, potentially leading to performance issues or incompatibility.
Q: How do I know if my touchpad driver is outdated?
A: You can check the driver version by going to Device Manager in Windows 11. If the version is older than the one available on the ASUS support website, it’s likely outdated and needs an update.
Q: What if my touchpad still doesn’t work after trying all these steps?
A: If the problem persists, it might indicate a hardware issue with your touchpad. In this case, it’s best to contact ASUS support for further assistance.
Conclusion
Ensuring that your ASUS laptop has the correct touchpad drivers installed is crucial for a seamless and efficient user experience. By following the steps outlined in this article, you can locate, download, and install the appropriate drivers, ensuring your touchpad functions correctly and provides the responsiveness and features you expect. Remember to regularly check for driver updates to maintain optimal performance and address any potential compatibility issues. If you encounter persistent problems, don’t hesitate to contact ASUS support for assistance.

![ASUS Touchpad Not Working on Windows 11/10 [SOLVED] - Driver Easy](https://images.drivereasy.com/wp-content/uploads/2017/09/img_59b21456554e2.jpg)

![ASUS Touchpad Not Working on Windows 11/10 [SOLVED] - Driver Easy](https://images.drivereasy.com/wp-content/uploads/2017/09/img_59b214e4a5b16.jpg)
![How To Enable Touchpad on Asus Laptop [Step-by-Step] DeviceTests](https://devicetests.com/wp-content/uploads/2022/09/image-41.jpeg)



Closure
Thus, we hope this article has provided valuable insights into Ensuring Seamless Touchpad Functionality on Your ASUS Device with Windows 11. We thank you for taking the time to read this article. See you in our next article!
