Exploring the Realm of Windows 11 Simulation: A Comprehensive Guide
Related Articles: Exploring the Realm of Windows 11 Simulation: A Comprehensive Guide
Introduction
In this auspicious occasion, we are delighted to delve into the intriguing topic related to Exploring the Realm of Windows 11 Simulation: A Comprehensive Guide. Let’s weave interesting information and offer fresh perspectives to the readers.
Table of Content
Exploring the Realm of Windows 11 Simulation: A Comprehensive Guide

The allure of experiencing new operating systems before committing to a full installation is undeniable. This desire for a "test drive" has spurred the development of various simulation tools, and Windows 11, with its revamped interface and features, is no exception. While a genuine Windows 11 installation requires specific hardware and software prerequisites, the ability to simulate its environment offers a unique opportunity to explore its capabilities without disrupting existing systems.
This comprehensive guide aims to demystify the concept of Windows 11 simulation, providing an in-depth understanding of its functionalities, benefits, and potential limitations.
Understanding Windows 11 Simulation
Windows 11 simulation, in essence, involves creating a virtual environment that mimics the behavior and features of the actual operating system. This virtual environment, often referred to as a "virtual machine," runs within an existing operating system, allowing users to experiment with Windows 11 without affecting their primary system.
Benefits of Windows 11 Simulation
1. Safe Exploration: Simulation offers a risk-free environment to explore Windows 11’s features, test applications, and experiment with settings without jeopardizing the stability of the primary operating system.
2. Compatibility Assessment: Before committing to a full installation, users can assess the compatibility of their hardware and software with Windows 11. This helps avoid potential issues and ensures a smoother transition.
3. Educational Tool: Simulation provides an excellent platform for learning and understanding the inner workings of Windows 11. Developers, IT professionals, and enthusiasts can utilize this environment to gain insights into the operating system’s architecture and functionalities.
4. Development and Testing: Developers can leverage simulation to test their applications in a controlled Windows 11 environment, ensuring compatibility and identifying potential issues before deployment.
5. Cost-Effective Solution: Simulation eliminates the need for purchasing new hardware or software licenses, making it a cost-effective solution for exploring and testing Windows 11.
Popular Windows 11 Simulation Tools
Several tools facilitate Windows 11 simulation. Among the most prominent are:
-
VirtualBox: A widely-used, open-source virtualization software developed by Oracle. It offers a user-friendly interface and supports various operating systems, including Windows 11.
-
VMware Workstation Player: A commercial virtualization software from VMware, known for its robust performance and advanced features. It provides seamless integration with Windows 11 and offers comprehensive customization options.
-
Parallels Desktop: A virtualization solution designed for macOS users. It allows running Windows 11 as a virtual machine on a Mac, providing a seamless experience for cross-platform users.
Steps Involved in Windows 11 Simulation
The process of setting up a Windows 11 simulation typically involves the following steps:
-
Choosing a Virtualization Software: Select a virtualization tool based on your operating system, requirements, and budget.
-
Downloading and Installing the Virtualization Software: Download and install the chosen virtualization software on your primary operating system.
-
Creating a Virtual Machine: Launch the virtualization software and create a new virtual machine. Specify the desired resources, such as RAM, storage, and network settings.
-
Downloading the Windows 11 ISO File: Obtain a genuine Windows 11 ISO file from Microsoft’s official website.
-
Installing Windows 11 in the Virtual Machine: Mount the Windows 11 ISO file within the virtual machine and follow the on-screen instructions to install the operating system.
Frequently Asked Questions (FAQs)
1. What are the minimum system requirements for running a Windows 11 simulation?
The minimum system requirements for running a Windows 11 simulation depend on the chosen virtualization software. However, a general guideline includes a processor with at least 4 cores, 8 GB of RAM, and 64 GB of free hard disk space.
2. Can I use a Windows 11 simulation for gaming?
While it’s possible to run some games within a Windows 11 simulation, performance may be affected due to virtualization overhead. Dedicated gaming PCs offer a more optimal gaming experience.
3. Are there any limitations to using a Windows 11 simulation?
Simulation environments may experience performance limitations compared to a native installation. Additionally, some hardware features might not be fully supported within a virtual machine.
4. Can I use a Windows 11 simulation to access my existing files?
Sharing files between the host operating system and the virtual machine is possible using shared folders or network drives.
5. Can I use a Windows 11 simulation to create a bootable USB drive?
While it’s technically possible, it’s generally recommended to use a dedicated tool for creating bootable USB drives.
Tips for Optimizing Windows 11 Simulation
-
Allocate sufficient resources: Ensure the virtual machine has enough RAM, storage, and processor cores for optimal performance.
-
Use a fast storage drive: Employ an SSD or NVMe drive for the virtual machine to improve loading times and overall performance.
-
Enable hardware acceleration: If supported by the virtualization software, enable hardware acceleration to boost performance.
-
Minimize unnecessary processes: Close unnecessary programs on the host operating system to free up resources for the virtual machine.
-
Regularly update the virtualization software: Ensure you’re using the latest version of the virtualization software for the best compatibility and performance.
Conclusion
Windows 11 simulation provides a valuable tool for exploring, testing, and learning about the new operating system without the risks associated with a full installation. By understanding its benefits, limitations, and optimization techniques, users can leverage simulation to make informed decisions about adopting Windows 11 and prepare for a seamless transition. Whether for personal exploration, professional development, or educational purposes, Windows 11 simulation offers a safe and efficient way to delve into the world of the latest Windows operating system.
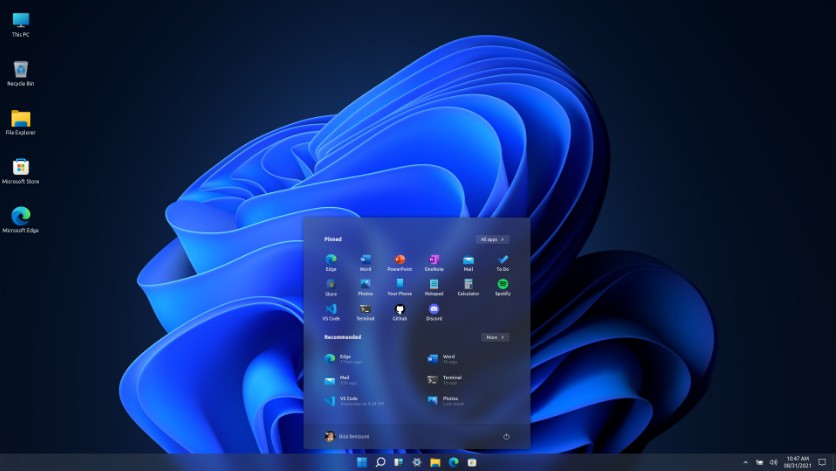



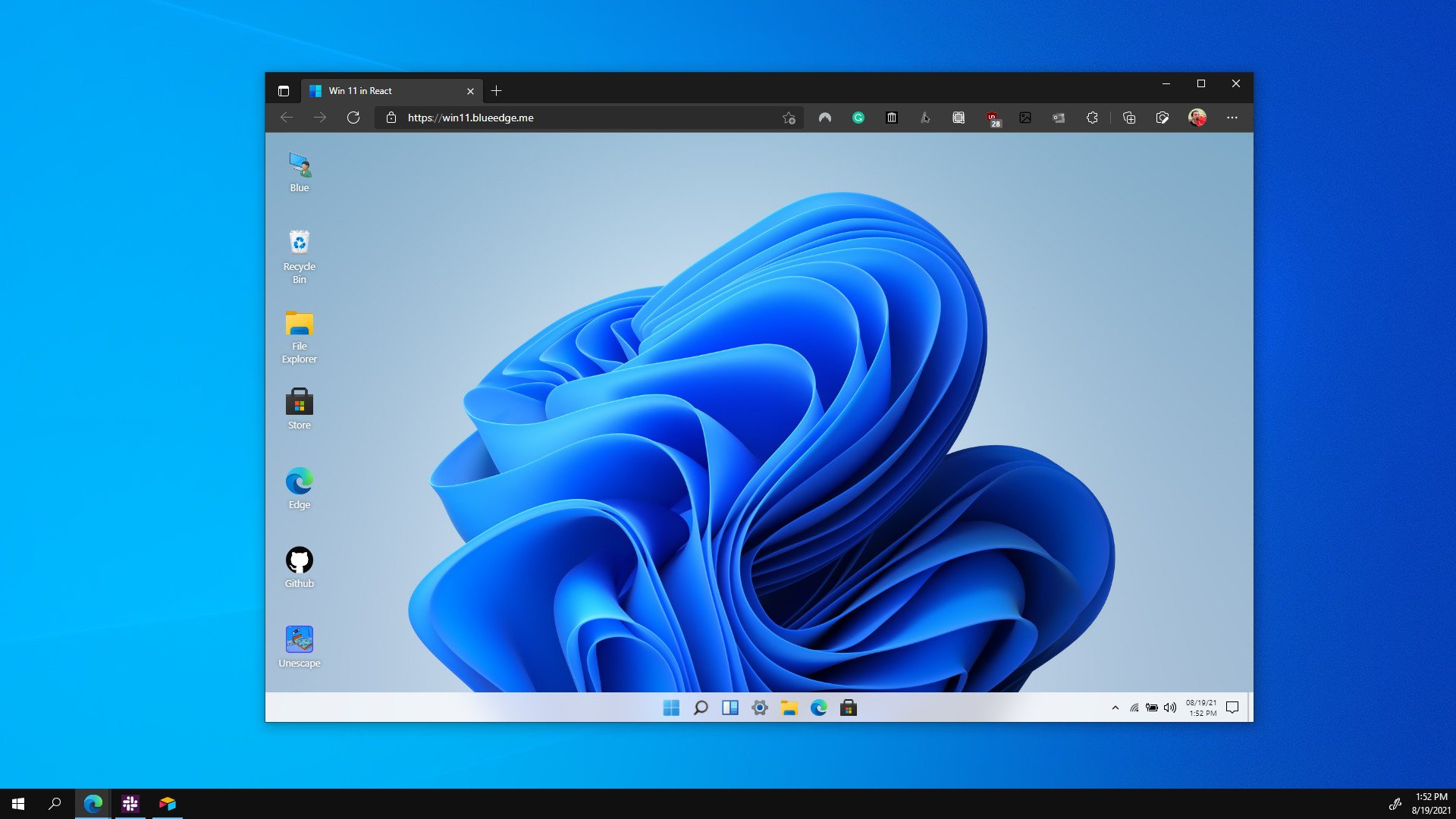
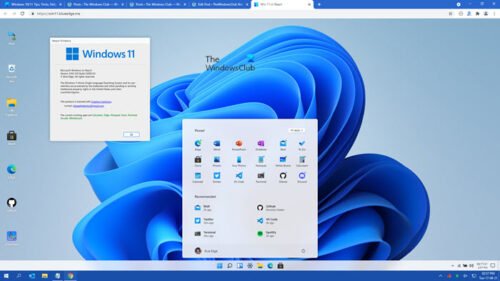
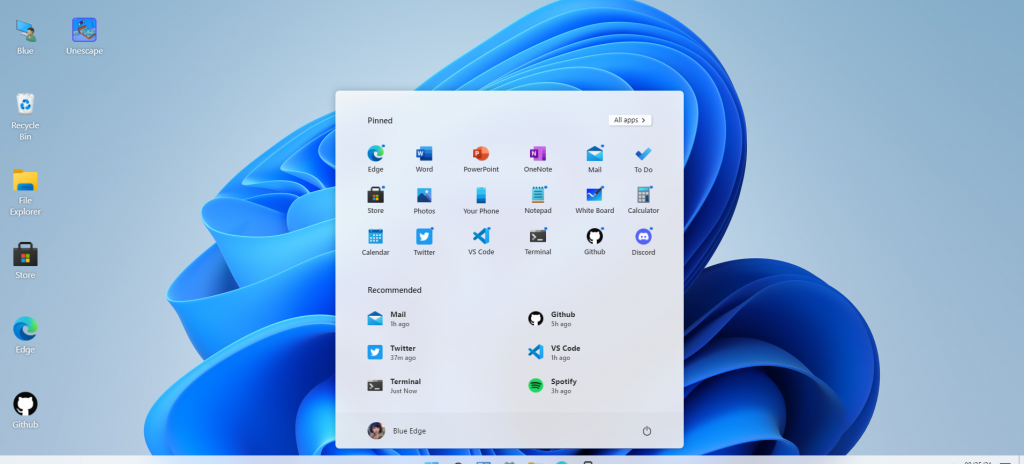

Closure
Thus, we hope this article has provided valuable insights into Exploring the Realm of Windows 11 Simulation: A Comprehensive Guide. We hope you find this article informative and beneficial. See you in our next article!
