Harnessing Efficiency: Understanding and Implementing Undervolting in Windows 11
Related Articles: Harnessing Efficiency: Understanding and Implementing Undervolting in Windows 11
Introduction
With great pleasure, we will explore the intriguing topic related to Harnessing Efficiency: Understanding and Implementing Undervolting in Windows 11. Let’s weave interesting information and offer fresh perspectives to the readers.
Table of Content
- 1 Related Articles: Harnessing Efficiency: Understanding and Implementing Undervolting in Windows 11
- 2 Introduction
- 3 Harnessing Efficiency: Understanding and Implementing Undervolting in Windows 11
- 3.1 The Mechanics of Undervolting
- 3.2 Benefits of Undervolting in Windows 11
- 3.3 Potential Drawbacks of Undervolting
- 3.4 Implementing Undervolting in Windows 11
- 3.5 FAQs about Undervolting in Windows 11
- 3.6 Tips for Undervolting in Windows 11
- 3.7 Conclusion
- 4 Closure
Harnessing Efficiency: Understanding and Implementing Undervolting in Windows 11

Undervolting, a technique that involves reducing the voltage supplied to a computer’s processor, has long been employed by enthusiasts to enhance performance and extend battery life. In the realm of Windows 11, this practice remains relevant, offering tangible benefits for users seeking to optimize their systems. This article delves into the intricacies of undervolting in Windows 11, exploring its mechanics, advantages, potential drawbacks, and practical implementation.
The Mechanics of Undervolting
At its core, undervolting involves manipulating the voltage levels delivered to the central processing unit (CPU). Modern CPUs are designed to operate within a specific voltage range, typically defined by the manufacturer. However, this range often includes a margin of safety, allowing for a slight reduction in voltage without compromising stability.
Undervolting achieves this reduction by adjusting the voltage settings within the system’s BIOS or using specialized software. When the voltage is decreased, the CPU consumes less power, leading to a reduction in heat generation and power consumption.
Benefits of Undervolting in Windows 11
The advantages of undervolting extend across various aspects of system performance and user experience:
-
Reduced Power Consumption: By lowering the voltage, the CPU consumes less energy, resulting in a decrease in overall system power draw. This is particularly beneficial for laptops, extending battery life and reducing heat generation.
-
Lower Temperatures: Reduced power consumption translates into lower operating temperatures for the CPU. This not only prolongs the lifespan of the processor but also improves overall system stability and performance.
-
Enhanced Performance: While undervolting might seem counterintuitive, it can actually lead to performance gains in certain scenarios. By lowering the voltage, the CPU can sometimes operate at higher clock speeds without exceeding its thermal limits. This is particularly relevant for tasks that heavily rely on CPU performance, such as gaming, video editing, and content creation.
-
Quiet Operation: Lower temperatures contribute to quieter operation, as the cooling fans need to work less to dissipate heat. This is especially noticeable in systems with aggressive fan profiles that react quickly to temperature changes.
Potential Drawbacks of Undervolting
While undervolting offers numerous benefits, it is not without its potential drawbacks:
-
System Instability: Undervolting too aggressively can lead to system instability, resulting in crashes, freezes, or blue screens. This is because the CPU might not be able to function reliably at excessively low voltages.
-
Performance Degradation: While undervolting can sometimes improve performance, it can also lead to a decrease in performance in certain scenarios. This is especially true for tasks that are highly sensitive to CPU clock speeds, such as certain types of scientific simulations or high-intensity gaming.
-
Compatibility Issues: Not all CPUs and motherboards support undervolting. Some motherboards might not offer the necessary BIOS options, and certain CPUs might be more sensitive to undervolting than others.
-
Voiding Warranty: Undervolting might void the warranty of your CPU or motherboard. This is because manufacturers generally do not endorse modifications to the default voltage settings.
Implementing Undervolting in Windows 11
Undervolting in Windows 11 can be achieved through two primary methods:
1. BIOS Settings:
- Access the BIOS by pressing a specific key (usually Delete, F2, or F10) during the boot process.
- Navigate to the advanced settings section, typically labeled "Advanced" or "Overclocking."
- Locate the option for CPU voltage control, often referred to as "CPU Core Voltage" or "VCore."
- Carefully adjust the voltage setting, starting with a small reduction and gradually increasing it until you find a stable configuration.
- Save the changes and exit the BIOS.
2. Software Applications:
- Several third-party applications allow for precise undervolting control within Windows 11.
- Popular options include Intel XTU (for Intel CPUs), AMD Ryzen Master (for AMD CPUs), and ThrottleStop.
- These applications provide a user-friendly interface for adjusting voltage settings, monitoring system performance, and testing stability.
FAQs about Undervolting in Windows 11
1. Is undervolting safe?
Undervolting can be safe if done correctly. However, it is crucial to understand the risks involved and proceed cautiously. Start with small voltage reductions and gradually increase them until you find a stable configuration.
2. Can I undervolt any CPU?
Not all CPUs support undervolting. The ability to undervolt is dependent on the specific CPU model and the motherboard’s BIOS options.
3. How much can I undervolt?
The maximum undervolt varies depending on the CPU and its thermal design power (TDP). It is recommended to start with a small reduction, typically around 0.05 volts, and gradually increase it until you find a stable configuration.
4. Will undervolting void my warranty?
Undervolting might void the warranty of your CPU or motherboard. Manufacturers typically do not endorse modifications to the default voltage settings.
5. What are the best undervolting software options?
Popular software options include Intel XTU (for Intel CPUs), AMD Ryzen Master (for AMD CPUs), and ThrottleStop. Choose an application that is compatible with your CPU and offers a user-friendly interface.
Tips for Undervolting in Windows 11
- Start with a small reduction: Begin with a small voltage decrease, typically around 0.05 volts, and gradually increase it until you find a stable configuration.
- Monitor system stability: After each voltage adjustment, run stress tests or demanding applications to ensure system stability.
- Use monitoring tools: Utilize monitoring software to track CPU temperature, power consumption, and performance metrics.
- Be patient and persistent: Finding the optimal undervolt setting might require experimentation and patience.
- Consult online resources: Refer to online forums and communities for guidance and troubleshooting tips.
Conclusion
Undervolting in Windows 11 offers a unique opportunity to enhance system performance, extend battery life, and optimize overall system efficiency. While it requires a degree of technical understanding and cautious implementation, the potential benefits make it a worthwhile endeavor for users seeking to unlock the full potential of their systems. By carefully considering the risks and advantages, and by following the guidelines outlined in this article, users can harness the power of undervolting to create a more efficient and enjoyable computing experience.



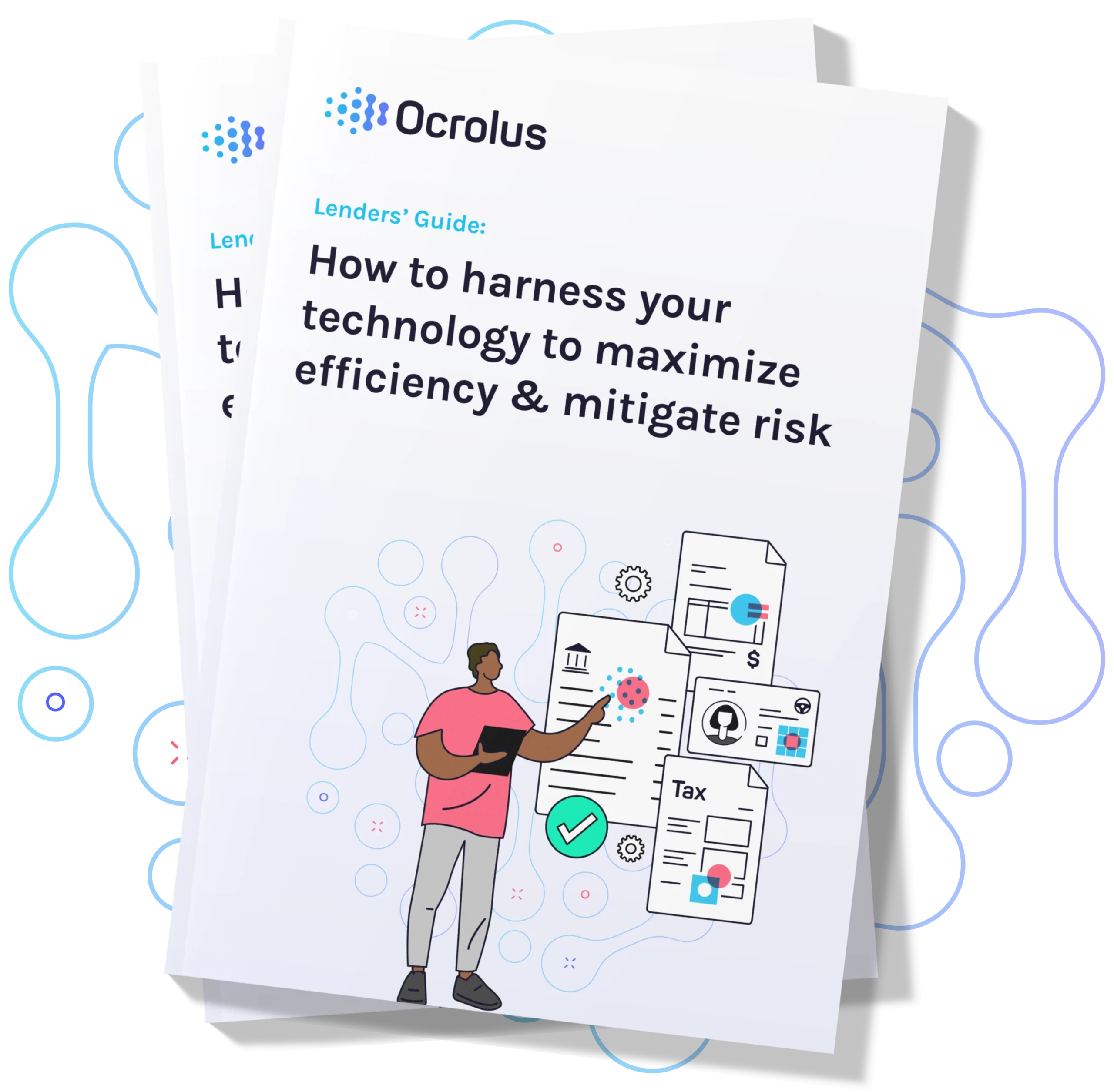
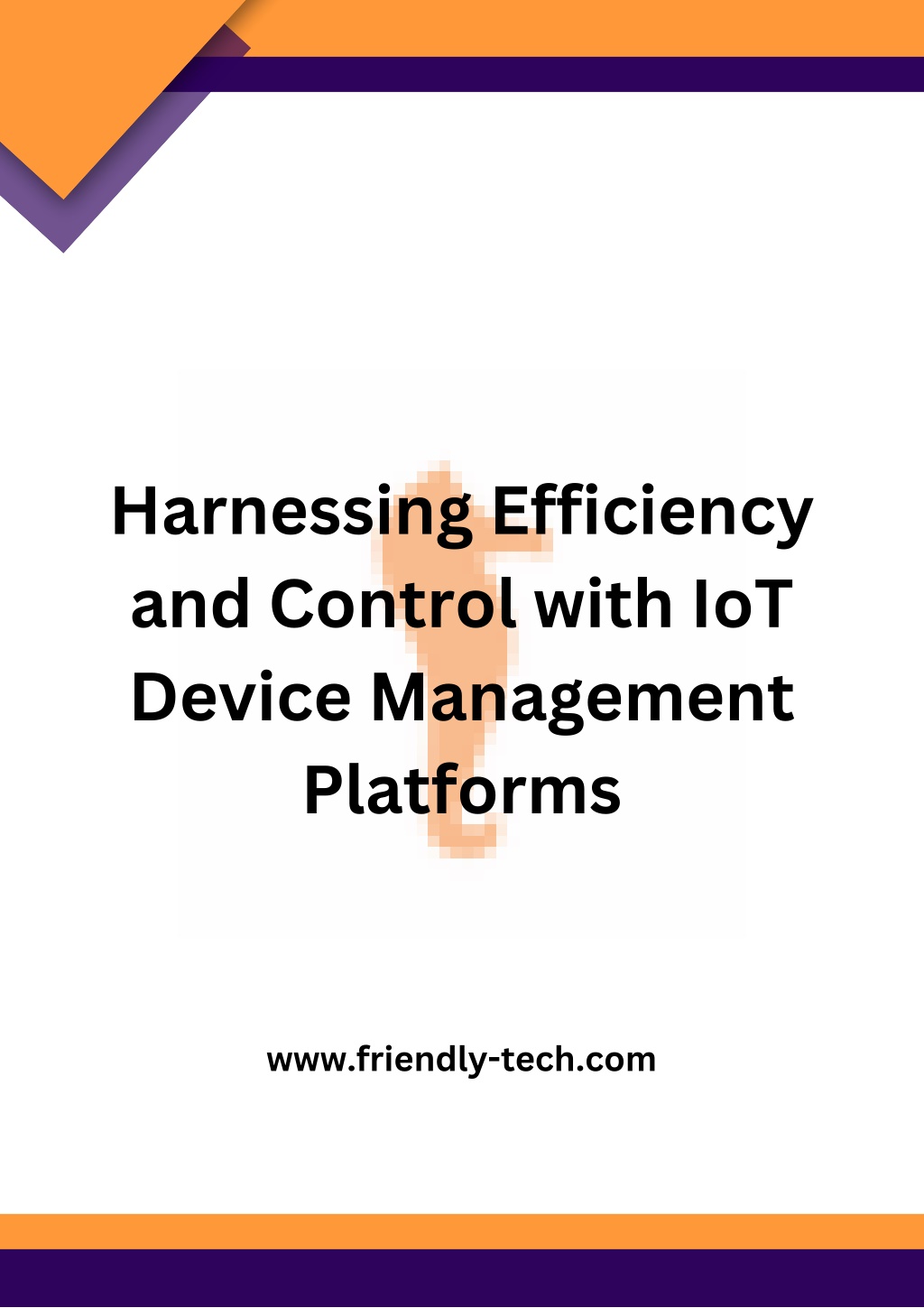

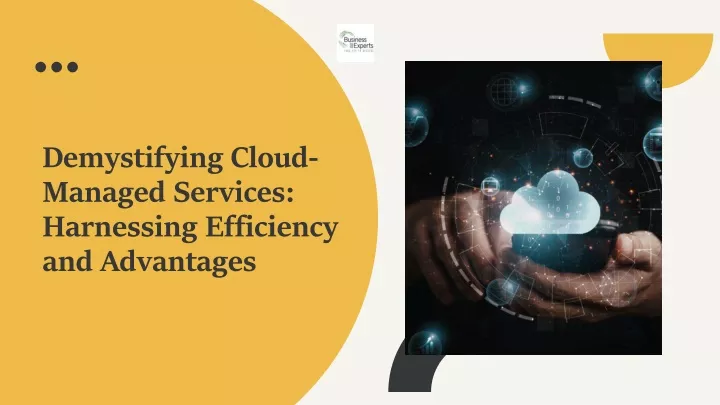
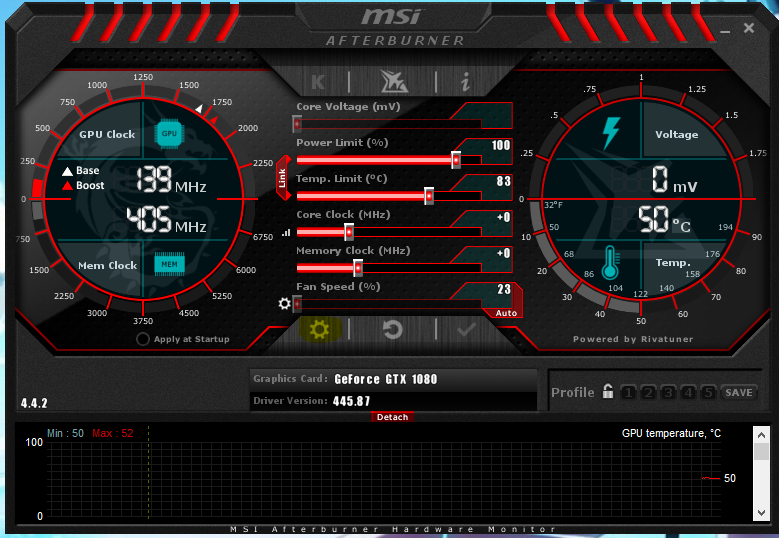
Closure
Thus, we hope this article has provided valuable insights into Harnessing Efficiency: Understanding and Implementing Undervolting in Windows 11. We thank you for taking the time to read this article. See you in our next article!
