Harnessing the Power of Batch Files in Windows 11: A Comprehensive Guide
Related Articles: Harnessing the Power of Batch Files in Windows 11: A Comprehensive Guide
Introduction
With great pleasure, we will explore the intriguing topic related to Harnessing the Power of Batch Files in Windows 11: A Comprehensive Guide. Let’s weave interesting information and offer fresh perspectives to the readers.
Table of Content
Harnessing the Power of Batch Files in Windows 11: A Comprehensive Guide

Batch files, also known as batch scripts, have been an integral part of the Windows operating system since its inception. They offer a powerful and versatile method for automating repetitive tasks, streamlining workflows, and enhancing system administration. While Windows 11 introduces a modern graphical interface and numerous advancements, the importance of batch files remains undiminished, providing a robust and accessible tool for users of all levels.
Understanding Batch Files: A Foundation for Automation
At their core, batch files are simple text files containing a sequence of commands that the Windows command interpreter, cmd.exe, executes sequentially. These commands can range from basic file operations like copying or deleting files to complex system interactions like starting programs, modifying system settings, or manipulating the registry.
The Syntax of Batch Files: A Language of Commands
The syntax of batch files is relatively straightforward, relying on a combination of commands, variables, and conditional statements. A basic batch file might look like this:
@echo off
echo Hello, world!
pauseThis simple script suppresses the display of commands, prints the message "Hello, world!", and then pauses the execution until the user presses a key.
The Power of Batch Files: Unlocking Automation Possibilities
The true strength of batch files lies in their ability to automate repetitive tasks, saving time and effort for users. Here are some common applications of batch files:
- File Management: Batch files can be used to organize files, create backups, delete unwanted files, and move files between directories.
- System Administration: Batch files can modify system settings, install software, schedule tasks, and perform other system-level operations.
- Software Deployment: Batch files can automate the deployment of software applications, ensuring consistency and reducing manual intervention.
- Data Processing: Batch files can process data from files, manipulate data, and generate reports.
- Network Administration: Batch files can be used to manage network connections, configure network settings, and perform other network-related tasks.
Beyond the Basics: Expanding Batch File Capabilities
While basic batch files offer a solid foundation for automation, advanced features can significantly enhance their functionality:
- Variables: Batch files support variables, allowing dynamic values to be used within the script.
-
Conditional Statements: Conditional statements like
ifandelseenable the execution of specific commands based on conditions. -
Loops: Loops, such as
forandwhile, allow commands to be executed repeatedly, simplifying iterative tasks. - External Programs: Batch files can execute external programs and scripts, expanding their capabilities beyond the built-in commands.
- Error Handling: Batch files can incorporate error handling mechanisms to gracefully manage unexpected situations.
Windows 11 and Batch Files: A Continued Partnership
Windows 11 maintains compatibility with batch files, ensuring that existing scripts continue to function seamlessly. Furthermore, the operating system provides a modern and intuitive environment for creating and managing batch files:
- Command Prompt: Windows 11’s Command Prompt remains a powerful tool for executing batch files and interacting with the system.
- PowerShell: PowerShell, a more advanced scripting language, offers greater flexibility and control, complementing batch files for complex tasks.
- Task Scheduler: Windows 11’s Task Scheduler allows users to schedule batch files to run automatically at specific times or intervals, further automating workflows.
FAQs: Addressing Common Questions about Batch Files
Q: How do I create a batch file?
A: To create a batch file, simply create a new text file and save it with a .bat extension. You can then add the desired commands within the file.
Q: Where should I save my batch files?
A: You can save batch files in any directory on your computer. For easier access, you can save them in the C:WindowsSystem32 directory.
Q: How do I run a batch file?
A: To run a batch file, double-click it or navigate to the file in the Command Prompt and type batch_file_name.bat.
Q: What are some common batch file commands?
A: Some common commands include:
-
echo: Displays text on the screen. -
pause: Pauses the execution of the script until a key is pressed. -
cls: Clears the screen. -
dir: Lists the contents of a directory. -
copy: Copies files. -
move: Moves files. -
del: Deletes files. -
mkdir: Creates a new directory. -
rmdir: Deletes a directory. -
start: Starts a program or script.
Q: Can I use variables in batch files?
A: Yes, batch files support variables. You can declare variables using the set command, and access their values using the % symbol. For example, set my_variable=Hello declares a variable named my_variable with the value "Hello". You can then access the value using %my_variable%.
Q: How can I debug batch files?
A: You can use the echo command to display the value of variables or the results of commands during execution. You can also use the pause command to pause the script at specific points for debugging.
Tips for Effective Batch File Development
-
Use comments: Add comments to your batch files to explain the purpose of each section of code. Comments are denoted by a semicolon (
;) at the beginning of the line. - Test thoroughly: Test your batch files carefully before deploying them to ensure they function as intended.
- Consider error handling: Implement error handling mechanisms to gracefully handle unexpected situations.
- Use descriptive variable names: Choose variable names that clearly indicate their purpose.
- Format your code: Use indentation and whitespace to make your code more readable.
- Break down complex tasks: Divide complex tasks into smaller, more manageable subroutines.
- Use resources: Refer to online resources and documentation for help with specific commands or techniques.
Conclusion: Embracing the Power of Batch Files in Windows 11
Batch files remain a valuable tool in the Windows 11 ecosystem, providing a powerful and accessible method for automating tasks, streamlining workflows, and enhancing system administration. By understanding the fundamentals of batch files and leveraging their advanced features, users can significantly enhance their productivity and efficiency, unlocking the full potential of their Windows 11 experience.

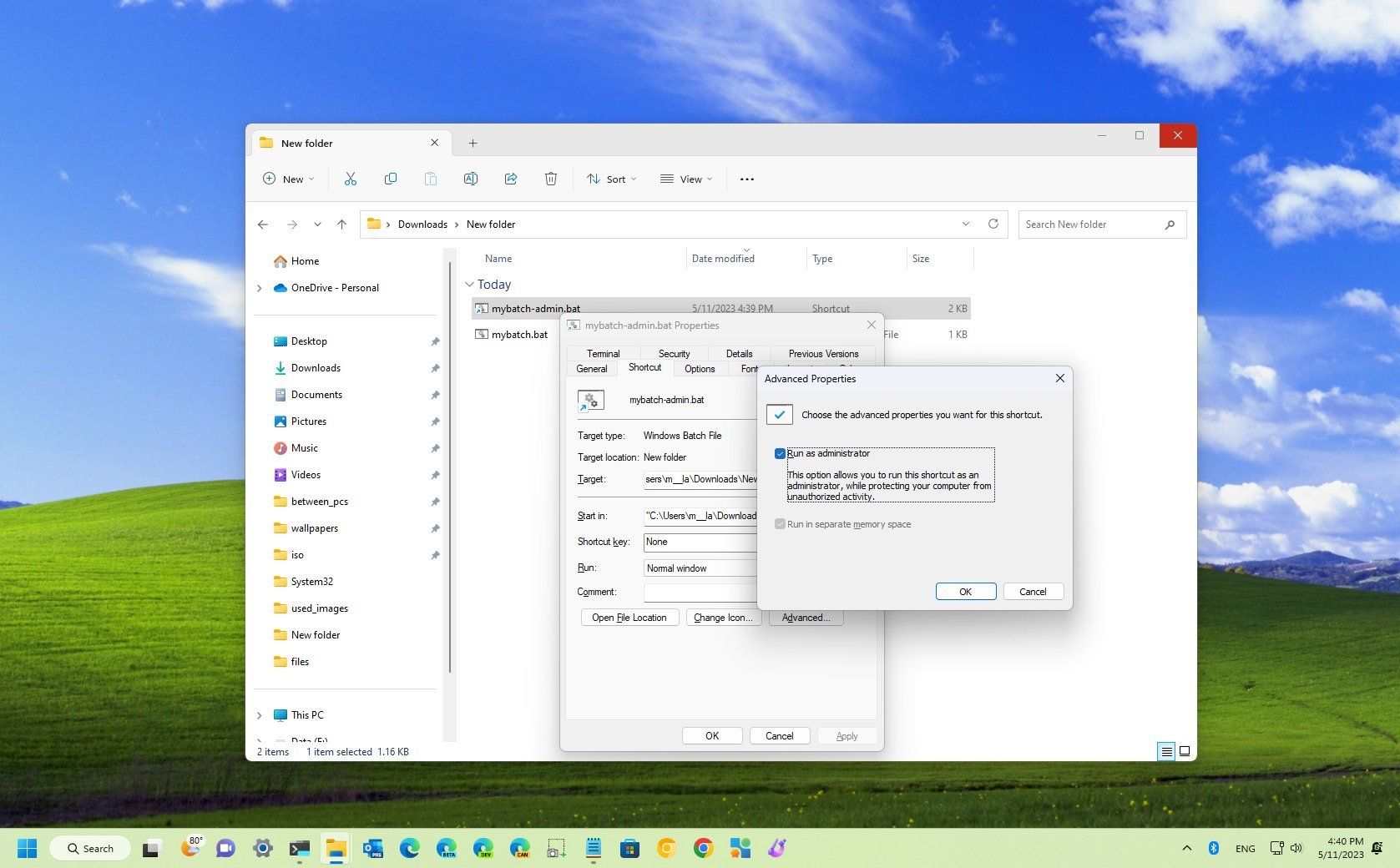
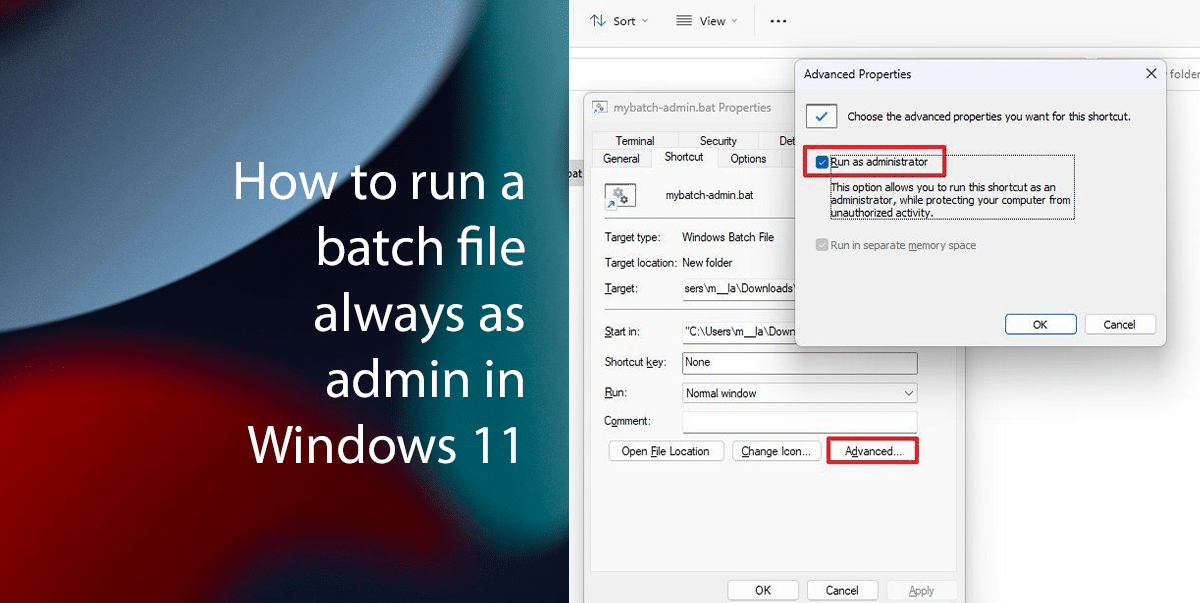
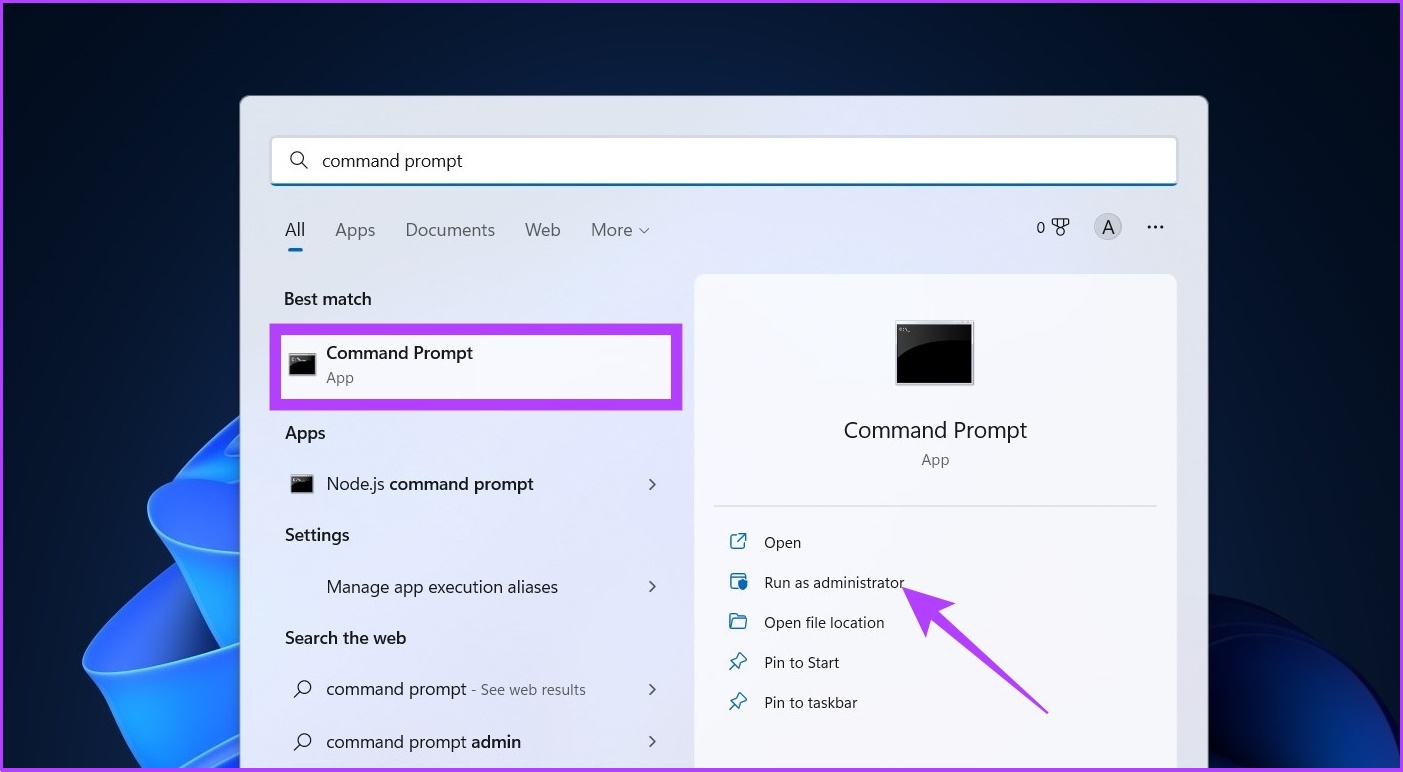
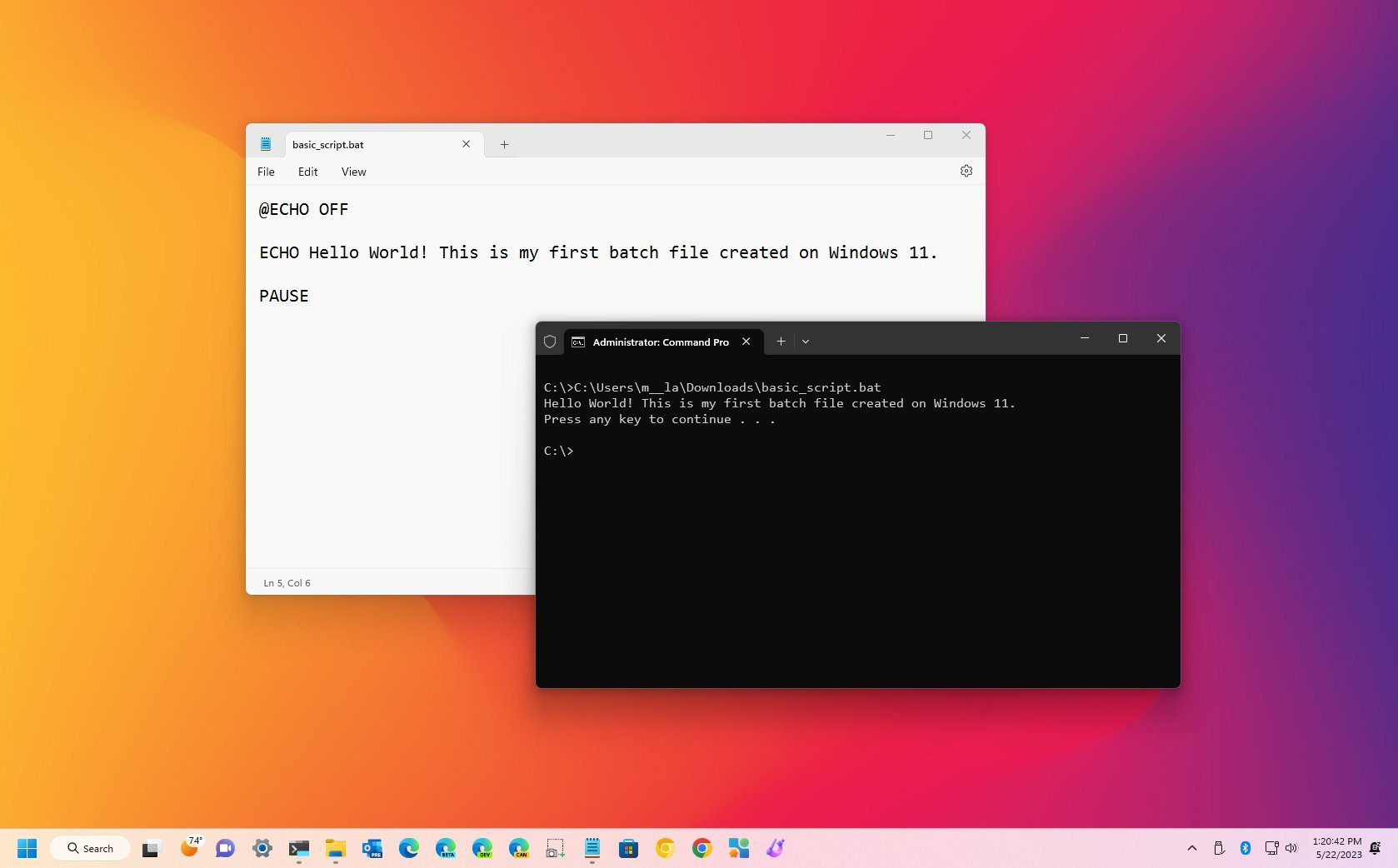
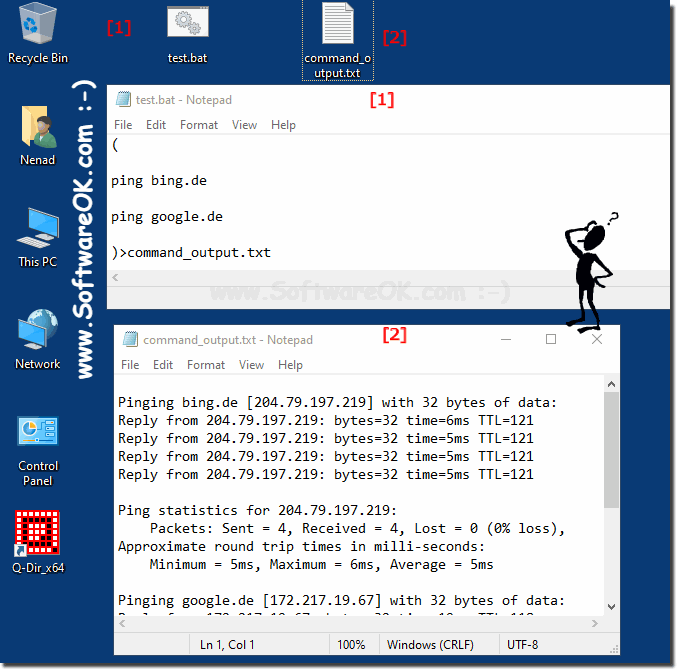
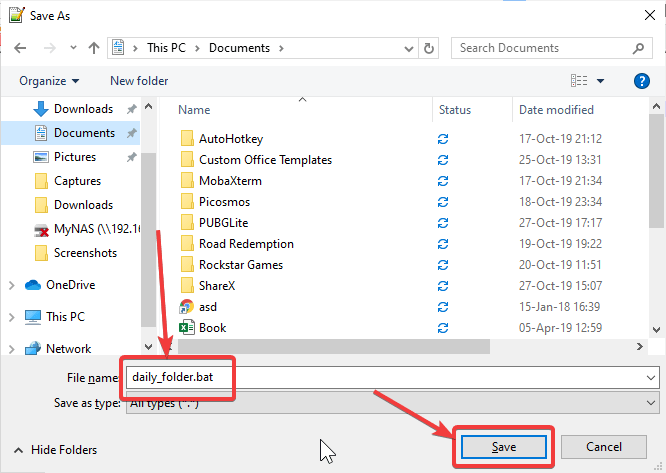
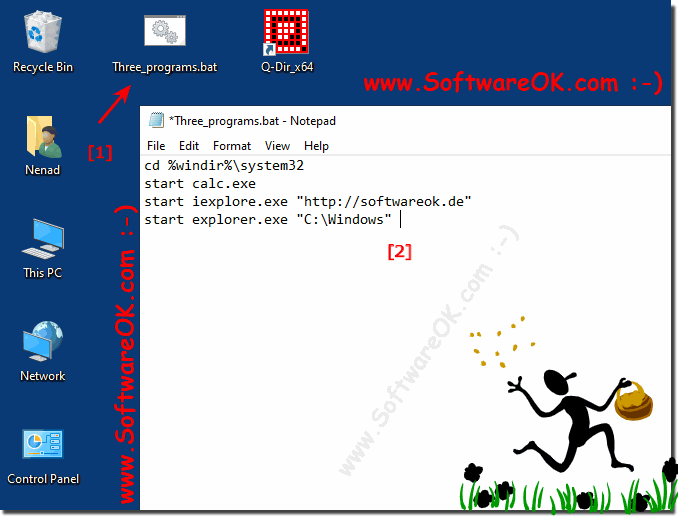
Closure
Thus, we hope this article has provided valuable insights into Harnessing the Power of Batch Files in Windows 11: A Comprehensive Guide. We hope you find this article informative and beneficial. See you in our next article!
