Harnessing the Power of HDR on Windows 11: A Comprehensive Guide
Related Articles: Harnessing the Power of HDR on Windows 11: A Comprehensive Guide
Introduction
With great pleasure, we will explore the intriguing topic related to Harnessing the Power of HDR on Windows 11: A Comprehensive Guide. Let’s weave interesting information and offer fresh perspectives to the readers.
Table of Content
Harnessing the Power of HDR on Windows 11: A Comprehensive Guide
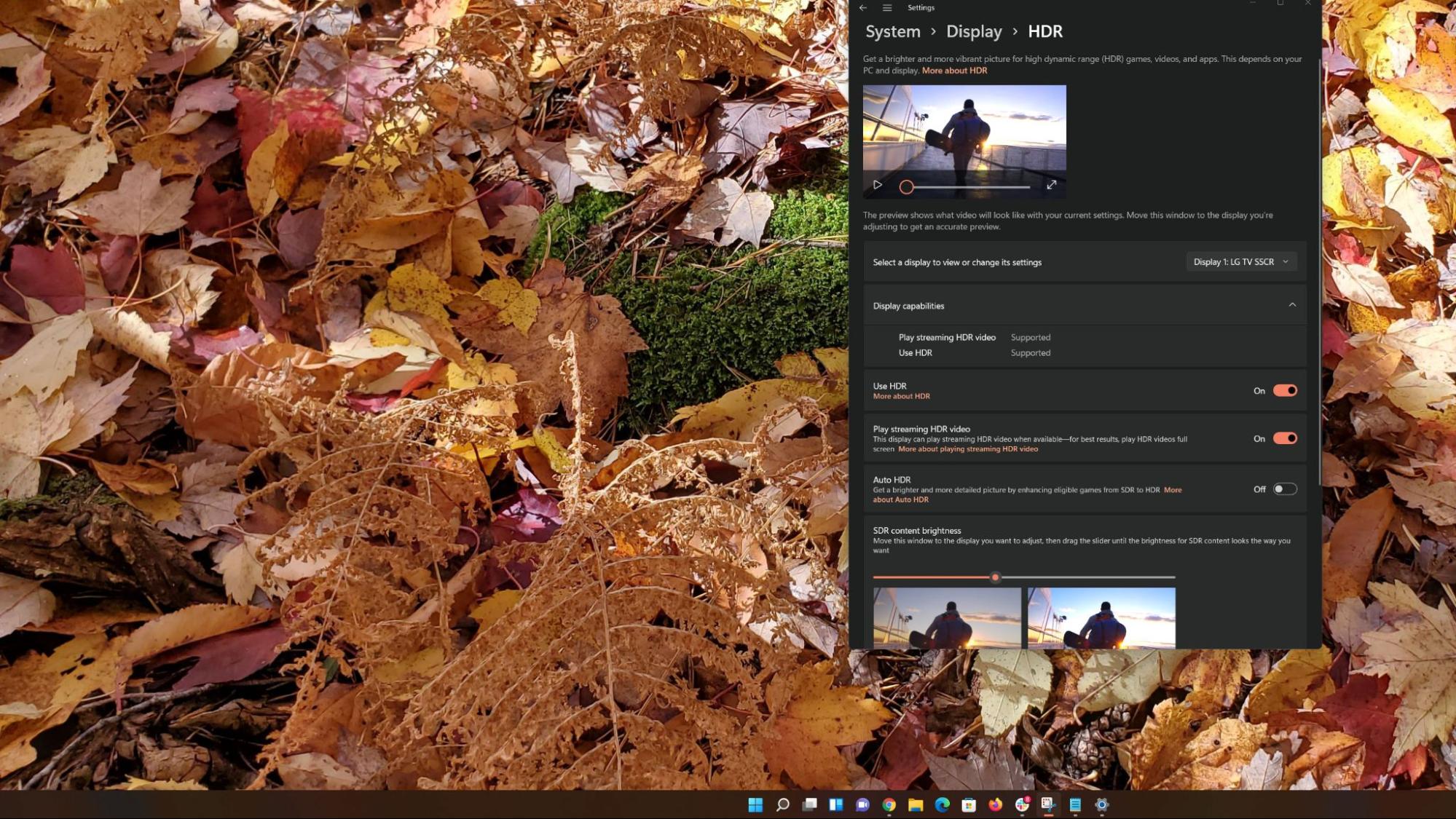
High Dynamic Range (HDR) technology has revolutionized the visual landscape, offering a more immersive and realistic viewing experience. Windows 11, with its refined display capabilities, embraces HDR, enabling users to unlock its potential for enhanced visual fidelity. However, the decision to utilize HDR on Windows 11 necessitates a thorough understanding of its nuances and implications. This article aims to provide a comprehensive guide, exploring the benefits, considerations, and best practices for leveraging HDR in Windows 11.
Understanding HDR: A Deeper Dive
HDR fundamentally alters the way images are displayed by expanding the range of colors and brightness levels that a screen can reproduce. In essence, HDR allows for a wider spectrum of light and dark tones, mimicking the vast dynamic range of the human eye. This translates into richer, more vibrant colors, deeper blacks, and brighter whites, resulting in a visual experience closer to real-life.
The Benefits of HDR on Windows 11
Harnessing HDR on Windows 11 unlocks a plethora of benefits, enriching the user experience across various applications and scenarios:
- Immersive Gaming: HDR transforms gaming into a captivating experience. Games rendered with HDR support display breathtakingly vivid landscapes, lifelike character details, and realistic lighting effects. The enhanced contrast and color depth create a sense of presence and immersion, elevating the gameplay experience.
- Enhanced Media Consumption: Viewing HDR-enabled content, such as movies and TV shows, becomes a transformative experience. The increased dynamic range translates into richer colors, deeper blacks, and brighter whites, making the visuals appear more realistic and captivating. The result is a more immersive and emotionally engaging viewing experience.
- Productivity Boost: HDR can even enhance productivity. The improved color accuracy and contrast are beneficial for tasks involving image editing, graphic design, and other visually demanding activities. The enhanced visual clarity can reduce eye strain and fatigue, contributing to a more productive work environment.
- Enhanced User Interface: Windows 11 itself benefits from HDR support. The user interface displays with greater depth and vibrancy, enhancing the overall visual appeal and user experience.
Considerations for Using HDR on Windows 11
While the benefits of HDR are undeniable, it’s crucial to consider several factors before enabling it:
- Hardware Compatibility: HDR functionality necessitates compatible hardware, including a monitor with HDR support and a graphics card capable of outputting HDR signals.
- Content Availability: While HDR content is becoming increasingly prevalent, it’s essential to ensure that the content you intend to view supports HDR.
- Power Consumption: HDR can increase power consumption due to the increased brightness and color processing.
- Eye Strain: Prolonged exposure to HDR content can lead to eye strain, especially in dimly lit environments.
Setting Up HDR on Windows 11
Enabling HDR on Windows 11 is a straightforward process:
- Check Hardware Compatibility: Ensure your monitor and graphics card support HDR.
- Enable HDR in Windows Settings: Navigate to "Settings" -> "System" -> "Display" and enable "HDR" under the "Windows HDR" section.
- Calibrate Your Monitor: For optimal HDR experience, calibrate your monitor using the built-in calibration tools or third-party software.
- Adjust HDR Settings: Fine-tune the HDR settings, such as brightness and contrast, to suit your preferences and viewing environment.
FAQs: Addressing Common Questions
Q: Can I use HDR with any monitor?
A: No, HDR functionality requires a monitor specifically designed with HDR support. Look for monitors with HDR certification, such as HDR10 or Dolby Vision.
Q: Does HDR work with all content?
A: No, HDR only works with content that is encoded with HDR information. Streaming services like Netflix and Amazon Prime Video offer a growing library of HDR content.
Q: Will HDR drain my battery faster?
A: Yes, HDR can increase power consumption due to the increased brightness and color processing.
Q: Is HDR bad for my eyes?
A: Prolonged exposure to HDR content can lead to eye strain, especially in dimly lit environments. It’s recommended to take breaks and adjust the brightness levels to avoid discomfort.
Tips for Optimizing HDR on Windows 11
- Use HDR-Enabled Content: Ensure the content you are consuming supports HDR.
- Calibrate Your Monitor: Calibrate your monitor to achieve optimal color accuracy and contrast.
- Adjust Brightness Levels: Fine-tune the brightness level to suit your viewing environment and avoid eye strain.
- Enable HDR in Games: Ensure HDR is enabled in game settings for a more immersive experience.
- Use a Dimmed Environment: Viewing HDR content in a dimmed environment can enhance the visual impact.
Conclusion: Unleashing the Power of HDR
HDR on Windows 11 offers a transformative visual experience, elevating gaming, media consumption, and productivity to new heights. By understanding the benefits, considerations, and best practices for utilizing HDR, users can unlock its full potential and enjoy a more immersive and visually captivating digital world. Remember to choose compatible hardware, explore HDR-enabled content, and adjust settings for optimal results. With careful implementation, HDR can enhance your Windows 11 experience, enriching your digital journey with vibrant colors, captivating details, and a deeper sense of immersion.
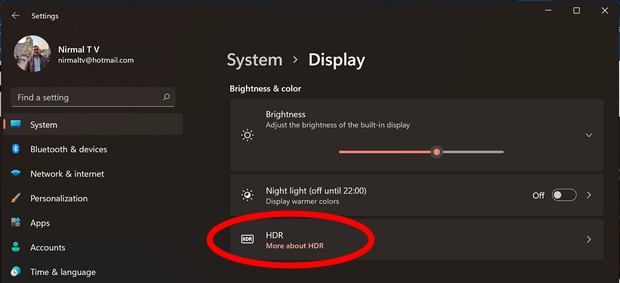

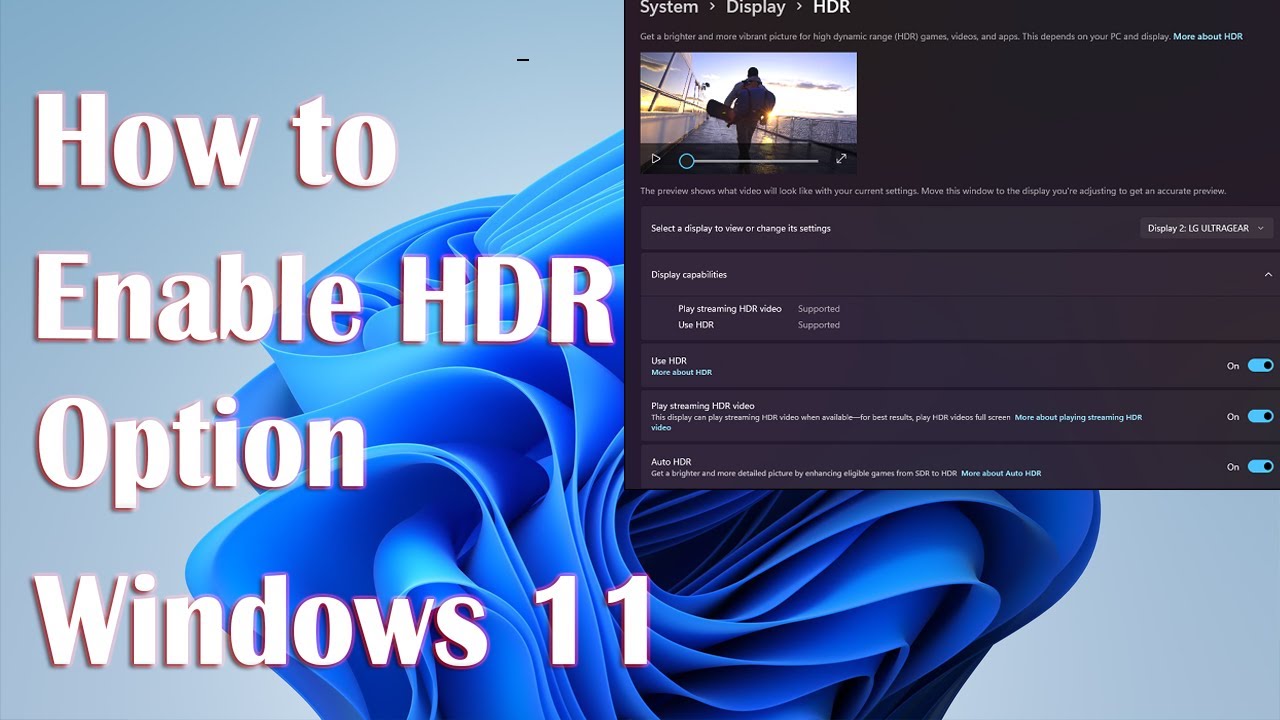
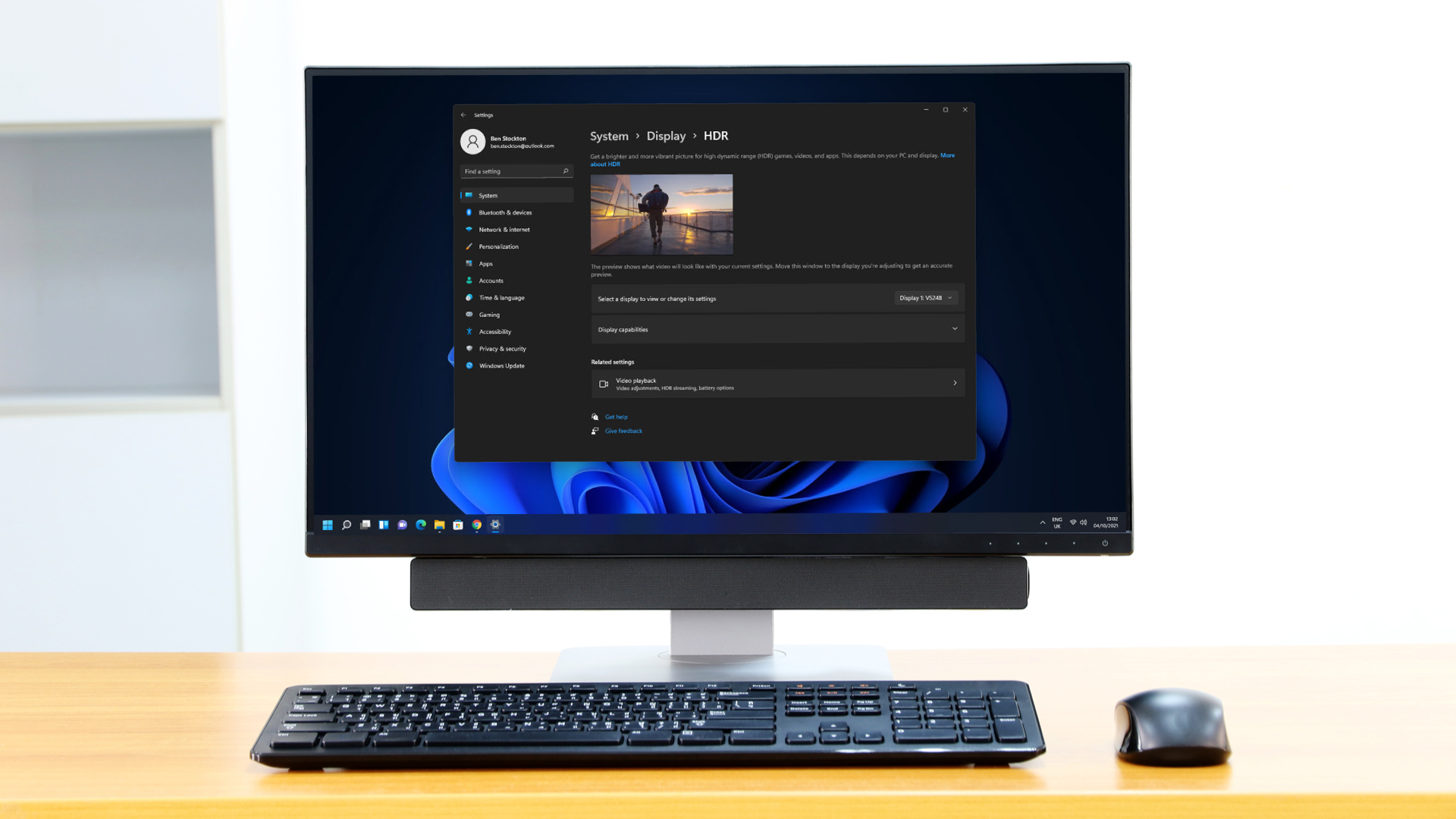


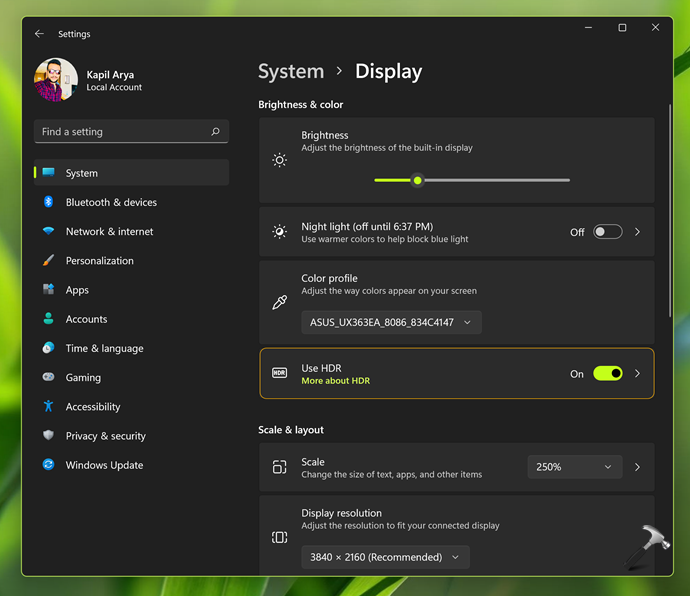
![How To Enable Or Disable HDR And Auto HDR On Windows 11 [Tutorial] - YouTube](https://i.ytimg.com/vi/VQU3ryovrcA/maxresdefault.jpg)
Closure
Thus, we hope this article has provided valuable insights into Harnessing the Power of HDR on Windows 11: A Comprehensive Guide. We thank you for taking the time to read this article. See you in our next article!
