Harnessing the Power of Multiple Audio Outputs in Windows 11
Related Articles: Harnessing the Power of Multiple Audio Outputs in Windows 11
Introduction
With great pleasure, we will explore the intriguing topic related to Harnessing the Power of Multiple Audio Outputs in Windows 11. Let’s weave interesting information and offer fresh perspectives to the readers.
Table of Content
Harnessing the Power of Multiple Audio Outputs in Windows 11
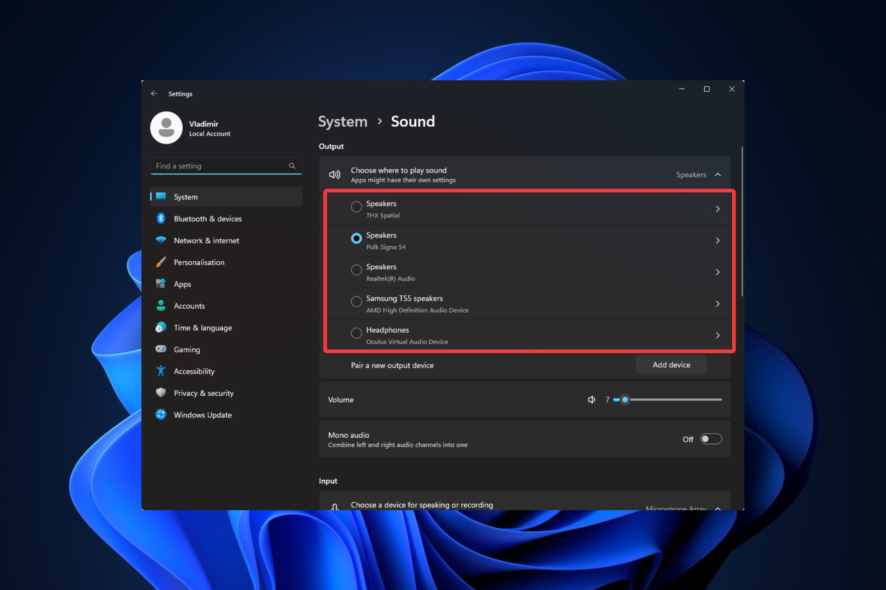
Windows 11, with its commitment to user-centric design and enhanced functionality, offers a powerful feature: the ability to manage and utilize multiple audio outputs simultaneously. This capability, often overlooked, unlocks a multitude of possibilities for users seeking to enhance their audio experience, improve productivity, and tailor their computing environment to specific needs.
Understanding the Basics
At its core, the ability to manage multiple audio outputs in Windows 11 allows users to direct audio streams to different devices connected to their computer. This can include speakers, headphones, Bluetooth devices, and even external sound systems. The operating system provides a user-friendly interface to select the desired output device for each specific application or program, enabling fine-grained control over the audio flow.
Benefits of Multiple Audio Outputs
The advantages of utilizing multiple audio outputs in Windows 11 are multifaceted and cater to diverse user needs:
-
Enhanced Productivity: Imagine attending a video conference while listening to music in the background. By directing the conference audio to your headphones and the music to external speakers, you can seamlessly engage in both activities without interference. This is particularly beneficial for individuals working from home, students attending online classes, or professionals managing multiple tasks.
-
Immersive Entertainment: For gaming enthusiasts, the ability to direct game audio to a surround sound system while simultaneously enjoying music or other audio streams through headphones creates a truly immersive experience. The separation of audio channels enhances the realism and depth of the gaming experience, allowing players to fully immerse themselves in the virtual world.
-
Accessibility Features: Individuals with hearing impairments can benefit significantly from multiple audio outputs. By directing audio to assistive devices, such as hearing aids or cochlear implants, users can access audio content more effectively. This feature enhances accessibility and empowers individuals with disabilities to engage with digital content with ease.
-
Enhanced Collaboration: In collaborative environments, multiple audio outputs facilitate seamless communication. By directing audio streams to different devices, individuals can participate in meetings, presentations, or discussions without disrupting others. This is particularly useful in workplaces, classrooms, or group projects where audio clarity and focus are paramount.
Navigating the Settings
Windows 11 offers a straightforward approach to managing multiple audio outputs. The sound settings, accessible through the system tray or the "Settings" app, provide a comprehensive overview of connected audio devices. Users can easily select the desired output device for each application, ensuring that the audio stream is directed to the appropriate location.
Beyond Basic Functionality
While the ability to select individual output devices is fundamental, Windows 11 goes beyond basic functionality. Features such as "Spatial Sound" enhance the audio experience by creating a virtual surround sound environment, simulating the spatial positioning of sound sources. This immersive experience elevates the enjoyment of music, movies, and games, providing a more realistic and engaging auditory landscape.
Troubleshooting Common Issues
While generally straightforward, managing multiple audio outputs can sometimes present challenges. Common issues include:
-
Device Recognition: Ensure that all connected audio devices are properly recognized by Windows 11. This often involves installing the latest drivers for each device, particularly for external speakers or Bluetooth devices.
-
Audio Output Selection: Double-check that the correct output device is selected for each application. Sometimes, applications may default to a specific output device, requiring manual adjustment in the sound settings.
-
Audio Routing: Verify that the audio routing is set correctly. In some cases, the audio stream may be directed to a different output device than intended, requiring adjustments in the sound settings or application-specific audio configurations.
FAQs
Q: Can I use multiple audio outputs simultaneously for the same application?
A: While Windows 11 allows for multiple audio outputs, most applications are designed to output audio to a single device at a time. However, certain applications, like video conferencing software, may offer the option to route different audio streams (e.g., microphone input and speaker output) to separate devices.
Q: Can I customize the audio settings for each output device?
A: Yes, Windows 11 allows for customization of audio settings for each output device. This includes adjusting volume levels, enabling or disabling specific audio effects, and configuring spatial sound settings.
Q: How do I troubleshoot audio output issues?
A: Start by verifying that the correct output device is selected. If the issue persists, check for driver updates, reboot your computer, and try restarting the audio service. If the problem remains unresolved, consult online resources or contact Microsoft support for further assistance.
Tips for Optimizing Audio Output
- Regularly check for driver updates: Ensuring that all audio device drivers are up to date is essential for optimal performance and compatibility.
- Use a high-quality audio cable: For wired connections, using a high-quality audio cable can significantly improve sound quality and minimize interference.
- Experiment with spatial sound settings: Explore the "Spatial Sound" feature to enhance the immersive experience for music, movies, and games.
- Adjust audio settings for specific applications: Optimize audio settings for individual applications, such as video conferencing software or gaming platforms, to tailor the experience to your preferences.
Conclusion
The ability to manage multiple audio outputs in Windows 11 empowers users to tailor their audio experience to specific needs, enhancing productivity, entertainment, and accessibility. By understanding the fundamentals of audio output management, users can leverage this powerful feature to create a personalized and immersive computing environment. As technology continues to evolve, Windows 11’s audio output capabilities will undoubtedly continue to expand, offering even more innovative and user-centric features in the future.
![How to play sound from two different audio outputs [Windows 11]](https://www.mobigyaan.com/wp-content/uploads/2022/11/How-to-play-sound-from-two-audio-outputs-Windows-11-2-750x449.png)
![How to play sound from two different audio outputs [Windows 11]](https://www.mobigyaan.com/wp-content/uploads/2022/11/How-to-play-sound-from-two-audio-outputs-Windows-11-5-750x678.png)
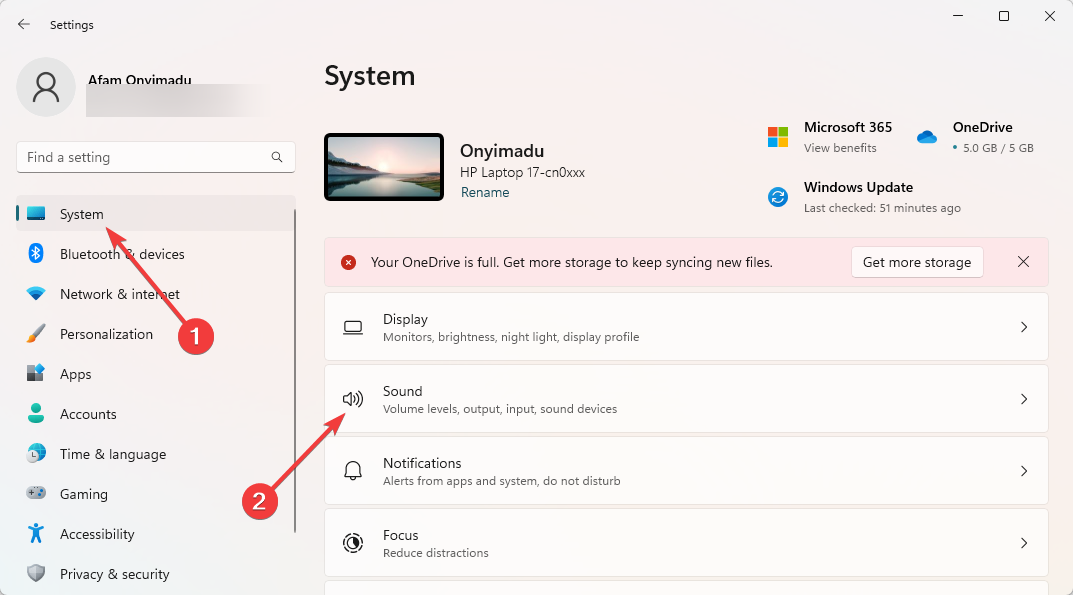




![How to play sound from two different audio outputs [Windows 11]](https://www.mobigyaan.com/wp-content/uploads/2022/11/How-to-play-sound-from-two-audio-outputs-Windows-11-1.png)
Closure
Thus, we hope this article has provided valuable insights into Harnessing the Power of Multiple Audio Outputs in Windows 11. We hope you find this article informative and beneficial. See you in our next article!
