Managing Background Processes in Windows 11: A Guide to Optimizing Performance and Privacy
Related Articles: Managing Background Processes in Windows 11: A Guide to Optimizing Performance and Privacy
Introduction
With great pleasure, we will explore the intriguing topic related to Managing Background Processes in Windows 11: A Guide to Optimizing Performance and Privacy. Let’s weave interesting information and offer fresh perspectives to the readers.
Table of Content
Managing Background Processes in Windows 11: A Guide to Optimizing Performance and Privacy
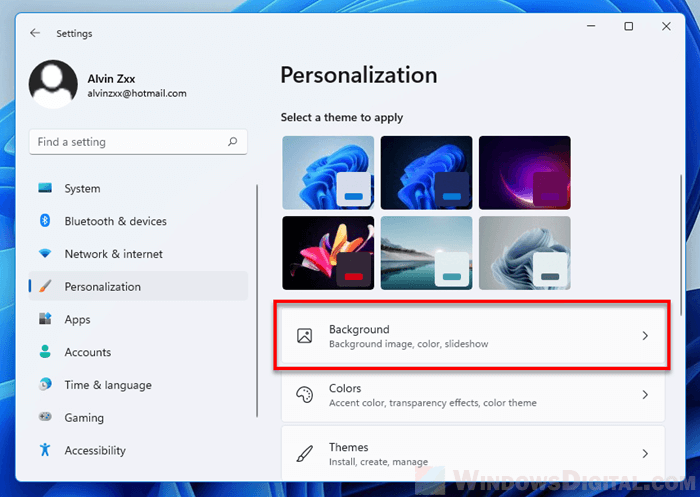
Windows 11, like its predecessors, allows applications to run in the background even when not actively in use. While this feature can be convenient for tasks like automatic updates or file synchronization, it can also consume valuable system resources, drain battery life, and potentially compromise privacy. This article explores the intricacies of managing background processes in Windows 11, outlining the benefits of controlling them, and providing practical steps to optimize performance and safeguard privacy.
Understanding Background Processes
Background processes, also known as services, are applications or components that run silently in the background without requiring user interaction. These processes can perform various tasks, including:
- System Maintenance: Updating system files, managing hardware, and performing routine checks.
- Network Communication: Maintaining connections to the internet or local networks, receiving notifications, and syncing data.
- App Functionality: Downloading updates, fetching data, or performing tasks triggered by user actions.
- Third-Party Software: Running background tasks related to security, productivity, or entertainment applications.
While background processes are essential for smooth system operation, excessive background activity can lead to:
- Slower System Performance: Applications competing for resources can slow down system responsiveness and application loading times.
- Reduced Battery Life: Background processes consuming resources can drain battery life faster, particularly on mobile devices.
- Privacy Concerns: Some applications might collect user data or access sensitive information even when not actively in use.
Controlling Background Processes in Windows 11
Windows 11 provides several mechanisms to control background processes, offering users a balance between functionality and resource management:
1. App Permissions:
Windows 11 allows users to control specific permissions for applications, including background activity. To manage app permissions:
- Open Settings: Navigate to "Settings" by searching in the Start menu.
- Select Privacy & Security: Click on "Privacy & Security" from the left-hand menu.
- Choose App Permissions: Select "App permissions" and navigate to the desired application.
- Manage Background Activity: Toggle the "Background apps" option to enable or disable background activity for the selected app.
2. Task Manager:
The Task Manager provides a comprehensive overview of running processes, including background tasks. To manage processes using Task Manager:
- Open Task Manager: Press "Ctrl + Shift + Esc" to open the Task Manager.
- Navigate to Processes Tab: Select the "Processes" tab to view a list of running applications.
- Identify Background Processes: Examine the list for processes that seem unnecessary or resource-intensive.
- End Task: Right-click on the desired process and select "End task" to terminate it.
3. Startup Apps:
Applications configured to launch automatically at startup can contribute to slower system performance and increased resource consumption. To manage startup apps:
- Open Task Manager: Press "Ctrl + Shift + Esc" to open the Task Manager.
- Navigate to Startup Tab: Select the "Startup" tab.
- Disable Unnecessary Apps: Identify applications that are not essential for startup and disable them by clicking on the "Disable" button.
4. Power Options:
Windows 11 offers various power management settings that can limit background activity and conserve battery life. To adjust power options:
- Open Settings: Navigate to "Settings" by searching in the Start menu.
- Select System: Click on "System" from the left-hand menu.
- Choose Power & Battery: Select "Power & battery" to access power management settings.
- Adjust Battery Saver Settings: Enable "Battery saver" mode to limit background activity and optimize battery consumption.
5. Group Policy Editor:
The Group Policy Editor, available in professional versions of Windows 11, provides advanced control over system settings, including background processes. To manage background processes using Group Policy Editor:
- Open Group Policy Editor: Search for "gpedit.msc" in the Start menu and press Enter.
- Navigate to Administrative Templates: Expand "Administrative Templates" and navigate to the desired category.
- Configure Background Process Settings: Locate relevant policies related to background processes and modify them according to your preferences.
Benefits of Managing Background Processes
Controlling background processes in Windows 11 offers numerous advantages, including:
- Improved System Performance: Limiting background activity frees up system resources, leading to faster application loading times and improved overall responsiveness.
- Extended Battery Life: Reducing resource consumption by background processes extends battery life, especially on mobile devices.
- Enhanced Privacy: Disabling background activity for applications that collect user data or access sensitive information can enhance privacy and security.
- Reduced System Noise: Some applications might run background processes that generate noise or consume power even when idle. Disabling these processes can improve system silence and energy efficiency.
FAQs
Q: Are background processes always detrimental?
A: No, background processes are essential for many system functions, including updates, security, and network communication. However, excessive background activity can lead to performance issues and privacy concerns.
Q: How can I identify resource-intensive background processes?
A: The Task Manager provides information on CPU, memory, and disk usage for each process. Identifying processes with high resource consumption can indicate potential performance bottlenecks.
Q: Can I completely disable all background processes?
A: While you can disable some background processes, completely disabling all background activity is not recommended as it can compromise system functionality.
Q: What are some examples of applications that might run in the background?
A: Examples include social media apps, cloud storage services, antivirus software, and productivity tools.
Q: Is there a way to automatically manage background processes?
A: Some third-party applications offer features to automatically manage background processes, but these tools should be used with caution as they might interfere with system functionality.
Tips for Managing Background Processes
- Review Application Permissions: Regularly check app permissions to ensure background activity is only enabled for essential applications.
- Monitor Resource Usage: Use the Task Manager to monitor CPU, memory, and disk usage to identify resource-intensive processes.
- Disable Unnecessary Startup Apps: Ensure only essential applications launch at startup to reduce system load.
- Utilize Power Management Options: Enable battery saver mode when necessary to limit background activity and conserve battery life.
- Consider Third-Party Tools: Explore third-party applications for advanced background process management, but use them with caution.
Conclusion
Managing background processes in Windows 11 is essential for optimizing system performance, extending battery life, and safeguarding privacy. By leveraging the built-in tools and adopting best practices, users can strike a balance between functionality and resource management, ensuring a smooth and efficient computing experience. Regularly reviewing application permissions, monitoring resource usage, and adjusting power settings can significantly improve system performance and protect user privacy. While background processes are crucial for many system functions, mindful control over their activity empowers users to optimize their Windows 11 experience.
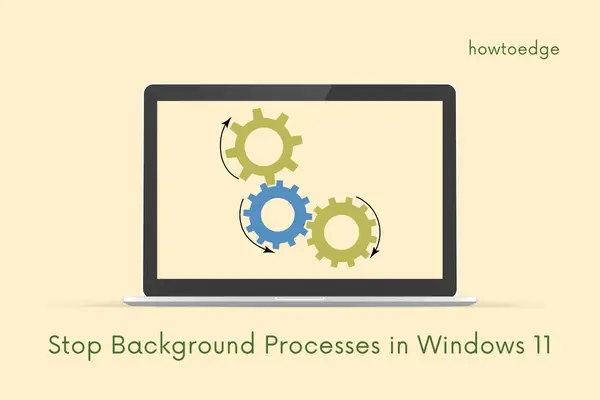

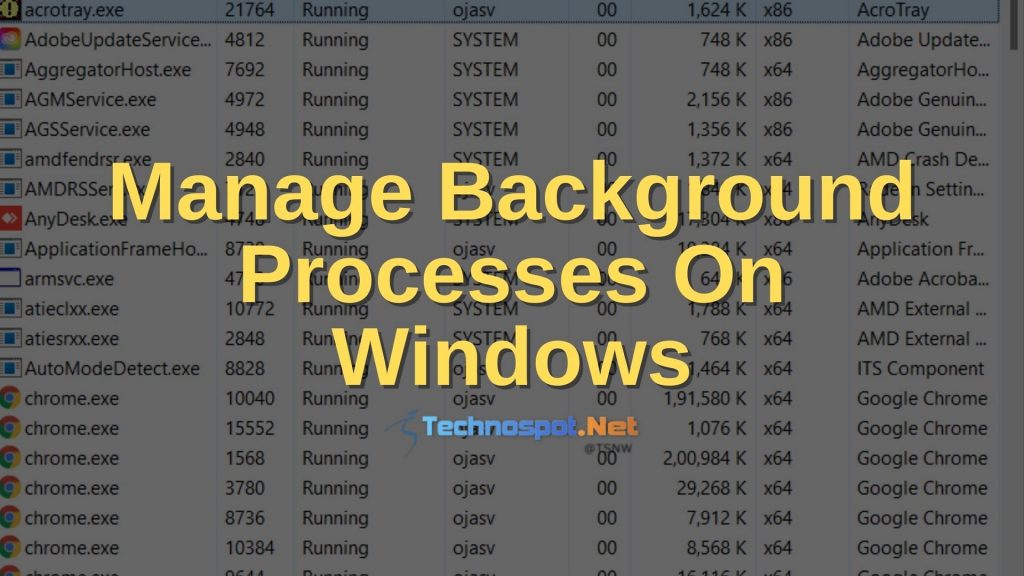

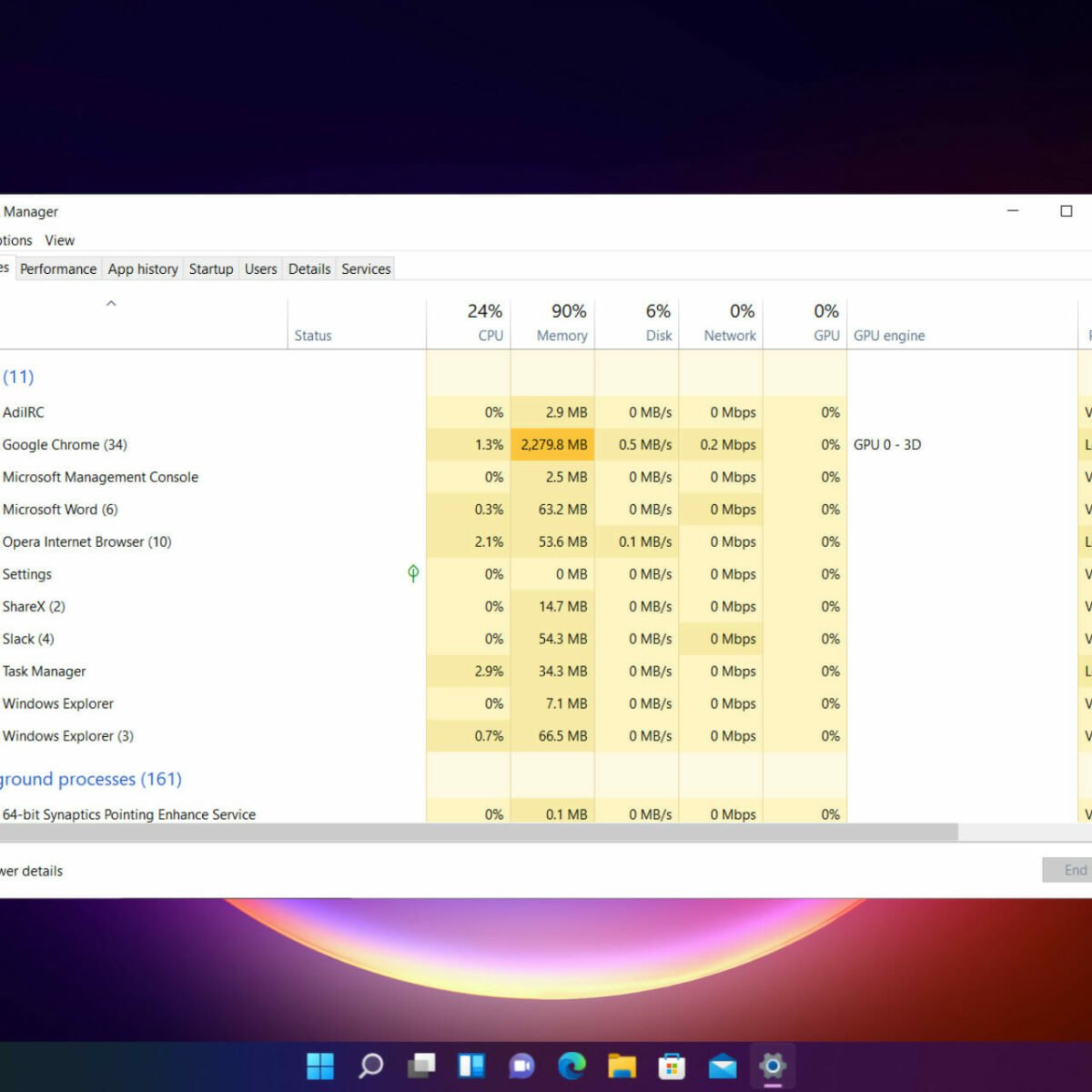

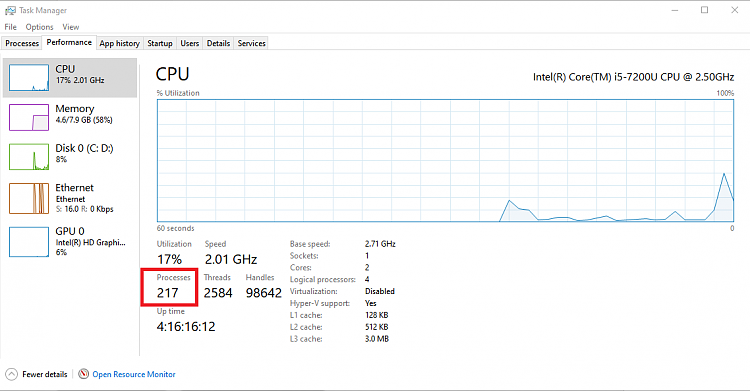
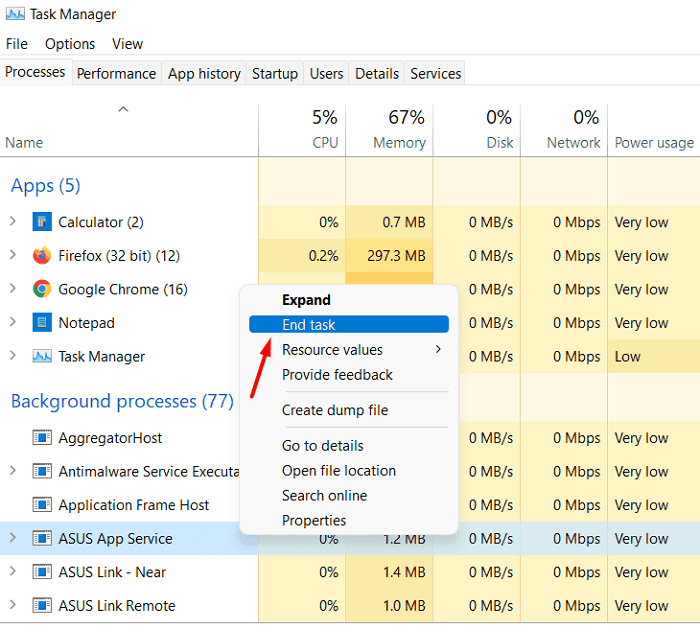
Closure
Thus, we hope this article has provided valuable insights into Managing Background Processes in Windows 11: A Guide to Optimizing Performance and Privacy. We appreciate your attention to our article. See you in our next article!
