Managing Windows 11 Updates: A Comprehensive Guide to History and Deletion
Related Articles: Managing Windows 11 Updates: A Comprehensive Guide to History and Deletion
Introduction
In this auspicious occasion, we are delighted to delve into the intriguing topic related to Managing Windows 11 Updates: A Comprehensive Guide to History and Deletion. Let’s weave interesting information and offer fresh perspectives to the readers.
Table of Content
- 1 Related Articles: Managing Windows 11 Updates: A Comprehensive Guide to History and Deletion
- 2 Introduction
- 3 Managing Windows 11 Updates: A Comprehensive Guide to History and Deletion
- 3.1 Understanding Windows 11 Update History
- 3.2 Accessing Windows 11 Update History
- 3.3 Deleting Windows 11 Update History
- 3.4 Importance of Managing Windows 11 Update History
- 3.5 FAQs Regarding Windows 11 Update History Deletion
- 3.6 Tips for Managing Windows 11 Update History
- 3.7 Conclusion
- 4 Closure
Managing Windows 11 Updates: A Comprehensive Guide to History and Deletion
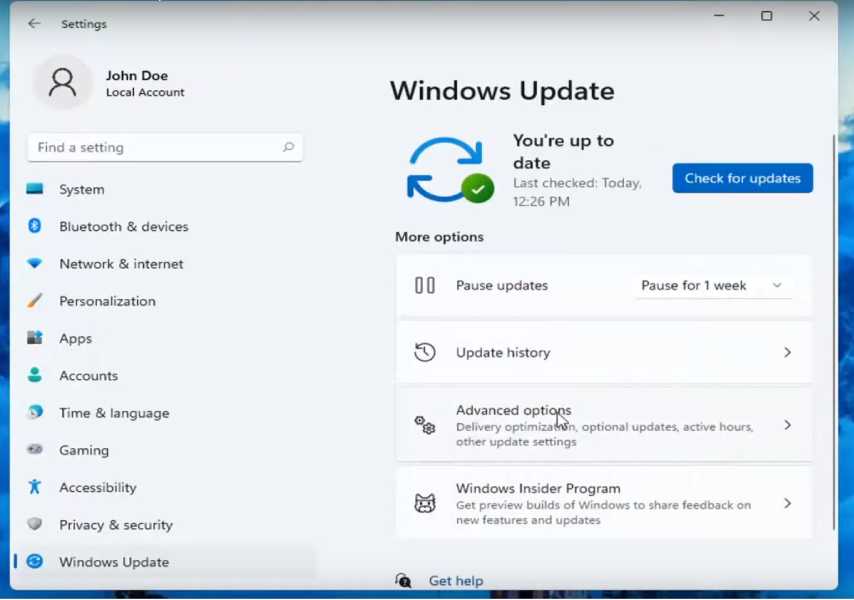
Windows 11, like its predecessors, undergoes regular updates to enhance performance, security, and user experience. These updates, delivered via Windows Update, often include bug fixes, new features, and security patches, ensuring a smooth and secure computing environment. While these updates are generally beneficial, there may be instances where users need to manage their update history, either to troubleshoot issues or reclaim disk space. This article delves into the intricacies of Windows 11 update history, providing a comprehensive guide on its management and deletion.
Understanding Windows 11 Update History
Windows 11 maintains a detailed record of all updates installed on the system. This history, accessible through various methods, provides valuable insights into the updates applied and their corresponding dates. It can be crucial for troubleshooting issues related to specific updates, identifying potential conflicts, and ensuring the system’s integrity.
The update history includes information such as:
- Update name and number: This identifies the specific update installed, allowing for targeted troubleshooting.
- Installation date and time: This helps pinpoint the timing of an update in relation to any issues encountered.
- Update type: This indicates whether the update was a security patch, feature update, or driver update.
- Update status: This shows whether the update was successfully installed or if any errors occurred.
Accessing Windows 11 Update History
Windows 11 offers multiple ways to access the update history, each catering to different needs and levels of technical expertise.
1. Through Windows Update Settings:
- Open the Settings app (Windows key + I).
- Navigate to Windows Update > Update history.
This method provides a concise overview of recent updates, including their names, dates, and installation status. It is suitable for general information and basic troubleshooting.
2. Using Command Prompt:
- Open Command Prompt as administrator.
- Execute the command
wmic qfe get Caption,InstalledOn,HotFixID.
This command provides a more detailed list of updates, including their unique identifiers (HotFixID) and installation dates. It is suitable for users comfortable with command-line interfaces and requiring more specific information.
3. Examining Windows Logs:
- Open Event Viewer (type "eventvwr" in the search bar).
- Navigate to Windows Logs > Setup.
The Setup log contains detailed information about the installation process of each update, including any errors encountered. This method is suitable for advanced users seeking comprehensive information and troubleshooting complex issues.
Deleting Windows 11 Update History
While the update history provides valuable insights, it can also consume significant disk space over time. Additionally, some users may prefer to remove sensitive information related to specific updates. Windows 11 offers several methods to delete the update history, ranging from basic cleanup to more comprehensive approaches.
1. Clearing Update History Through Settings:
- Open the Settings app (Windows key + I).
- Navigate to Windows Update > Update history.
- Click on Uninstall updates.
This method allows the removal of recent updates, but it does not permanently delete the update history. The records are still available in the Windows logs.
2. Using Disk Cleanup:
- Open File Explorer and navigate to the drive where Windows is installed.
- Right-click on the drive and select Properties.
- Go to the General tab and click on Disk Cleanup.
- Select the Windows Update Cleanup option.
This method removes temporary files related to updates, including downloaded update packages, but it does not delete the update history itself.
3. Manually Deleting Update History Files:
- Open File Explorer and navigate to the following location:
C:WindowsSoftwareDistributionDownloadC:WindowsLogsCBS
These folders contain temporary files and logs related to Windows updates. Manually deleting these files can free up disk space, but it is crucial to exercise caution as deleting incorrect files can lead to system instability.
4. Using Third-Party Tools:
- Various third-party tools are available that offer more advanced features for managing update history, including complete deletion and advanced analysis.
- Examples include CCleaner, Wise Disk Cleaner, and IObit Advanced SystemCare.
- However, using third-party tools requires careful consideration and should be done only from trusted sources.
Importance of Managing Windows 11 Update History
Managing Windows 11 update history is essential for several reasons:
- Disk space management: Update history files can accumulate over time, consuming valuable disk space. Deleting these files can free up space and improve system performance.
- Troubleshooting: The update history provides valuable information for troubleshooting issues related to specific updates. Removing unnecessary history can simplify the troubleshooting process.
- Privacy: Some users may prefer to remove sensitive information related to specific updates, especially if they contain personal data.
- System optimization: Regularly managing the update history can contribute to overall system optimization, ensuring smoother operation and better performance.
FAQs Regarding Windows 11 Update History Deletion
Q: Can I delete all update history without affecting my system?
A: Deleting the update history itself will not affect your system’s functionality. However, manually deleting files from the SoftwareDistribution and CBS folders can potentially cause issues if done incorrectly. It is recommended to use the built-in methods or third-party tools for safe removal.
Q: Will deleting the update history prevent future updates from installing?
A: No, deleting the update history will not prevent future updates from installing. Windows Update will continue to download and install updates as needed.
Q: What is the best way to delete update history safely?
A: The safest and most recommended way is to use the built-in tools provided by Windows 11. The "Uninstall updates" option in the Settings app and the "Windows Update Cleanup" feature in Disk Cleanup offer safe and reliable methods for managing update history.
Q: Can I restore the update history if I accidentally delete it?
A: Restoring the update history is not possible through standard Windows tools. However, if you have a system backup, you may be able to restore the history from the backup.
Q: How often should I delete the update history?
A: There is no specific frequency for deleting the update history. You can delete it whenever you feel the disk space is getting occupied or when you need to troubleshoot an issue. However, it is generally recommended to delete it periodically to maintain optimal system performance.
Tips for Managing Windows 11 Update History
- Regularly check update history: Regularly reviewing the update history can help identify any issues and ensure the system is up-to-date.
- Delete unnecessary updates: Remove updates that are no longer needed, especially if they are causing problems or consuming excessive disk space.
- Use Disk Cleanup: Regularly use the Disk Cleanup tool to remove temporary files related to updates.
- Consider third-party tools: If you require more advanced features for managing update history, consider using trusted third-party tools.
- Backup your system: Before making any major changes to your system, including deleting update history, ensure you have a recent backup to restore your system if needed.
Conclusion
Managing Windows 11 update history is a crucial aspect of maintaining a healthy and efficient computing environment. By understanding the different methods for accessing and deleting update history, users can effectively manage disk space, troubleshoot issues, and optimize system performance. While the built-in tools offer safe and reliable options, users should exercise caution when manually deleting files related to updates. Regularly managing the update history ensures a smooth and secure computing experience, maximizing the benefits of Windows 11 updates.


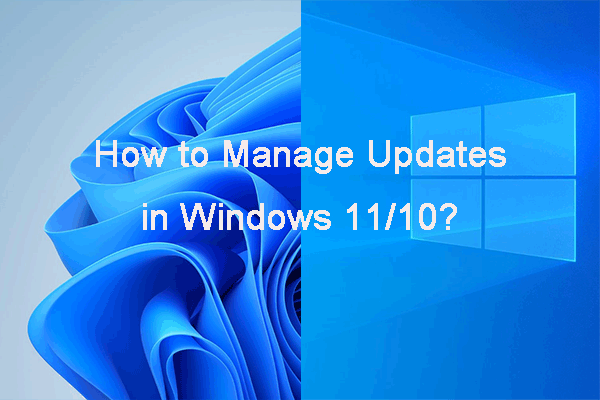





Closure
Thus, we hope this article has provided valuable insights into Managing Windows 11 Updates: A Comprehensive Guide to History and Deletion. We hope you find this article informative and beneficial. See you in our next article!
