Mastering Power Management: Understanding and Optimizing Windows 11’s Laptop Closure Behavior
Related Articles: Mastering Power Management: Understanding and Optimizing Windows 11’s Laptop Closure Behavior
Introduction
With great pleasure, we will explore the intriguing topic related to Mastering Power Management: Understanding and Optimizing Windows 11’s Laptop Closure Behavior. Let’s weave interesting information and offer fresh perspectives to the readers.
Table of Content
- 1 Related Articles: Mastering Power Management: Understanding and Optimizing Windows 11’s Laptop Closure Behavior
- 2 Introduction
- 3 Mastering Power Management: Understanding and Optimizing Windows 11’s Laptop Closure Behavior
- 3.1 Unraveling the Settings: Power Options and their Impact
- 3.2 Importance of Optimizing Closure Settings: A Multifaceted Perspective
- 3.3 FAQs: Addressing Common Queries
- 3.4 Tips for Optimizing Closure Settings: A Practical Guide
- 3.5 Conclusion: A Holistic Approach to Power Management
- 4 Closure
Mastering Power Management: Understanding and Optimizing Windows 11’s Laptop Closure Behavior
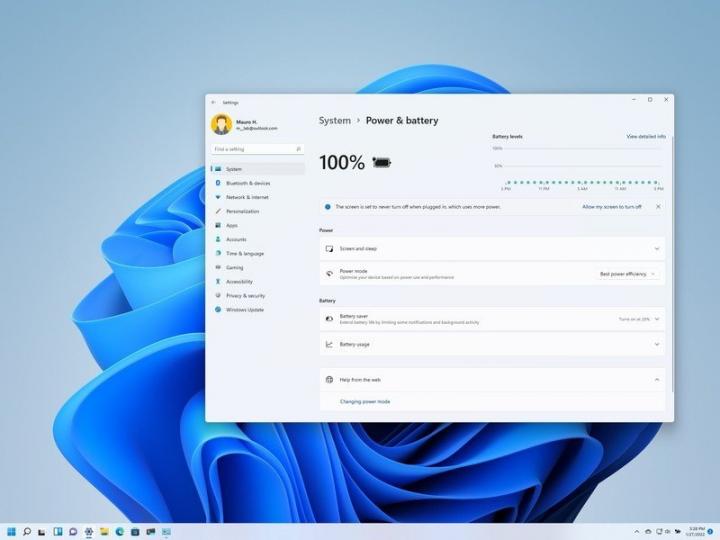
In the realm of modern computing, laptops have become ubiquitous, offering portability and convenience. However, the transition from active use to a closed state demands careful consideration, as it impacts both user experience and device longevity. Windows 11, Microsoft’s latest operating system, introduces a robust suite of power management options designed to cater to diverse user needs and ensure optimal performance while preserving battery life.
This article delves into the intricacies of Windows 11’s laptop closure behavior, exploring the available settings, their implications, and how they can be customized to align with individual preferences. By understanding the nuances of power management during closure, users can enhance their computing experience, optimize battery life, and maintain the health of their devices.
Unraveling the Settings: Power Options and their Impact
At the core of managing laptop closure behavior lies the "Power Options" section within Windows 11. This centralized hub provides a comprehensive suite of settings that influence how the device reacts to closure events. Key areas of focus include:
1. Power Buttons and Lid Closure:
-
Power Buttons: This section governs the actions triggered when the power button is pressed. Options range from "Do nothing" to "Shut down" or "Hibernate," allowing users to tailor the device’s response to their specific needs.
-
Lid Closure: This crucial setting determines the device’s behavior when the lid is closed. Options include:
- Do nothing: The device remains active, potentially draining battery life.
- Sleep: The device enters a low-power state, conserving energy while preserving system memory.
- Hibernate: The device saves its current state to disk and shuts down completely, allowing for instant resumption upon reopening.
- Shut down: The device completely powers off, requiring a full boot upon reopening.
-
Sleep Settings: This section allows users to fine-tune the sleep behavior. It provides control over the duration of inactivity before the device enters sleep mode, as well as the ability to configure wake-up timers.
2. Battery Saver:
-
Battery Saver Mode: This mode automatically activates when the battery level reaches a predefined threshold, typically 20%. It prioritizes power conservation by reducing background activity, screen brightness, and other energy-intensive processes.
-
Battery Saver Settings: This section allows users to adjust the battery saver threshold, define specific applications that should be exempted from battery saver restrictions, and control the behavior of notifications during battery saver mode.
3. Advanced Power Settings:
-
Advanced Power Plan: This section provides granular control over various power-related settings, including CPU power management, hard disk behavior, and network settings.
-
Device Power Management: This section enables users to adjust the power management behavior of individual devices connected to the laptop, such as printers, external monitors, and USB devices.
Importance of Optimizing Closure Settings: A Multifaceted Perspective
The importance of carefully configuring laptop closure settings extends beyond mere convenience. Optimal settings contribute to:
1. Prolonged Battery Life: By selecting appropriate closure actions, users can significantly extend battery life. For instance, choosing "Hibernate" instead of "Sleep" when closing the lid ensures that the device consumes minimal power while preserving the current session, preventing unnecessary battery drain.
2. Enhanced Security: Choosing "Shut down" or "Hibernate" provides a higher level of security compared to "Sleep." This prevents unauthorized access to data stored in memory when the device is unattended.
3. Improved Performance: By optimizing power settings, users can ensure that the device performs at its best when needed. For example, disabling unnecessary background activity during sleep mode can reduce power consumption and improve overall performance upon waking.
4. Reduced Wear and Tear: Proper power management minimizes the strain on the device’s hardware components, such as the battery, hard drive, and CPU, contributing to a longer lifespan.
5. Personalized Experience: Windows 11’s flexibility allows users to customize closure behavior based on their individual needs and usage patterns, ensuring a seamless and efficient computing experience.
FAQs: Addressing Common Queries
Q: What is the difference between "Sleep" and "Hibernate"?
A: "Sleep" puts the device in a low-power state, preserving system memory and allowing for quick resumption. However, it continues to draw a small amount of power, potentially leading to battery drain over time. "Hibernate" saves the current system state to disk and completely shuts down the device, consuming no power. Upon reopening, the device instantly restores to the saved state.
Q: Why does my laptop sometimes wake up from sleep mode?
A: There are several reasons why a laptop might wake from sleep mode:
- Scheduled Tasks: Windows may have scheduled tasks that trigger wake-up events.
- Network Activity: Network activity, such as email notifications or updates, can wake the device.
- Device Activity: External devices, such as a keyboard or mouse, can wake the device.
- System Settings: Some system settings, such as wake-up timers or network settings, may cause the device to wake up.
Q: How can I prevent my laptop from waking from sleep mode?
A: To prevent unwanted wake-ups:
- Disable Scheduled Tasks: Review scheduled tasks and disable those that are not essential.
- Control Network Activity: Disable automatic updates and notifications during sleep mode.
- Manage Device Behavior: Disable wake-up capabilities for external devices.
- Adjust System Settings: Disable wake-up timers and network-related wake-up events.
Q: Is it better to use "Hibernate" or "Sleep"?
A: The choice between "Hibernate" and "Sleep" depends on individual needs and usage patterns. "Hibernate" is ideal for long periods of inactivity, as it conserves battery life and prevents data loss. "Sleep" is suitable for short periods of inactivity, offering quicker resumption times.
Tips for Optimizing Closure Settings: A Practical Guide
1. Prioritize Power Efficiency: For prolonged battery life, consider using "Hibernate" or "Shut down" when closing the lid, especially when the laptop will be left unattended for extended periods.
2. Minimize Wake-up Events: Review scheduled tasks, network settings, and device behavior to identify and disable unnecessary wake-up triggers.
3. Enable Battery Saver Mode: Activate battery saver mode when the battery level drops below a certain threshold to conserve power and extend battery life.
4. Customize Power Plans: Experiment with different power plans to find the optimal balance between performance and power consumption.
5. Monitor Battery Health: Regularly monitor battery health and consider replacing the battery if it shows signs of degradation.
Conclusion: A Holistic Approach to Power Management
Understanding and optimizing Windows 11’s laptop closure settings is crucial for maximizing battery life, enhancing security, and improving overall user experience. By carefully configuring power options, users can ensure that their devices function efficiently, remain protected, and operate seamlessly, both during active use and in the closed state. Through informed choices and a holistic approach to power management, users can unlock the full potential of their laptops, extending their lifespan and maximizing their computing experience.

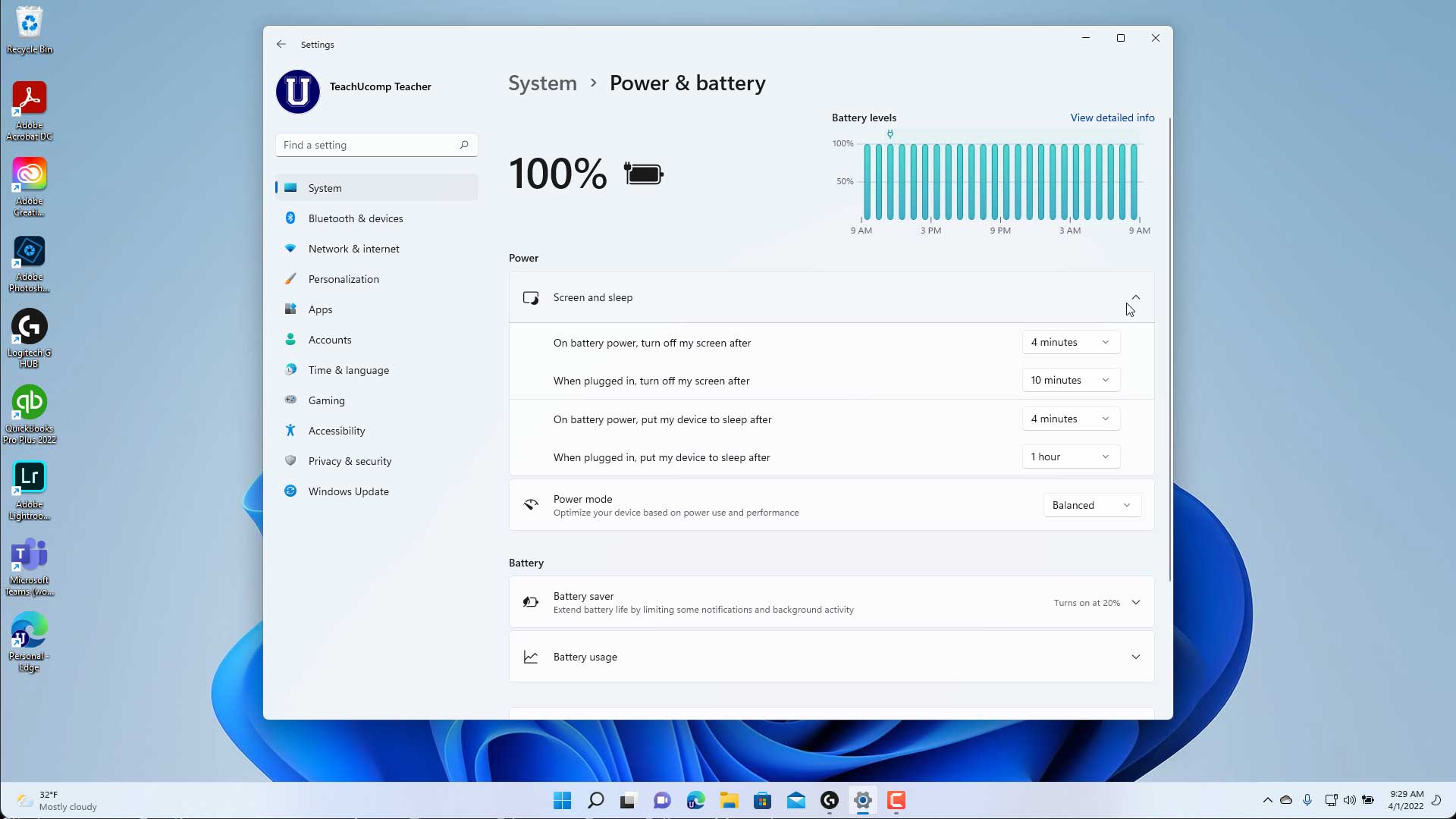
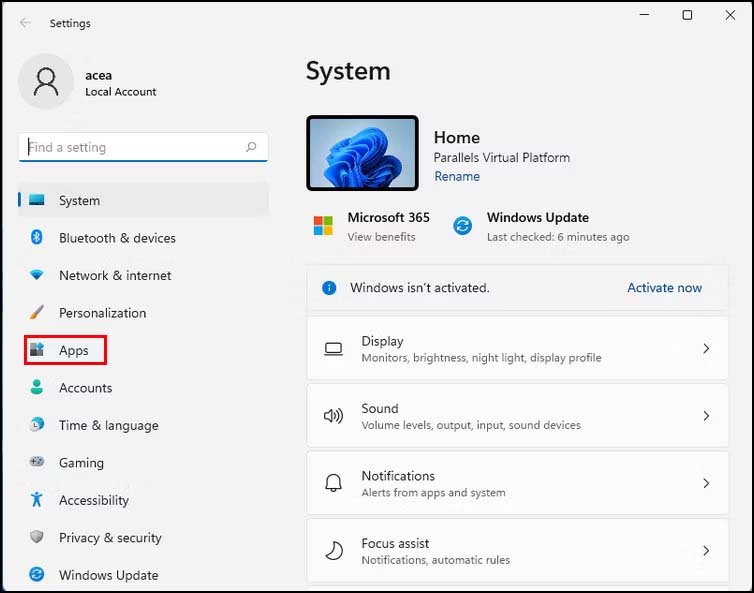



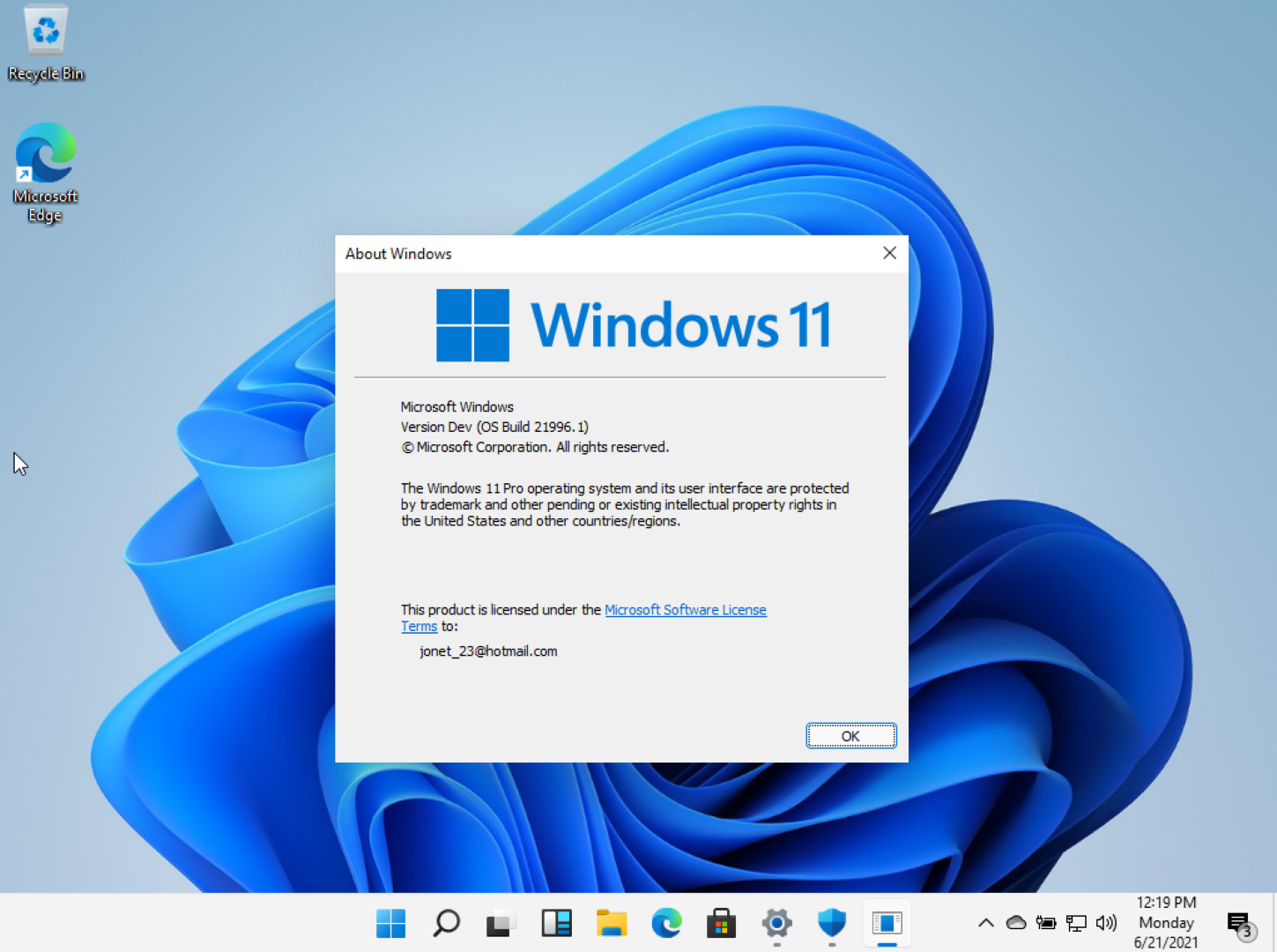

Closure
Thus, we hope this article has provided valuable insights into Mastering Power Management: Understanding and Optimizing Windows 11’s Laptop Closure Behavior. We appreciate your attention to our article. See you in our next article!
