Mastering Startup: Controlling Which Applications Launch with Windows 11
Related Articles: Mastering Startup: Controlling Which Applications Launch with Windows 11
Introduction
With enthusiasm, let’s navigate through the intriguing topic related to Mastering Startup: Controlling Which Applications Launch with Windows 11. Let’s weave interesting information and offer fresh perspectives to the readers.
Table of Content
Mastering Startup: Controlling Which Applications Launch with Windows 11
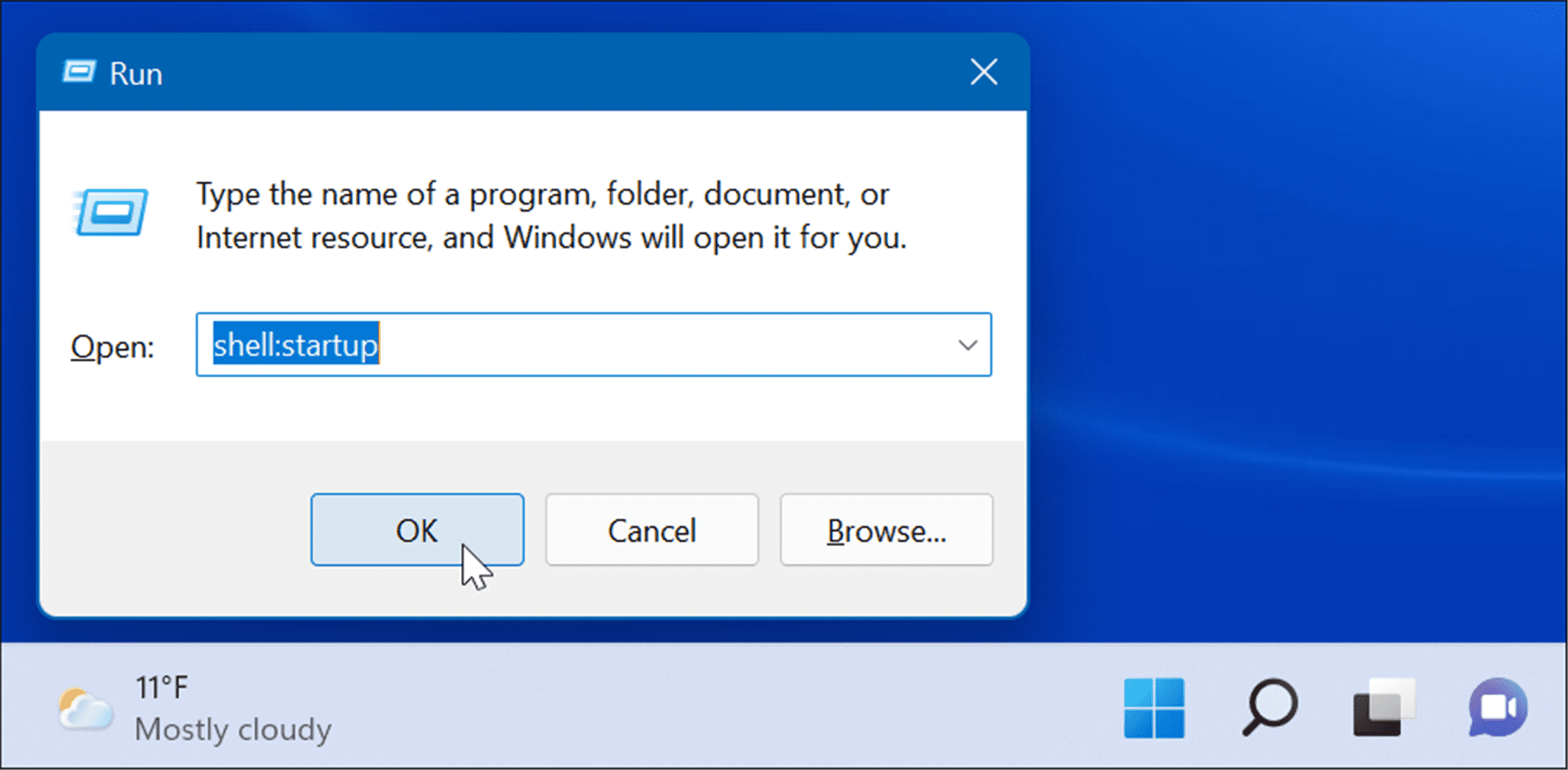
Windows 11, like its predecessors, offers a robust environment for users to personalize their computing experience. One key aspect of this personalization lies in managing which applications launch automatically when the operating system starts. Understanding and controlling these startup applications is crucial for a smooth, efficient, and secure computing experience.
The Startup Enigma: Unveiling the Importance of Control
The way applications launch on startup is often overlooked, yet it plays a significant role in system performance and user experience. When applications are allowed to launch automatically, they consume valuable system resources, including memory, processing power, and network bandwidth. This can lead to:
- Slow Boot Times: A sluggish system startup, where the user has to wait for numerous applications to load before accessing their desired programs.
- Performance Degradation: Applications running in the background consume resources that could be allocated to the foreground applications the user is actively using.
- Security Risks: Malicious software can exploit the startup process to gain unauthorized access and compromise system security.
- Resource Hogging: Applications that are not actively used but launch automatically can unnecessarily drain system resources, impacting battery life on mobile devices.
Navigating the Startup Landscape: A Comprehensive Guide
Windows 11 provides multiple avenues for managing startup applications, catering to users with varying levels of technical expertise.
1. Task Manager: A User-Friendly Interface
Task Manager, readily accessible by pressing Ctrl+Shift+Esc, offers a simplified approach to managing startup applications.
- Accessing Startup Items: Navigate to the "Startup" tab within Task Manager. This tab displays a list of applications configured to launch automatically.
- Disabling Applications: Right-click on an unwanted application and select "Disable." This prevents the application from launching automatically.
- Enabling Applications: If a desired application has been disabled, right-click and select "Enable" to restore its automatic launch behavior.
2. System Configuration: A More Advanced Approach
The System Configuration tool offers a more comprehensive control over startup applications, including services and system configuration settings.
- Accessing System Configuration: Press the Windows Key + R, type "msconfig" in the Run dialog box, and press Enter.
- Startup Tab: Navigate to the "Startup" tab, which displays a list of applications configured to launch automatically.
- Disabling Applications: Uncheck the boxes next to applications you wish to prevent from launching automatically.
- Services Tab: The "Services" tab provides a list of system services that may launch automatically. To disable a service, uncheck its box. However, disabling system services should be done with caution, as it might impact system functionality.
- General Tab: The "General" tab allows users to select different startup options, such as normal startup or a diagnostic startup, which can be helpful for troubleshooting startup issues.
3. Registry Editor: The Power User’s Tool
The Registry Editor is a powerful tool that allows for intricate system configuration, including managing startup applications. However, it is recommended for advanced users only, as incorrect modifications can lead to system instability.
- Accessing Registry Editor: Press the Windows Key + R, type "regedit" in the Run dialog box, and press Enter.
- Startup Folder: Navigate to the following path: HKEY_CURRENT_USERSoftwareMicrosoftWindowsCurrentVersionRun. This folder contains entries for applications that launch automatically.
- Deleting Entries: To prevent an application from launching automatically, delete its corresponding registry entry.
4. Third-Party Tools: Enhanced Control and Optimization
Several third-party tools are available to enhance the management of startup applications, offering features like:
- Detailed Analysis: Provide insights into the resource consumption of each application.
- Advanced Optimization: Automatically identify and disable applications that are not actively used.
- Customization: Allow for granular control over startup settings, including scheduling application launches.
Addressing Common Startup Concerns: Frequently Asked Questions
Q1: Can I disable all startup applications?
A: While it is possible to disable all startup applications, it is not recommended. Some applications may be essential for system functionality or user experience. It is best to disable applications selectively, based on their purpose and resource consumption.
Q2: How can I prevent a specific application from launching automatically?
A: Using the Task Manager, System Configuration, or Registry Editor, you can disable the application from launching automatically. The method you choose depends on your comfort level with system settings.
Q3: What if a startup application is causing system instability?
A: If a startup application is causing system instability, try disabling it and observe the system’s behavior. If the issue persists, consider reinstalling or updating the application. In extreme cases, you may need to seek assistance from a technical support professional.
Q4: Is it safe to disable startup applications?
A: Generally, it is safe to disable startup applications. However, it is important to exercise caution and only disable applications you are confident are not essential for system functionality or user experience.
Q5: How can I ensure that only essential applications launch automatically?
A: Regularly review the list of startup applications and disable any that you do not actively use. You can also leverage third-party tools to analyze and optimize startup applications.
Tips for Optimizing Startup Performance
- Regularly Review Startup Applications: Regularly review the list of startup applications and disable any that are no longer needed.
- Prioritize Essential Applications: Ensure that essential applications, such as antivirus software and system updates, are allowed to launch automatically.
- Utilize Third-Party Tools: Consider using third-party tools to analyze and optimize startup applications, providing insights into resource consumption and potential performance bottlenecks.
- Perform Clean Boot: If you experience system instability, perform a clean boot by disabling all non-essential startup applications and services. This can help isolate the source of the problem.
- Keep System Up-to-Date: Regularly update Windows and your applications to ensure optimal performance and security.
Conclusion: Embracing Control and Optimization
Managing startup applications is an integral part of optimizing Windows 11 for optimal performance, security, and user experience. By understanding the importance of controlling startup applications and utilizing the tools and tips outlined above, users can significantly enhance their computing experience. Remember, a well-managed startup process ensures a smooth, responsive, and secure computing environment, allowing users to focus on their tasks without unnecessary distractions or performance bottlenecks.
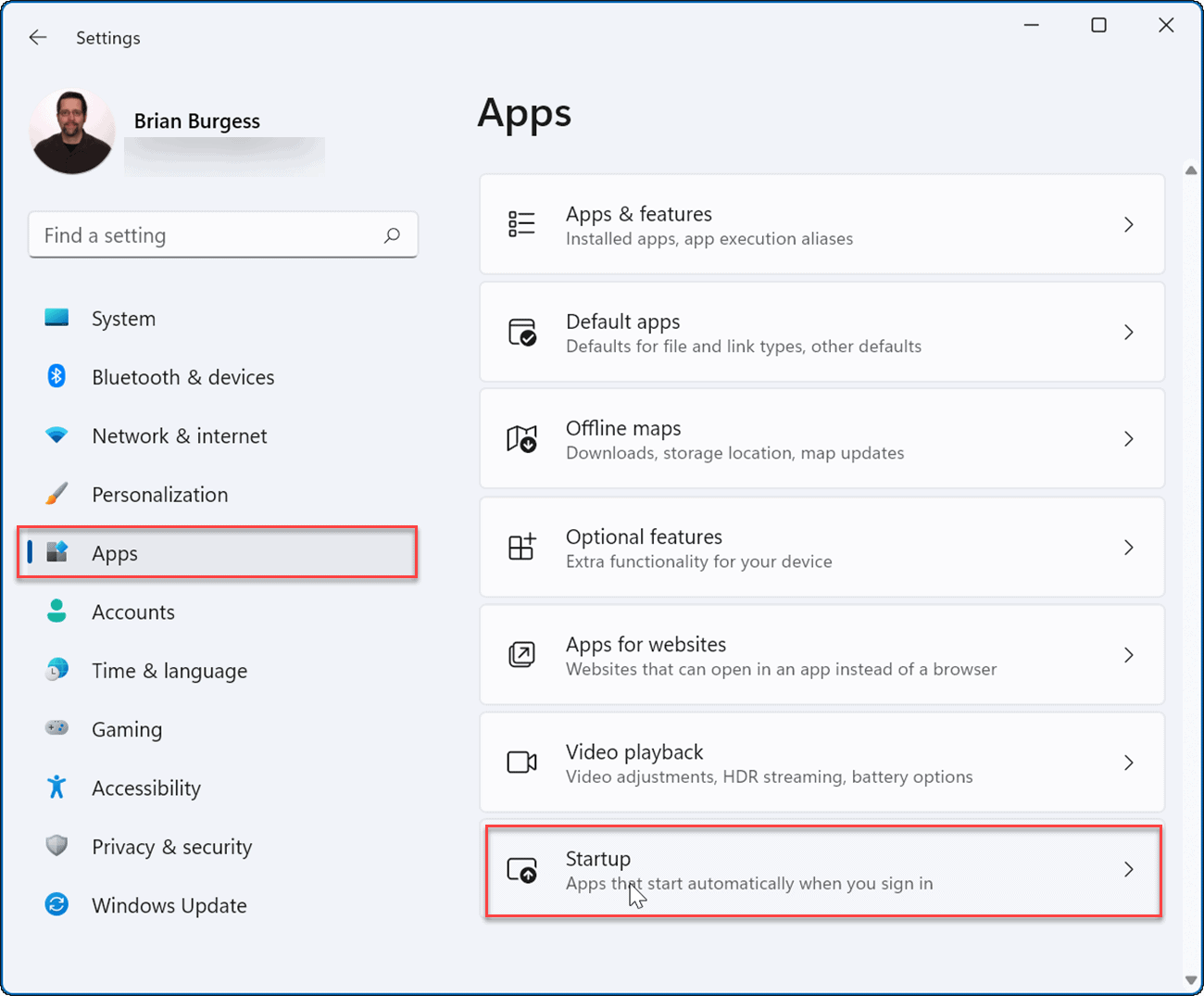
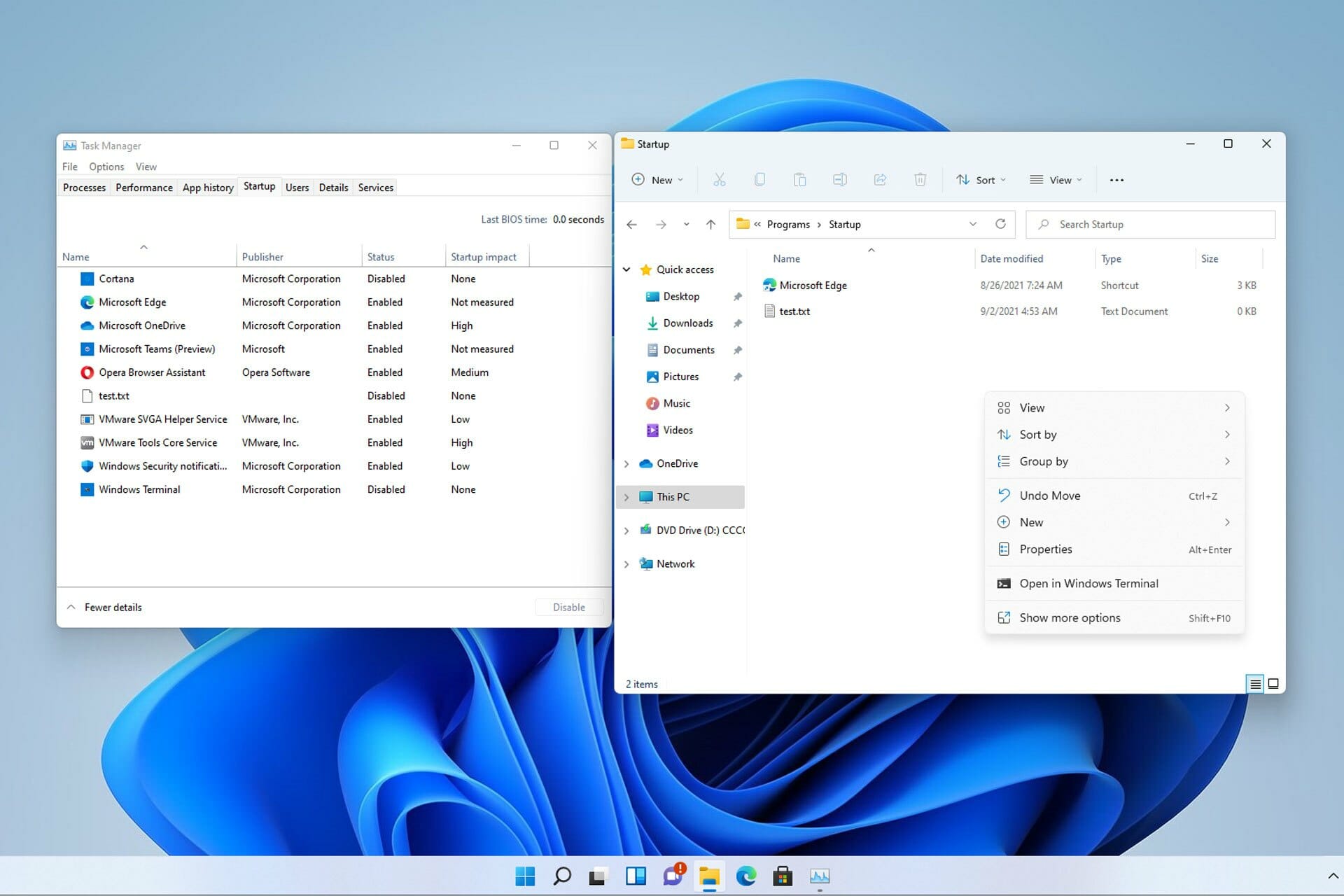
:max_bytes(150000):strip_icc()/005_add-startup-programs-in-windows-11-5192934-074be053fd8e4aa3a675b4d38cc82aee.jpg)

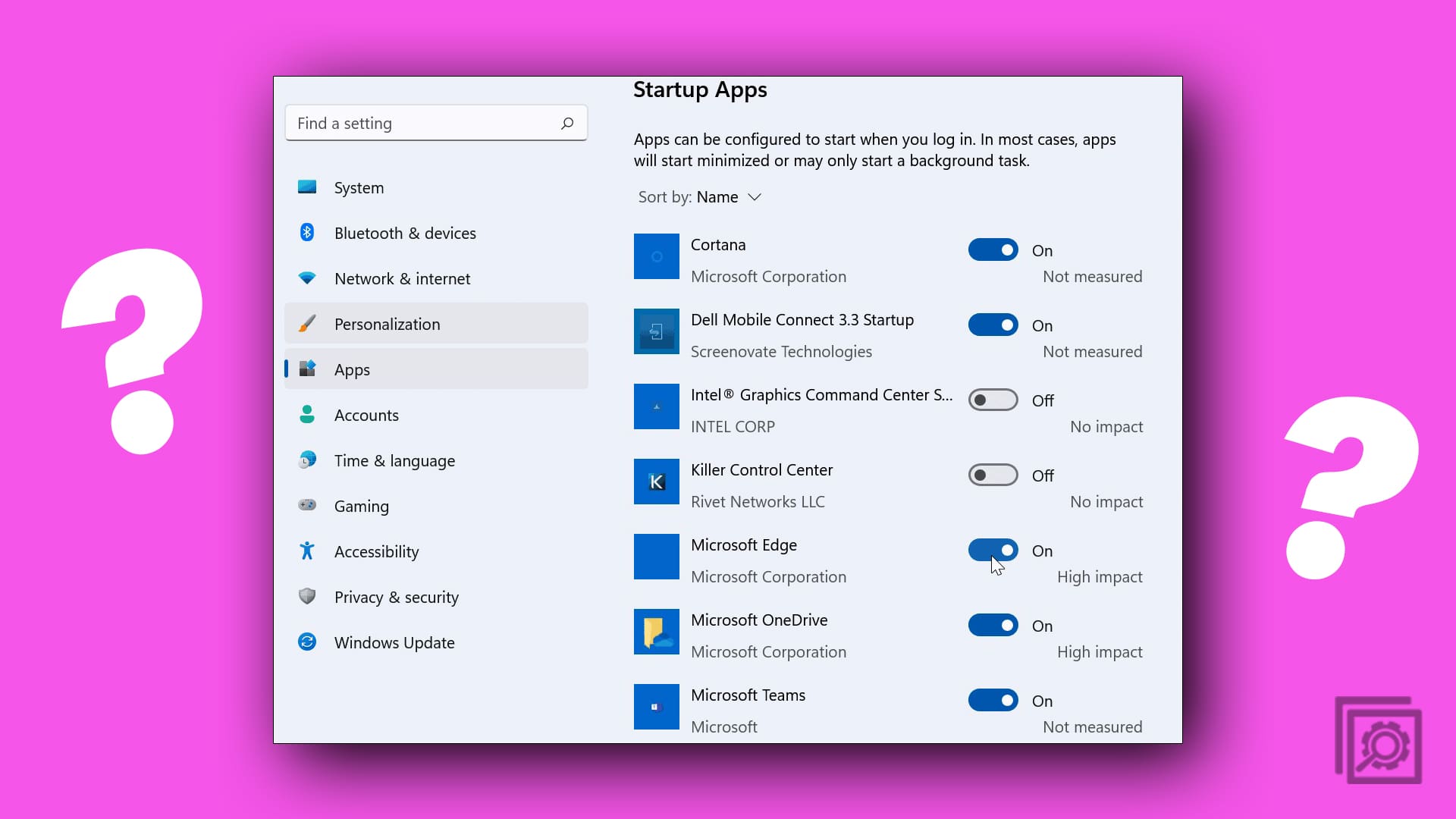

:max_bytes(150000):strip_icc()/005_how-to-change-startup-programs-in-windows-11-6823499-468b944c03814c34b1fa5f220e05edf8.jpg)
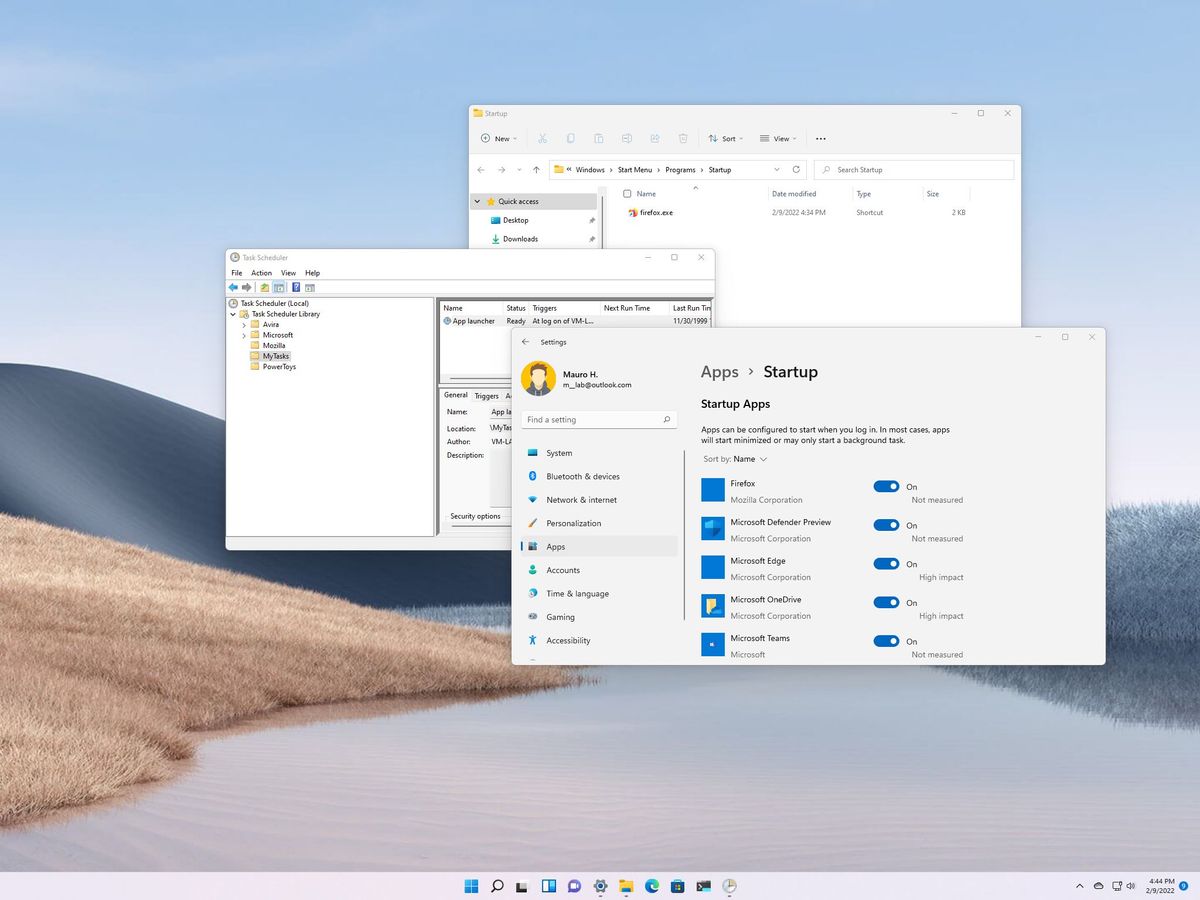
Closure
Thus, we hope this article has provided valuable insights into Mastering Startup: Controlling Which Applications Launch with Windows 11. We thank you for taking the time to read this article. See you in our next article!
