Mastering the Canvas: A Comprehensive Guide to Windows 11 Start Menu Customization
Related Articles: Mastering the Canvas: A Comprehensive Guide to Windows 11 Start Menu Customization
Introduction
In this auspicious occasion, we are delighted to delve into the intriguing topic related to Mastering the Canvas: A Comprehensive Guide to Windows 11 Start Menu Customization. Let’s weave interesting information and offer fresh perspectives to the readers.
Table of Content
Mastering the Canvas: A Comprehensive Guide to Windows 11 Start Menu Customization
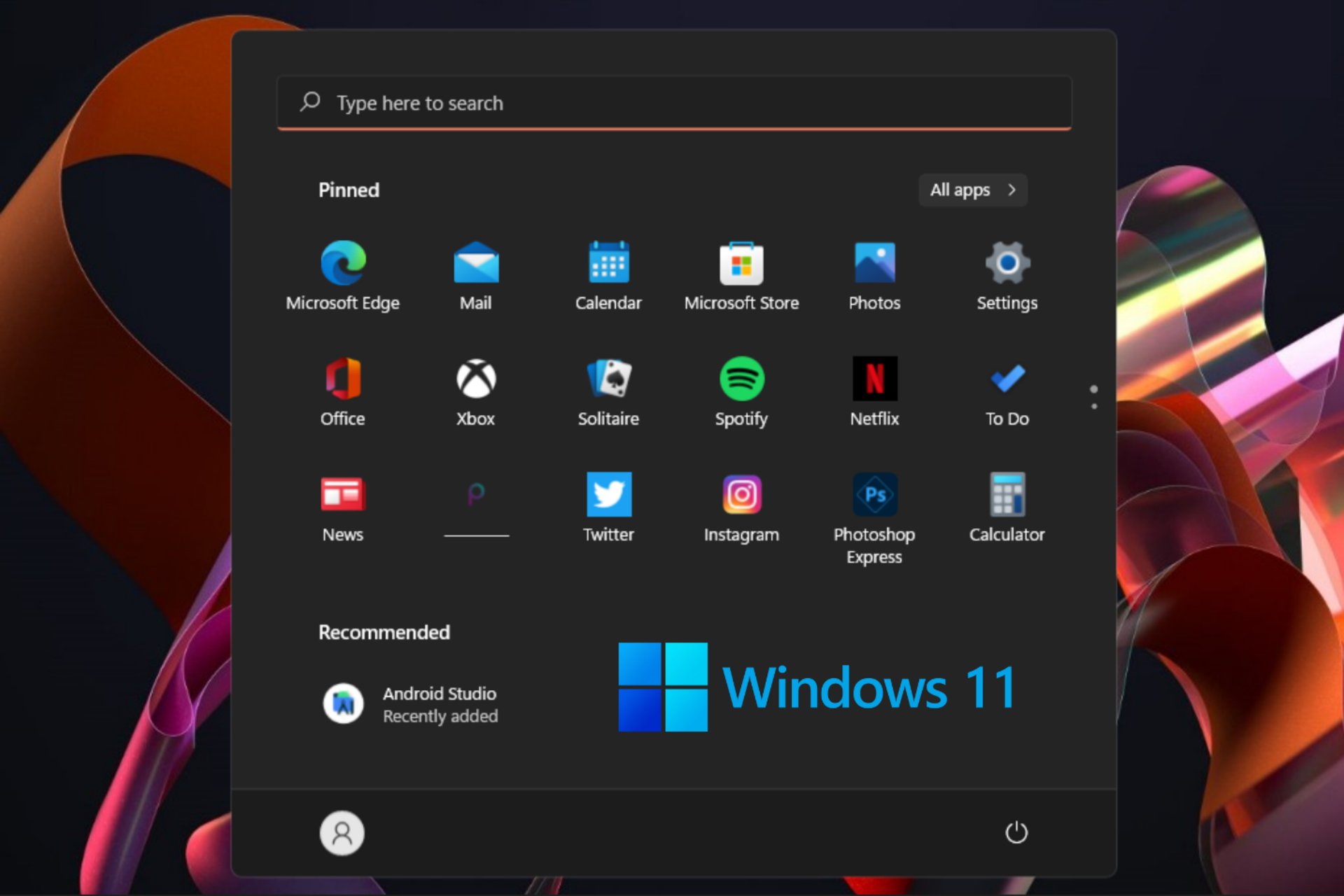
The Windows 11 Start menu, a gateway to the operating system, offers a wealth of customization options. Beyond its sleek aesthetics, it empowers users to tailor their digital experience, enhancing efficiency, productivity, and personal expression. This guide delves into the intricacies of Windows 11 Start menu customization, providing a comprehensive understanding of its functionalities and potential.
Understanding the Importance of Customization
The Start menu, a central hub for launching applications, accessing files, and managing system settings, plays a pivotal role in user interaction. Its customization allows for a personalized workspace, fostering a seamless and intuitive workflow. By organizing frequently used applications, pinning essential files, and adjusting visual elements, users can create an environment that aligns with their specific needs and preferences.
Navigating the Customization Landscape
Windows 11 offers a multifaceted approach to Start menu customization, encompassing various aspects:
1. Pinning Applications and Files:
- Pinning Applications: Users can pin frequently used applications to the Start menu for quick and convenient access. This eliminates the need to navigate through menus and folders, streamlining workflow.
- Pinning Files: Similarly, pinning important documents, images, or folders to the Start menu ensures immediate availability, eliminating time-consuming searches.
2. Organizing the Start Menu:
- Folders: The Start menu allows for the creation of folders, enabling users to group related applications or files logically. This enhances organization and reduces clutter, facilitating efficient navigation.
- Unpinning and Reordering: Users can unpin unwanted entries or rearrange pinned items, prioritizing those that are most frequently accessed. This dynamic organization reflects evolving user needs and preferences.
3. Tailoring Visual Aesthetics:
- Theme Customization: Windows 11 offers a range of themes, allowing users to alter the Start menu’s color scheme, background, and overall visual appearance. This personalization reflects individual style and preferences, creating a visually engaging workspace.
- Transparency Settings: Adjusting the transparency level of the Start menu allows users to balance visual appeal with clarity. A translucent Start menu can enhance the desktop’s aesthetics while maintaining visibility of underlying elements.
4. Integrating with Windows Search:
- Search Functionality: The Start menu incorporates Windows Search, enabling users to quickly find files, applications, and system settings. This integrated search functionality streamlines information retrieval, enhancing efficiency and productivity.
5. Advanced Customization:
- Third-Party Applications: While Windows 11 offers a robust set of built-in customization tools, third-party applications provide even greater flexibility. These tools allow for more intricate adjustments, such as modifying the Start menu’s layout, adding custom widgets, or integrating with other software.
Exploring the Benefits of Customization
Customizing the Windows 11 Start menu offers numerous advantages, including:
- Enhanced Productivity: By organizing frequently used applications and files, users can access them quickly and efficiently, minimizing distractions and maximizing productivity.
- Personalized Workflow: Tailoring the Start menu to individual needs and preferences fosters a seamless and intuitive workflow, reducing cognitive load and enhancing user experience.
- Improved User Experience: A visually appealing and well-organized Start menu contributes to a positive user experience, fostering a sense of control and personalization.
- Streamlined Information Retrieval: The integrated search functionality within the Start menu allows for rapid and efficient information retrieval, saving time and effort.
- Elevated Aesthetics: Customizing visual elements, such as theme and transparency, allows users to create a workspace that reflects their personal style and preferences.
FAQs: Addressing Common Queries
Q: Can I completely disable the Start menu?
A: While the Start menu cannot be completely disabled, users can choose to minimize its size or hide it from view. However, disabling it entirely is not possible within the standard Windows 11 settings.
Q: How can I change the Start menu’s background image?
A: The Start menu’s background image cannot be directly customized. However, users can change the overall system theme, which affects the Start menu’s visual appearance.
Q: Can I create custom shortcuts within the Start menu?
A: While the Start menu does not support direct shortcut creation, users can pin existing shortcuts to the Start menu for quick access.
Q: How can I customize the Start menu’s icons?
A: The Start menu’s icons are system-defined and cannot be directly customized. However, users can change the system theme, which might affect the icons’ appearance.
Q: Can I add widgets to the Start menu?
A: The Start menu does not support the addition of widgets directly. However, users can explore third-party applications that offer widget functionality.
Tips for Effective Start Menu Customization
- Prioritize Frequently Used Applications: Pin essential applications for quick and convenient access, streamlining workflow.
- Organize Files Logically: Create folders to group related files, enhancing organization and simplifying navigation.
- Experiment with Themes: Explore various themes to find one that aligns with personal preferences and aesthetic sensibilities.
- Optimize Transparency: Adjust transparency levels to balance visual appeal with clarity, creating a visually engaging workspace.
- Utilize Search Functionality: Leverage the integrated search function to quickly find files, applications, and system settings.
- Explore Third-Party Tools: Consider third-party applications for advanced customization options, extending the Start menu’s functionalities.
Conclusion: Embracing the Power of Personalization
The Windows 11 Start menu offers a powerful platform for customization, empowering users to tailor their digital experience. By leveraging the available tools and techniques, users can create a personalized workspace that optimizes efficiency, productivity, and visual appeal. Embracing the power of customization fosters a seamless and intuitive workflow, enhancing the overall user experience and reflecting individual preferences.


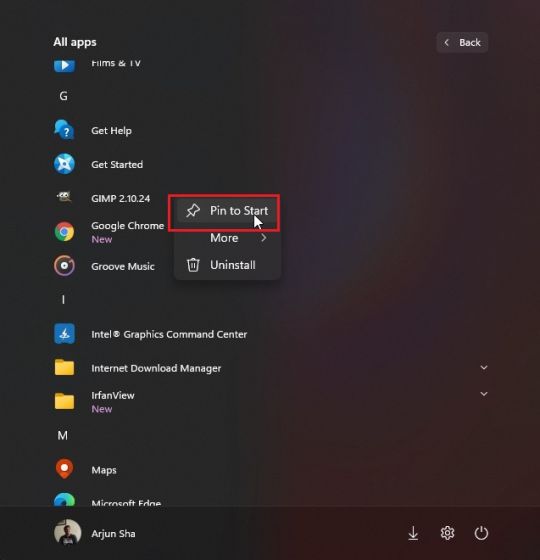


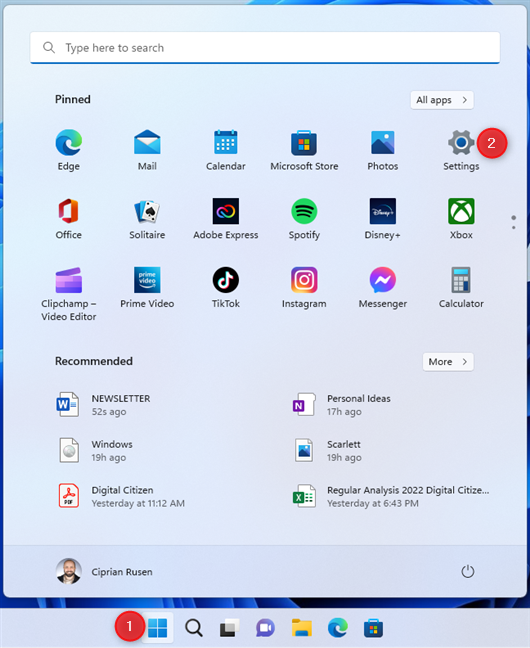


Closure
Thus, we hope this article has provided valuable insights into Mastering the Canvas: A Comprehensive Guide to Windows 11 Start Menu Customization. We hope you find this article informative and beneficial. See you in our next article!
