Mastering the Modern Desktop: A Comprehensive Guide to Windows 11 for Beginners
Related Articles: Mastering the Modern Desktop: A Comprehensive Guide to Windows 11 for Beginners
Introduction
With great pleasure, we will explore the intriguing topic related to Mastering the Modern Desktop: A Comprehensive Guide to Windows 11 for Beginners. Let’s weave interesting information and offer fresh perspectives to the readers.
Table of Content
Mastering the Modern Desktop: A Comprehensive Guide to Windows 11 for Beginners

The transition to a new operating system can be daunting, especially for users unfamiliar with the intricacies of modern computing. Windows 11, with its sleek design and enhanced features, presents a compelling upgrade for users of all levels. This comprehensive guide aims to provide beginners with a clear and accessible pathway to navigating the Windows 11 environment, empowering them to harness its potential.
Understanding the Basics: Navigating the Windows 11 Interface
The first step in mastering Windows 11 lies in understanding its fundamental structure. The Start Menu, a central hub for accessing applications and settings, has undergone a significant redesign, adopting a more intuitive and visually appealing layout. The Taskbar, located at the bottom of the screen, provides quick access to open programs and system icons.
1. The Start Menu: Your Gateway to Applications and Settings
The Start Menu, accessed by clicking the Windows logo in the bottom left corner, serves as the primary launchpad for applications and system settings. It is organized into two sections:
- Pinned Applications: This section displays frequently used programs, providing quick and easy access. Users can customize this section by pinning or unpinning applications.
- All Apps: This section lists all installed applications alphabetically, allowing users to locate and launch any program.
2. The Taskbar: Managing Open Applications and System Functions
The Taskbar, located at the bottom of the screen, serves as a control center for managing open applications and system functions. It displays icons for currently open programs, allowing users to quickly switch between them. The Taskbar also includes system icons, such as the volume control, network status, and system tray, providing access to various system settings and notifications.
3. The Desktop: Your Workspace
The Desktop, the primary visual interface of Windows 11, serves as the workspace for interacting with applications and files. Users can personalize the Desktop by adding shortcuts to frequently used applications, creating folders to organize files, and customizing the background image.
Essential Skills for Efficient Operation: File Management, Searching, and Settings
Beyond the basic interface, mastering specific skills is crucial for effective Windows 11 utilization. These include navigating the file system, utilizing the search function, and understanding system settings.
1. File Management: Organizing Your Digital Life
Windows 11 provides a robust file management system, allowing users to create, organize, and access files efficiently. The File Explorer, accessed by clicking the File Explorer icon in the Taskbar or by pressing the Windows key + E, provides a hierarchical view of the file system.
- Folders and Files: Understanding the concept of folders and files is fundamental. Folders act as containers for files, allowing for organized storage. Files contain data, such as documents, images, and videos.
- Navigation: The File Explorer utilizes a tree-like structure, allowing users to navigate through different drives, folders, and subfolders. The navigation pane on the left side displays the hierarchical structure, while the main window displays the contents of the currently selected folder.
- Actions: Users can perform various actions on files and folders within the File Explorer, including creating, deleting, moving, copying, and renaming.
2. The Search Function: Finding Information Quickly
The Windows 11 search function, accessible by clicking the search icon in the Taskbar or by pressing the Windows key + S, allows users to quickly locate files, applications, settings, and information on the system.
- Search Bar: The search bar accepts text input, allowing users to specify their search query.
- Search Results: The search function displays relevant results, including files, applications, settings, and web pages.
- Filtering: Users can filter search results by type, location, and date, further refining the search process.
3. System Settings: Customizing Your Experience
The Windows 11 Settings app, accessed by clicking the Settings icon in the Start Menu or by pressing the Windows key + I, provides a comprehensive control panel for customizing the operating system.
- Personalization: Users can customize the appearance of Windows 11, including the background image, themes, and colors.
- System: This section allows users to manage system-wide settings, such as display, sound, notifications, and power options.
- Apps: The Apps section provides control over installed applications, allowing users to uninstall, update, and manage app permissions.
- Accounts: Users can manage their accounts, including adding or removing accounts, changing passwords, and configuring privacy settings.
Beyond the Basics: Exploring Advanced Features and Applications
Windows 11 offers a wealth of advanced features and applications designed to enhance productivity and creativity. Exploring these features can unlock the full potential of the operating system.
1. Microsoft Edge: A Modern Web Browser
Microsoft Edge, the default web browser in Windows 11, offers a modern and intuitive browsing experience. It incorporates features such as tab management, password management, and built-in ad blocking.
2. Microsoft Office Suite: Productivity Powerhouse
The Microsoft Office suite, including Word, Excel, PowerPoint, and Outlook, remains a cornerstone of productivity in the digital age. Windows 11 provides seamless integration with the Office suite, allowing users to create, edit, and collaborate on documents, spreadsheets, presentations, and emails.
3. Windows Store: Discovering New Applications
The Windows Store serves as a central hub for discovering and installing applications for Windows 11. It offers a wide range of applications, including productivity tools, entertainment apps, and games.
4. Windows Security: Protecting Your System
Windows 11 includes built-in security features designed to protect your system from malware and other threats. Windows Security provides real-time protection, firewall management, and virus scanning capabilities.
5. Windows Update: Keeping Your System Up-to-Date
Windows Update ensures that your system remains up-to-date with the latest security patches, bug fixes, and feature updates. It automatically downloads and installs updates in the background, ensuring optimal system performance and security.
Frequently Asked Questions (FAQs)
Q: What are the system requirements for Windows 11?
A: Windows 11 requires a 64-bit processor, 4GB of RAM, 64GB of storage, and a compatible graphics card. It also requires a TPM 2.0 module and UEFI firmware with Secure Boot enabled.
Q: How can I upgrade to Windows 11?
A: To upgrade to Windows 11, ensure your system meets the requirements. You can then access the Windows Update settings and check for available updates. If an upgrade is available, follow the on-screen instructions to complete the process.
Q: Can I install Windows 11 on a virtual machine?
A: Yes, Windows 11 can be installed on a virtual machine. Virtualization software, such as VirtualBox or VMware Workstation, allows you to run Windows 11 within another operating system.
Q: How can I customize the Start Menu in Windows 11?
A: You can customize the Start Menu by pinning or unpinning applications, rearranging the order of pinned applications, and creating folders to organize apps.
Q: How can I change the background image on my Windows 11 Desktop?
A: You can change the background image by navigating to the Personalization settings in the Settings app and selecting a new image from the available options.
Tips for a Smooth Windows 11 Experience
- Regularly update your system: Keep your Windows 11 system up-to-date with the latest updates to ensure optimal performance and security.
- Use a strong password: Protect your system by creating a strong and unique password for your account.
- Back up your data: Regularly back up important files to an external drive or cloud storage service to prevent data loss.
- Use a reliable antivirus program: Protect your system from malware by installing and using a reputable antivirus program.
- Learn keyboard shortcuts: Utilize keyboard shortcuts to navigate and perform tasks more efficiently.
Conclusion: Embracing the Future of Computing with Windows 11
Windows 11 presents a modern and intuitive operating system, designed to enhance productivity and creativity. By understanding the basic interface, mastering essential skills, and exploring advanced features, users can unlock the full potential of this powerful platform. As technology continues to evolve, Windows 11 stands as a testament to Microsoft’s commitment to providing a seamless and engaging computing experience for users of all levels.

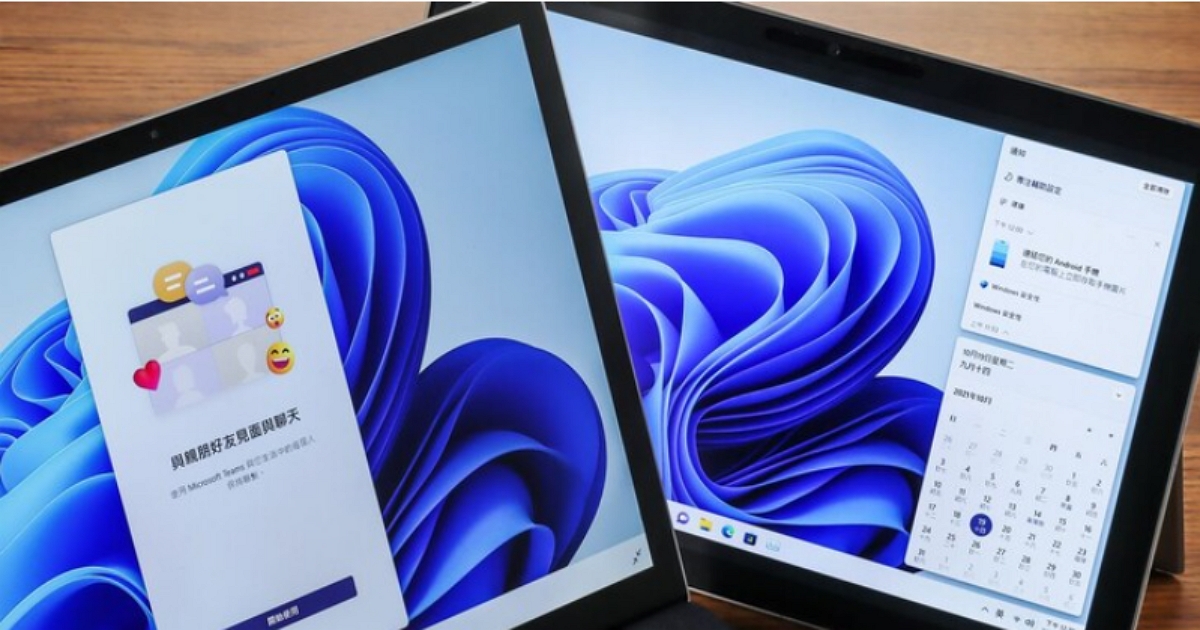



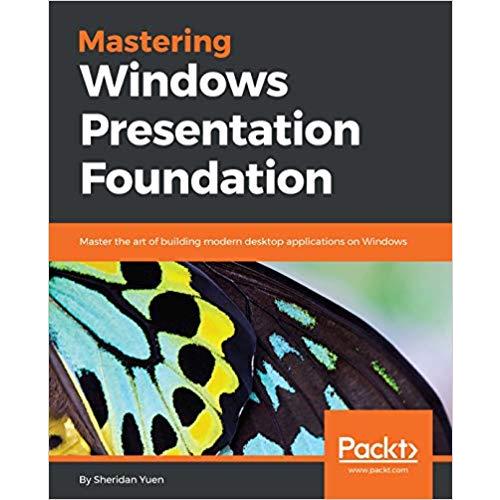


Closure
Thus, we hope this article has provided valuable insights into Mastering the Modern Desktop: A Comprehensive Guide to Windows 11 for Beginners. We appreciate your attention to our article. See you in our next article!
