Mastering the Windows 11 Taskbar: A Comprehensive Guide to Customization and Functionality
Related Articles: Mastering the Windows 11 Taskbar: A Comprehensive Guide to Customization and Functionality
Introduction
With great pleasure, we will explore the intriguing topic related to Mastering the Windows 11 Taskbar: A Comprehensive Guide to Customization and Functionality. Let’s weave interesting information and offer fresh perspectives to the readers.
Table of Content
- 1 Related Articles: Mastering the Windows 11 Taskbar: A Comprehensive Guide to Customization and Functionality
- 2 Introduction
- 3 Mastering the Windows 11 Taskbar: A Comprehensive Guide to Customization and Functionality
- 3.1 Understanding the Taskbar’s Role
- 3.2 Navigating the Taskbar Settings
- 3.3 Taskbar Alignment and Position
- 3.4 Taskbar Size and Icons
- 3.5 Taskbar Icons and System Tray
- 3.6 Taskbar Behavior and Interactions
- 3.7 Taskbar Customization: Advanced Features
- 3.8 The Importance of Taskbar Customization
- 3.9 FAQs on Windows 11 Taskbar Settings
- 3.10 Tips for Effective Taskbar Management
- 3.11 Conclusion
- 4 Closure
Mastering the Windows 11 Taskbar: A Comprehensive Guide to Customization and Functionality

The taskbar, a ubiquitous element of the Windows operating system, serves as a central hub for accessing applications, managing open windows, and navigating the system. In Windows 11, the taskbar has undergone a significant redesign, introducing new features and customization options. This guide aims to provide a detailed exploration of the taskbar settings, outlining its functionalities and emphasizing its importance in enhancing user experience.
Understanding the Taskbar’s Role
The taskbar’s core functions remain consistent across Windows iterations. It acts as a launchpad for applications, displaying icons representing running programs. Clicking these icons brings the associated application to the forefront. The taskbar also houses system icons, such as the clock, volume control, and network status indicators. Moreover, it facilitates window management through the ability to minimize, maximize, and close windows.
Navigating the Taskbar Settings
To access the taskbar settings in Windows 11, follow these steps:
- Right-click on an empty area of the taskbar.
- Select Taskbar settings from the context menu.
This action will open the Taskbar settings page within the Windows Settings app.
Taskbar Alignment and Position
The taskbar’s position on the screen is customizable. By default, it resides at the bottom of the screen. However, users can reposition it to the top, left, or right side. This customization is particularly beneficial for users with unique screen configurations or ergonomic preferences.
To change the taskbar’s position:
- Navigate to the Taskbar settings page.
- Under Taskbar alignment, select the desired position from the dropdown menu.
Taskbar Size and Icons
The taskbar’s size and icon arrangement can be adjusted to suit individual preferences. Users can choose between a compact or expanded taskbar, influencing the size of icons and the amount of space occupied.
To adjust the taskbar’s size:
- Access the Taskbar settings page.
- Under Taskbar size, toggle the Use small taskbar icons option.
Furthermore, users can customize the icon arrangement within the taskbar. By default, icons are grouped by application, allowing for efficient use of space. However, users can opt for a more traditional layout where icons are arranged individually.
To change the icon arrangement:
- Navigate to the Taskbar settings page.
- Under Taskbar icons, toggle the Combine taskbar buttons option.
Taskbar Icons and System Tray
The taskbar houses a variety of icons, including those representing running applications and system tray icons. System tray icons provide quick access to essential system functions and notifications.
To manage taskbar icons:
- Right-click on the taskbar.
- Select Taskbar settings from the context menu.
- Under Taskbar icons, toggle the visibility of individual system tray icons.
Taskbar Behavior and Interactions
Windows 11 offers a range of settings to customize the taskbar’s behavior and interactions. These settings allow users to fine-tune the taskbar’s responsiveness and enhance their workflow.
Taskbar Click Actions:
Users can customize the action triggered when clicking on the taskbar. By default, clicking on the taskbar minimizes all open windows. However, users can change this behavior to either bring the active window to the front or do nothing.
Taskbar Hover Behavior:
The taskbar’s hover behavior can be adjusted to control the display of tooltips and preview windows. Users can customize the duration of the hover delay before these elements appear.
Taskbar Corner Icons:
Windows 11 allows users to customize the icons displayed in the taskbar corners. These icons provide quick access to system functions such as the notification center and the search bar.
Taskbar Alignment and Position:
The taskbar’s position can be adjusted to suit individual preferences. Users can choose to have the taskbar at the top, bottom, left, or right of the screen.
Taskbar Customization: Advanced Features
Beyond the basic settings, Windows 11 offers advanced customization options for the taskbar. These options allow users to personalize the taskbar’s appearance and functionality to a greater extent.
Taskbar Color:
Windows 11 allows users to customize the taskbar’s color. Users can choose from a range of predefined colors or create custom colors using the color picker.
Taskbar Transparency:
The taskbar’s transparency can be adjusted to create a more visually appealing and integrated look. Users can choose from a range of transparency levels or disable transparency altogether.
Taskbar Corner Icons:
Windows 11 allows users to customize the icons displayed in the taskbar corners. These icons provide quick access to system functions such as the notification center and the search bar.
Taskbar Alignment and Position:
The taskbar’s position can be adjusted to suit individual preferences. Users can choose to have the taskbar at the top, bottom, left, or right of the screen.
The Importance of Taskbar Customization
Customizing the taskbar is not merely an aesthetic exercise; it significantly enhances user experience and productivity. By tailoring the taskbar’s appearance and functionality to individual needs, users can streamline their workflow, improve accessibility, and create a more personalized computing environment.
FAQs on Windows 11 Taskbar Settings
1. Can I disable the taskbar completely?
No, the taskbar cannot be completely disabled in Windows 11. However, it can be hidden by right-clicking on the taskbar and selecting Taskbar settings. Under Taskbar alignment, toggle the Show taskbar option to Off.
2. How do I restore the default taskbar settings?
To restore the default taskbar settings, navigate to the Taskbar settings page and click on the Reset to default button located at the bottom of the page.
3. Can I add or remove icons from the system tray?
Yes, you can add or remove icons from the system tray. To do so, right-click on the taskbar and select Taskbar settings. Under Taskbar icons, toggle the visibility of individual system tray icons.
4. Why is my taskbar not showing up?
If your taskbar is not showing up, it may be hidden or disabled. To check, right-click on the taskbar and select Taskbar settings. Under Taskbar alignment, ensure that the Show taskbar option is toggled to On.
5. How do I customize the taskbar’s color and transparency?
To customize the taskbar’s color and transparency, navigate to the Taskbar settings page. Under Taskbar appearance, select a color from the dropdown menu or use the color picker. To adjust the transparency, use the slider under Transparency effects.
Tips for Effective Taskbar Management
1. Utilize Taskbar Groups:
Group similar applications together on the taskbar to optimize space and improve navigation.
2. Employ Keyboard Shortcuts:
Utilize keyboard shortcuts to quickly access applications and manage windows, enhancing efficiency.
3. Customize Taskbar Icons:
Use custom icons for frequently used applications to improve identification and accessibility.
4. Experiment with Settings:
Explore different taskbar settings to discover configurations that best suit your workflow and preferences.
5. Keep It Clean and Organized:
Regularly remove unnecessary icons and applications from the taskbar to maintain a clean and efficient workspace.
Conclusion
The Windows 11 taskbar offers a wealth of customization options, allowing users to personalize its appearance and functionality to suit individual needs and preferences. By taking advantage of these settings, users can create a more efficient, personalized, and visually appealing computing experience. Understanding and leveraging the taskbar’s capabilities empowers users to optimize their workflow, enhance productivity, and navigate the Windows 11 operating system with greater ease and control.

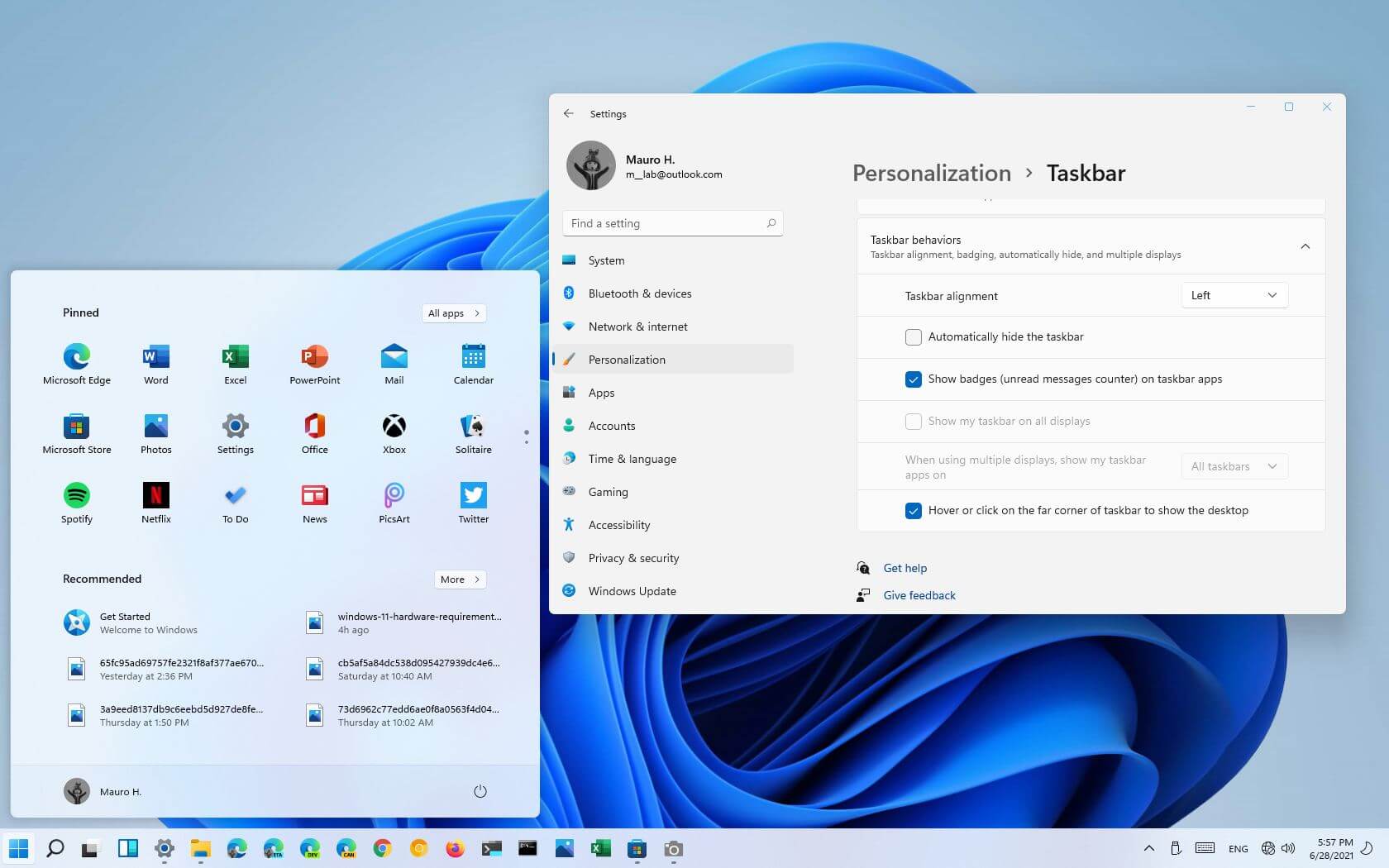


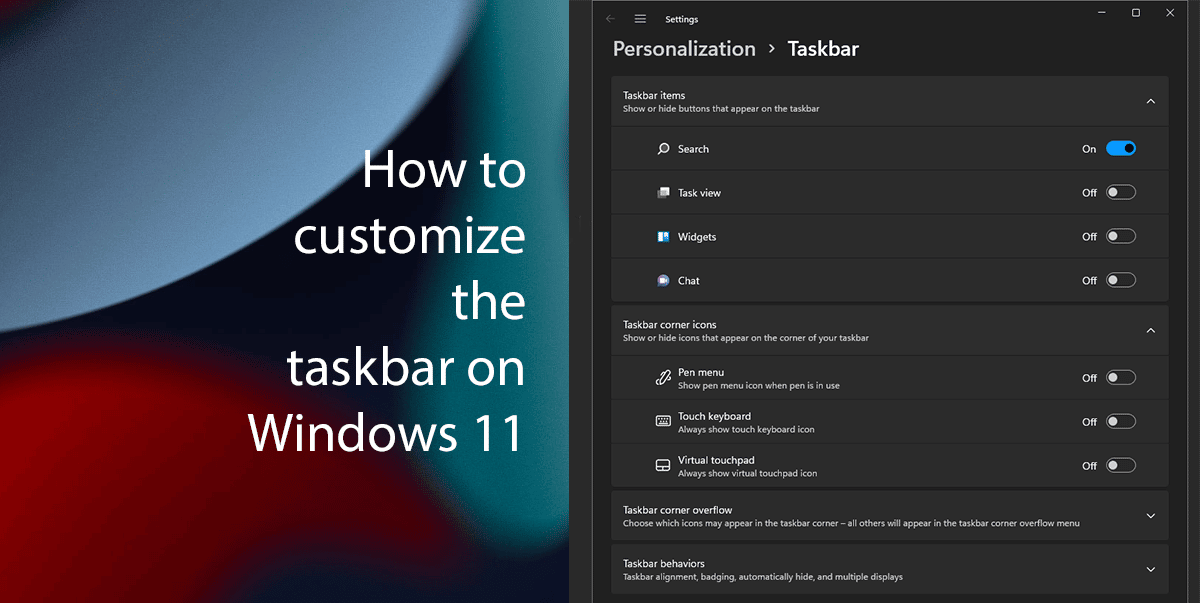
![How to Customize the Taskbar in Windows 11 [Guide] Beebom](https://beebom.com/wp-content/uploads/2021/07/How-to-Customize-Taskbar-in-Windows-11.jpg?w=750u0026quality=75)


Closure
Thus, we hope this article has provided valuable insights into Mastering the Windows 11 Taskbar: A Comprehensive Guide to Customization and Functionality. We appreciate your attention to our article. See you in our next article!
