Mastering the Windows 11 Taskbar: A Comprehensive Guide to Customization
Related Articles: Mastering the Windows 11 Taskbar: A Comprehensive Guide to Customization
Introduction
With great pleasure, we will explore the intriguing topic related to Mastering the Windows 11 Taskbar: A Comprehensive Guide to Customization. Let’s weave interesting information and offer fresh perspectives to the readers.
Table of Content
Mastering the Windows 11 Taskbar: A Comprehensive Guide to Customization

The taskbar, a constant companion at the bottom of the Windows 11 screen, serves as a gateway to your applications, system functions, and even quick access to frequently used files. While its default configuration provides a functional experience, the true power of the taskbar lies in its extensive customization options. This guide delves into the intricacies of Windows 11 taskbar customization, revealing how to transform it into a personalized and efficient tool that seamlessly complements your workflow.
Understanding the Taskbar’s Importance
The taskbar is more than just a static element; it is a dynamic hub that plays a crucial role in navigating and interacting with your Windows 11 environment. By effectively customizing it, you can:
- Boost Productivity: A well-organized taskbar allows for rapid application switching, minimizing time spent searching for specific programs.
- Enhance Efficiency: Streamlined access to frequently used tools and shortcuts accelerates everyday tasks, saving valuable time and effort.
- Improve User Experience: A personalized taskbar reflects individual preferences, creating a more intuitive and enjoyable computing experience.
- Maintain Focus: A clean and uncluttered taskbar promotes focus by reducing visual distractions and streamlining your digital workspace.
Navigating the Customization Options
Windows 11 offers a wealth of options for customizing the taskbar, catering to diverse preferences and workflows. Let’s explore these options in detail:
1. Taskbar Alignment and Positioning
The taskbar can be positioned at the top, bottom, left, or right of the screen, offering flexibility to suit different layouts and user preferences. To change the taskbar’s position:
- Right-click on the taskbar.
- Select Taskbar settings.
- Under Taskbar alignment, choose the desired position.
2. Taskbar Size and Appearance
The taskbar’s size and appearance can be adjusted to match individual needs and aesthetic preferences.
- Size: Right-click the taskbar and select Taskbar settings. Under Taskbar size, choose the desired size.
- Appearance: Windows 11 offers various themes, including light and dark modes, to customize the overall appearance of the taskbar.
- Icons: To customize the taskbar icons, right-click the taskbar and select Taskbar settings. Under Taskbar icons, choose which icons to display.
3. Taskbar Icons and System Tray
The taskbar houses system tray icons that provide quick access to system settings and notifications.
- System Tray: The system tray, located at the right end of the taskbar, displays icons for system functions like volume, network connectivity, and battery life.
- Taskbar Icons: You can customize which icons appear in the system tray. Right-click the taskbar, select Taskbar settings, and under Taskbar icons, toggle the visibility of individual icons.
4. Taskbar Buttons and Grouping
Taskbar buttons, which represent open applications, can be customized for optimal organization.
- Grouping: Taskbar buttons can be grouped by application, by window, or by all open windows. Right-click the taskbar, select Taskbar settings, and under Taskbar buttons, choose the desired grouping behavior.
- Button Size: The size of taskbar buttons can be adjusted to accommodate different screen resolutions and user preferences. Right-click the taskbar, select Taskbar settings, and under Taskbar size, choose the desired button size.
5. Taskbar Search and Cortana
The taskbar search bar provides quick access to files, applications, and system settings.
- Search: The search bar can be used to search for files, applications, and even web content. To access the search bar, click the magnifying glass icon on the taskbar.
- Cortana: Cortana, the voice assistant, can be accessed through the search bar. You can use voice commands to perform various tasks, such as setting reminders, playing music, or searching the web.
6. Taskbar Jump Lists
Taskbar jump lists offer quick access to recently opened files and folders associated with specific applications.
- Accessing Jump Lists: Right-click on a taskbar button to access the jump list associated with that application.
- Customizing Jump Lists: You can customize the contents of jump lists by adding frequently used files and folders. Right-click on a jump list item and select Pin to this jump list.
7. Taskbar Clock and Date
The taskbar clock displays the current time and date.
- Clock Format: The clock format can be customized to display the time in 12-hour or 24-hour format. Right-click the taskbar, select Taskbar settings, and under Taskbar clock, choose the desired format.
- Date Display: The date can be displayed in various formats. Right-click the taskbar, select Taskbar settings, and under Taskbar clock, choose the desired date format.
8. Taskbar Accessibility Features
Windows 11 offers accessibility features that enhance the usability of the taskbar for individuals with disabilities.
- High Contrast Mode: High contrast mode increases the visibility of text and icons on the taskbar, making it easier for users with visual impairments to navigate.
- Magnifier: The Magnifier tool enlarges the taskbar and its elements, making it easier to see and interact with them.
Frequently Asked Questions (FAQs)
Q1: How do I hide the taskbar in Windows 11?
A: To hide the taskbar, right-click on the taskbar and uncheck the Show taskbar option.
Q2: How do I change the taskbar color in Windows 11?
A: Windows 11 does not offer direct control over the taskbar color. However, you can change the overall system theme, which will affect the taskbar color. To change the theme, go to Settings > Personalization > Colors and choose a new theme.
Q3: Can I pin specific files or folders to the taskbar in Windows 11?
A: While you can pin applications to the taskbar, you cannot directly pin individual files or folders. However, you can create shortcuts to specific files or folders and then pin those shortcuts to the taskbar.
Q4: How do I disable the taskbar clock in Windows 11?
A: You cannot completely disable the taskbar clock. However, you can customize the clock to display only the time or only the date. Right-click the taskbar, select Taskbar settings, and under Taskbar clock, choose the desired format.
Q5: How do I make the taskbar transparent in Windows 11?
A: Windows 11 does not offer a built-in option to make the taskbar transparent. However, you can use third-party tools or modify the Windows Registry to achieve transparency.
Tips for Optimizing Taskbar Customization
- Keep it Clean: Minimize the number of pinned applications and icons on the taskbar to avoid clutter and maintain visual clarity.
- Utilize Grouping: Group taskbar buttons to organize open applications efficiently.
- Explore Jump Lists: Leverage jump lists to access frequently used files and folders quickly.
- Personalize for Efficiency: Customize the taskbar to match your workflow and preferences for a more efficient and enjoyable computing experience.
Conclusion
The Windows 11 taskbar is a powerful tool that can be customized to enhance productivity, efficiency, and the overall user experience. By leveraging the various customization options, users can create a personalized and intuitive interface that seamlessly complements their workflow. From adjusting taskbar alignment and size to customizing icons and system tray settings, the possibilities for personalization are extensive. By embracing these customization options, users can unlock the full potential of the taskbar and transform it into a valuable asset for their daily computing needs.



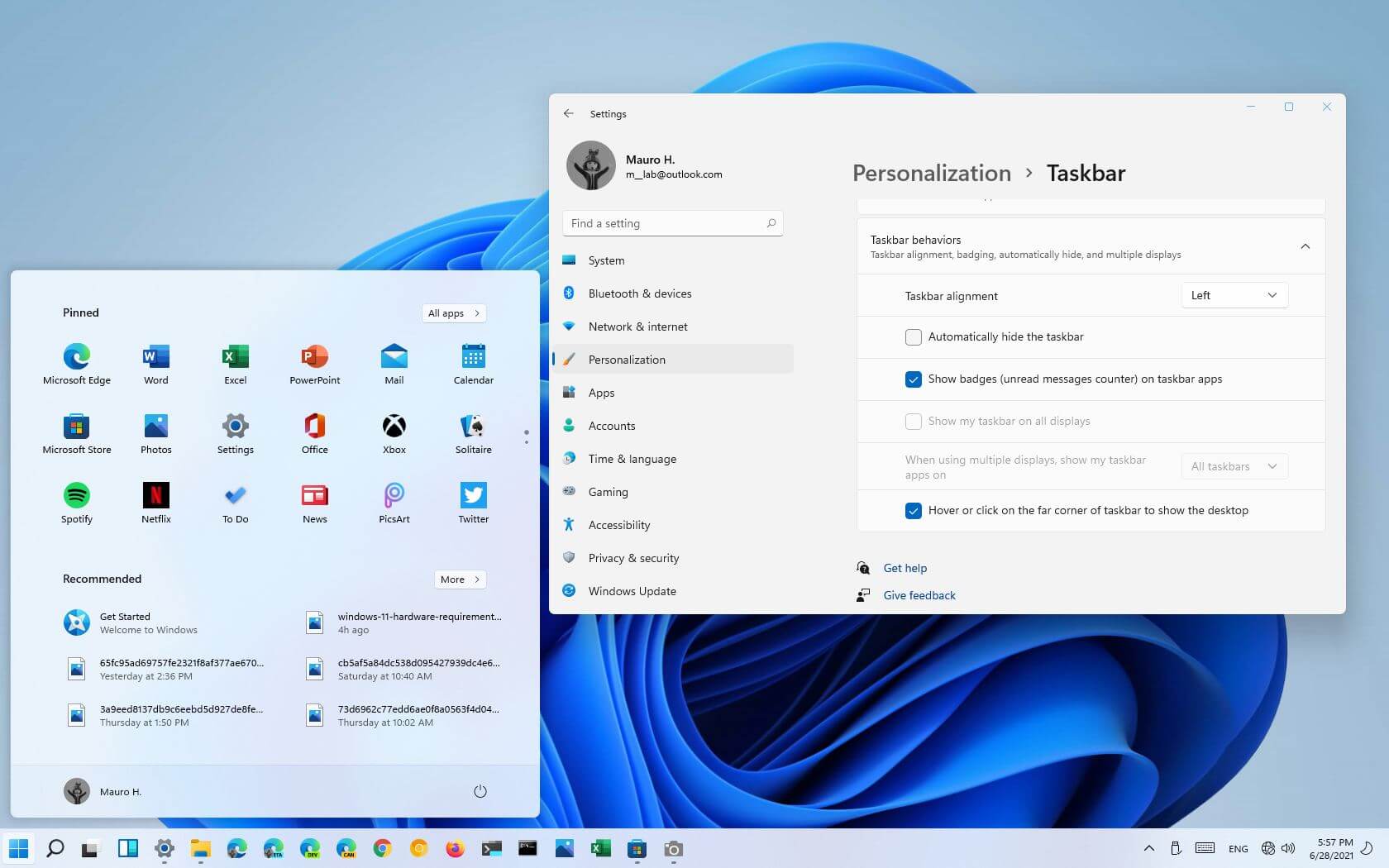
![How to Customize the Taskbar in Windows 11 [Guide] Beebom](https://beebom.com/wp-content/uploads/2021/07/How-to-Customize-Taskbar-in-Windows-11.jpg?w=750u0026quality=75)

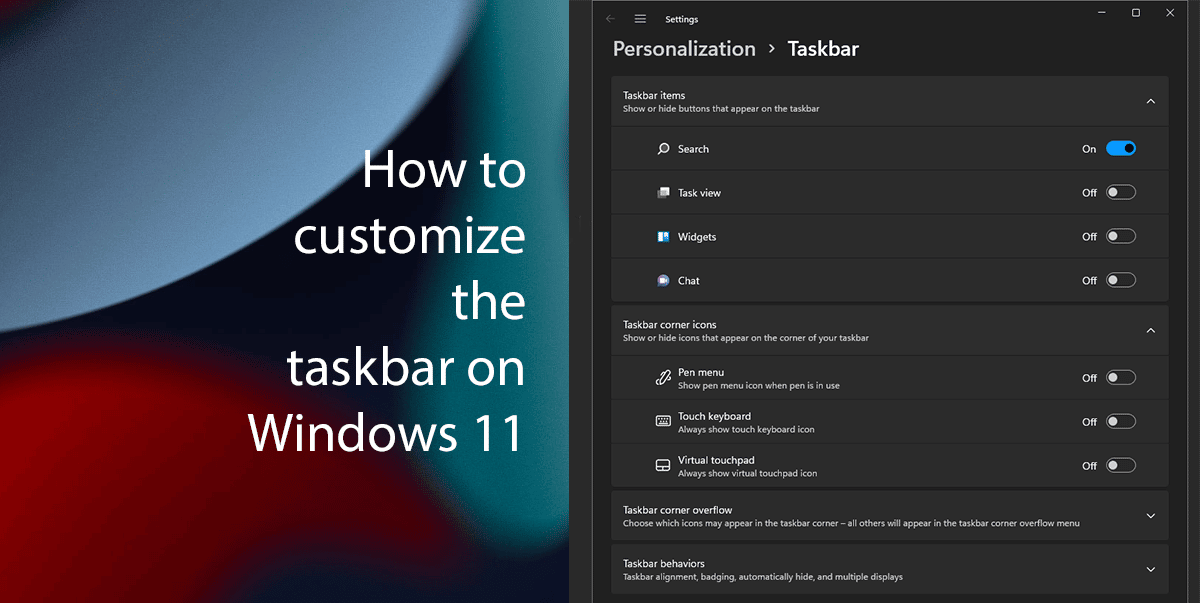

Closure
Thus, we hope this article has provided valuable insights into Mastering the Windows 11 Taskbar: A Comprehensive Guide to Customization. We hope you find this article informative and beneficial. See you in our next article!
