Maximizing Efficiency: Understanding and Utilizing the Windows 11 Taskbar
Related Articles: Maximizing Efficiency: Understanding and Utilizing the Windows 11 Taskbar
Introduction
With enthusiasm, let’s navigate through the intriguing topic related to Maximizing Efficiency: Understanding and Utilizing the Windows 11 Taskbar. Let’s weave interesting information and offer fresh perspectives to the readers.
Table of Content
Maximizing Efficiency: Understanding and Utilizing the Windows 11 Taskbar
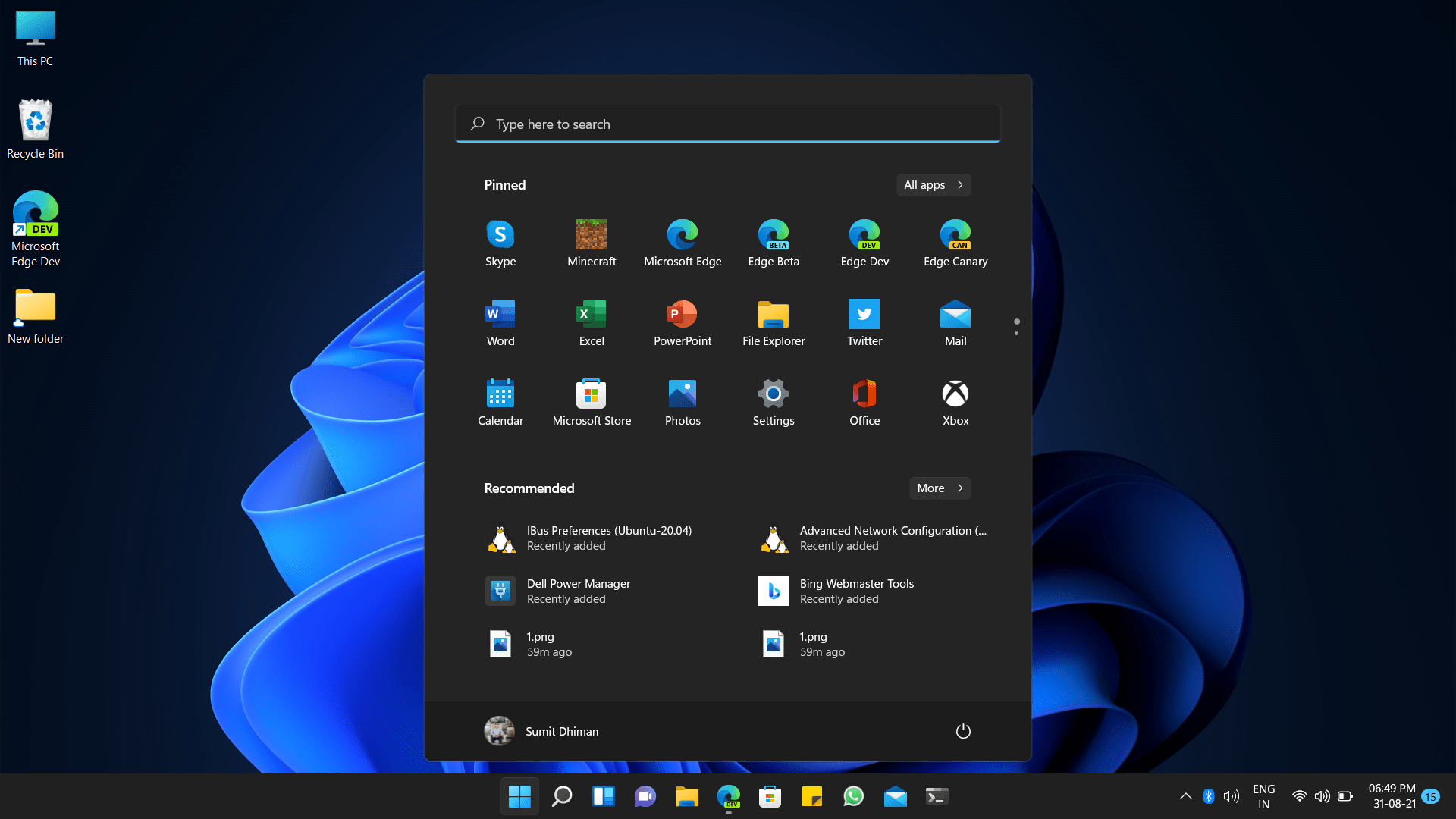
The Windows 11 taskbar, a constant fixture at the bottom of the screen, serves as the central hub for navigating your computer. Beyond its familiar role as a quick access point for open applications, the taskbar offers a powerful suite of features designed to enhance productivity and streamline user experience. This article delves into the nuances of the Windows 11 taskbar, exploring its functionalities, customization options, and the benefits of maximizing its potential.
Understanding the Taskbar’s Structure and Functionality
The Windows 11 taskbar is divided into distinct sections, each contributing to a specific aspect of system management:
- System Tray: Located on the far right, this area houses icons representing system-level processes and notifications. Here, users can manage volume, network connectivity, battery life, and access quick settings.
- Taskbar Icons: These icons represent open applications. Clicking on an icon brings the corresponding application to the forefront, facilitating seamless multitasking.
- Search Bar: Situated in the center, the search bar allows users to quickly locate files, applications, and web content.
- Start Menu: Located on the far left, the Start Menu serves as the gateway to all applications, settings, and system features.
The Power of Taskbar Customization
The Windows 11 taskbar offers extensive customization options, allowing users to tailor it to their specific needs and preferences. These options include:
- Taskbar Position: While traditionally positioned at the bottom of the screen, the taskbar can be moved to the top, left, or right side, offering flexibility for different user setups.
- Taskbar Size: The taskbar can be resized vertically to accommodate a larger number of icons or minimized to conserve screen space.
- Taskbar Alignment: The taskbar can be aligned to the left, center, or right of the screen, providing a personalized aesthetic.
- Taskbar Icon Size: The size of taskbar icons can be adjusted, allowing users to prioritize visibility based on their individual preferences.
- Taskbar Grouping: Open windows from the same application can be grouped together on the taskbar, reducing clutter and improving visual organization.
Leveraging the Taskbar for Enhanced Productivity
Beyond its basic functionalities, the Windows 11 taskbar offers a range of features designed to boost productivity:
- Taskbar Preview: Hovering over a taskbar icon displays a preview of the corresponding application’s content, enabling users to quickly identify the desired window without opening it.
- Taskbar Snap: The "Snap" feature, activated by dragging a window to the edge of the screen, allows users to quickly arrange windows in various layouts, maximizing screen space and multitasking efficiency.
- Taskbar Jump Lists: Right-clicking on a taskbar icon reveals a Jump List, containing recently opened files, frequently used documents, and other relevant actions, streamlining access to frequently used items.
- Taskbar Drag and Drop: Files and folders can be dragged and dropped onto taskbar icons, seamlessly launching applications and opening files with the corresponding program.
Benefits of Utilizing the Taskbar Effectively
Mastering the Windows 11 taskbar unlocks a range of benefits for users:
- Enhanced Navigation: The taskbar serves as a central hub for accessing applications, files, and system settings, simplifying navigation and reducing the need to navigate through complex menus.
- Improved Multitasking: The taskbar’s features, such as Snap, Jump Lists, and taskbar grouping, facilitate efficient multitasking, allowing users to manage multiple applications seamlessly.
- Increased Productivity: By streamlining access to frequently used tools and features, the taskbar empowers users to work more efficiently and accomplish tasks faster.
- Personalized Experience: Customization options allow users to tailor the taskbar to their specific needs and preferences, creating a personalized and comfortable user experience.
Frequently Asked Questions
Q: How do I customize the taskbar in Windows 11?
A: To customize the taskbar, right-click on an empty area of the taskbar and select "Taskbar settings." This opens a dedicated settings panel where you can modify various aspects of the taskbar, including position, size, icons, and alignment.
Q: Can I remove the taskbar from the screen?
A: While you cannot completely remove the taskbar, you can minimize it by clicking on the "Minimize System Tray" button on the far right of the taskbar. This hides the taskbar but allows you to access it by hovering the mouse over the bottom of the screen.
Q: What are the benefits of using the taskbar’s "Snap" feature?
A: The "Snap" feature allows users to quickly arrange windows in various layouts, maximizing screen space and improving multitasking efficiency. This is particularly helpful for working with multiple applications simultaneously.
Q: How do I use the taskbar’s "Jump Lists"?
A: To access a Jump List, right-click on a taskbar icon. This will display a list of recently opened files, frequently used documents, and other relevant actions, providing quick access to frequently used items.
Tips for Maximizing Taskbar Utilization
- Customize for Your Workflow: Tailor the taskbar’s size, position, and icons to align with your specific workflow and preferences.
- Embrace the "Snap" Feature: Utilize the "Snap" feature to create efficient window layouts for multitasking.
- Explore Jump Lists: Discover the convenience of Jump Lists for quick access to frequently used files and applications.
- Utilize Taskbar Groups: Organize open windows from the same application into groups for a cleaner and more organized taskbar.
- Keep the Taskbar Clean: Minimize unnecessary icons and notifications to maintain a streamlined and efficient taskbar.
Conclusion
The Windows 11 taskbar, beyond its basic functionalities, offers a wealth of features designed to enhance productivity and simplify user experience. By understanding its customization options and leveraging its powerful features, users can unlock a range of benefits, including improved navigation, efficient multitasking, and a personalized working environment. Mastering the Windows 11 taskbar empowers users to work smarter, faster, and more efficiently, unlocking the full potential of their computing experience.
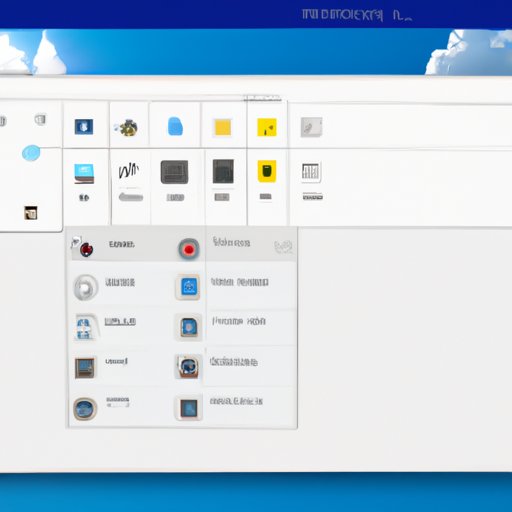
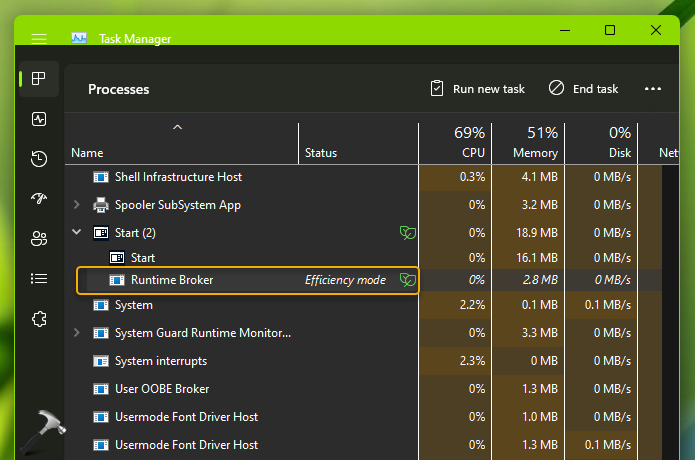



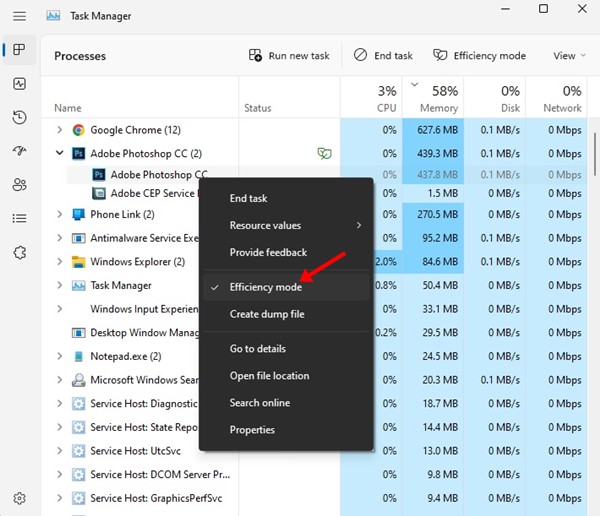


Closure
Thus, we hope this article has provided valuable insights into Maximizing Efficiency: Understanding and Utilizing the Windows 11 Taskbar. We appreciate your attention to our article. See you in our next article!
