Navigating a Full Taskbar in Windows 11: Understanding the Dynamics and Finding Solutions
Related Articles: Navigating a Full Taskbar in Windows 11: Understanding the Dynamics and Finding Solutions
Introduction
With enthusiasm, let’s navigate through the intriguing topic related to Navigating a Full Taskbar in Windows 11: Understanding the Dynamics and Finding Solutions. Let’s weave interesting information and offer fresh perspectives to the readers.
Table of Content
Navigating a Full Taskbar in Windows 11: Understanding the Dynamics and Finding Solutions
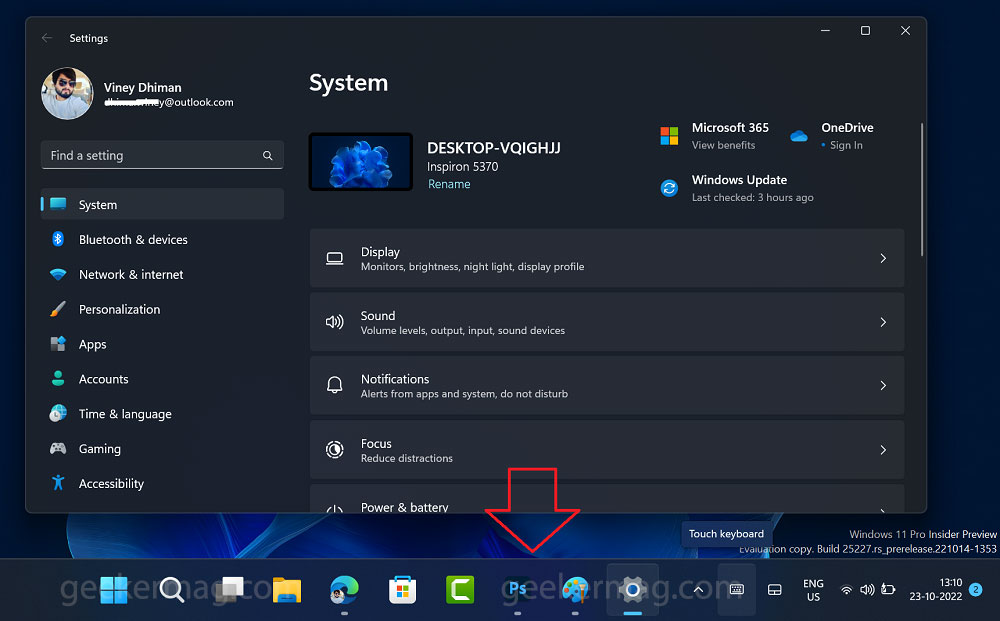
The taskbar, a cornerstone of the Windows user interface, serves as a vital hub for accessing open applications, managing system functions, and navigating the operating system. However, its functionality can be impacted when it becomes overcrowded. This article explores the complexities of a full taskbar in Windows 11, delving into its potential causes, implications, and effective solutions.
Understanding the Taskbar’s Limitations
The taskbar, despite its flexibility, has inherent limitations in terms of space. As users open multiple applications, the taskbar icons inevitably accumulate, potentially pushing the taskbar beyond its designated boundaries. This can lead to a situation where icons are either truncated or hidden, hindering efficient navigation and application access.
Causes of a Full Taskbar
Several factors contribute to a full taskbar in Windows 11:
- Multiple Open Applications: The most common reason is simply having numerous applications running simultaneously. Each open application typically occupies a dedicated icon on the taskbar, leading to rapid accumulation.
- Pinned Applications: Pinned applications remain permanently visible on the taskbar, regardless of whether they are currently open. While useful for frequently used applications, excessive pinning can also contribute to a crowded taskbar.
- System Tray Icons: The system tray, located at the right end of the taskbar, houses icons for system-related processes and applications. These icons can also consume space, particularly when numerous applications utilize the system tray.
- Taskbar Customization: While customization options allow users to personalize the taskbar’s appearance and functionality, extensive customization, such as adding multiple toolbars or large icons, can consume valuable space.
Implications of a Full Taskbar
A full taskbar, beyond its aesthetic inconvenience, can negatively impact user experience:
- Reduced Accessibility: Truncated or hidden icons make it challenging to locate and access desired applications, hindering workflow efficiency.
- Cluttered Interface: A crowded taskbar creates visual clutter, obscuring other important elements on the screen and hindering overall clarity.
- Performance Issues: In extreme cases, a heavily populated taskbar can lead to slight performance degradation, as the system allocates resources to manage the increased number of icons and processes.
Solutions for a Full Taskbar
Addressing a full taskbar requires a multifaceted approach, balancing user preference with optimal functionality:
1. Minimize Open Applications:
- Close Unused Applications: Regularly close applications that are not actively in use. This frees up taskbar space and reduces system resource consumption.
- Utilize Task View: Windows 11’s Task View feature provides a visual overview of all open applications, allowing users to quickly switch between them without cluttering the taskbar.
- Consider Virtual Desktops: Windows 11’s virtual desktop functionality allows users to create separate desktop environments, enabling efficient organization and separation of open applications.
2. Manage Pinned Applications:
- Unpin Unnecessary Applications: Review pinned applications and unpin those that are not frequently used. This reduces the number of icons permanently occupying the taskbar.
- Utilize Start Menu: Instead of pinning applications to the taskbar, consider accessing them directly from the Start menu, streamlining the launch process.
3. Control System Tray Icons:
- Customize System Tray Icons: Right-click on the system tray and select "Customize System Tray Icons." This allows users to control which icons are displayed and their visibility.
- Utilize Hidden Icons: The system tray provides a "hidden icons" area, allowing users to temporarily hide less frequently used icons, minimizing clutter.
4. Optimize Taskbar Settings:
- Adjust Taskbar Size: While Windows 11 automatically adjusts the taskbar’s size based on screen resolution, users can manually adjust its height to accommodate more icons or create a more spacious layout.
- Customize Icon Size: The taskbar’s icon size can be adjusted to optimize the display of icons and maximize space.
- Disable Taskbar Icons: For users who prefer a minimalistic interface, the taskbar can be configured to display only the Start button and the system tray, minimizing visual clutter.
5. Utilize Third-Party Tools:
- Taskbar Managers: Specialized third-party applications offer advanced customization options for the taskbar, allowing users to create custom layouts, group icons, and manage taskbar elements more effectively.
- System Optimization Tools: Some system optimization tools include features that can help manage the taskbar’s appearance and functionality, reducing clutter and improving performance.
FAQs: Addressing Common Questions
Q: Can I automatically hide the taskbar when not in use?
A: Yes, Windows 11 offers a "Auto-hide the taskbar" setting. When enabled, the taskbar automatically disappears when not in use, maximizing screen space.
Q: Can I customize the taskbar’s color and appearance?
A: Yes, Windows 11 offers extensive customization options for the taskbar, including changing its color, background, and even applying custom themes.
Q: Can I move the taskbar to different locations on the screen?
A: While Windows 11 traditionally places the taskbar at the bottom of the screen, users can move it to the top, left, or right sides using advanced settings.
Q: Can I disable the taskbar altogether?
A: While disabling the taskbar is not recommended as it removes essential navigation functionality, it can be achieved through registry modifications or third-party tools. However, this is not a standard procedure and should be undertaken with caution.
Tips for Effective Taskbar Management
- Regularly Review and Clean: Periodically review pinned applications and system tray icons, removing those that are no longer necessary.
- Embrace Keyboard Shortcuts: Utilize keyboard shortcuts for commonly used applications and system functions, reducing reliance on the taskbar for navigation.
- Explore Alternative Navigation Methods: Consider using the Start menu, search bar, or context menus to access applications and system functions, minimizing taskbar reliance.
- Customize to Your Workflow: Experiment with different taskbar settings and configurations to find a setup that best suits your individual workflow and preferences.
Conclusion: Balancing Functionality and Aesthetics
A full taskbar in Windows 11 can present challenges, but with a comprehensive understanding of its causes and effective solutions, users can navigate these complexities and maintain a balanced user experience. By strategically managing open applications, customizing taskbar settings, and exploring alternative navigation methods, users can create a streamlined and efficient desktop environment, ensuring optimal functionality without sacrificing aesthetic appeal.
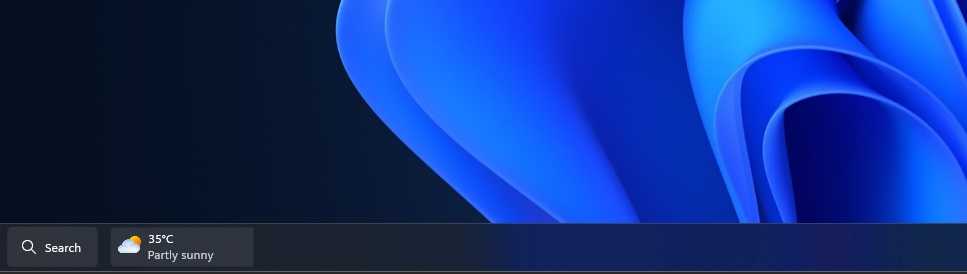
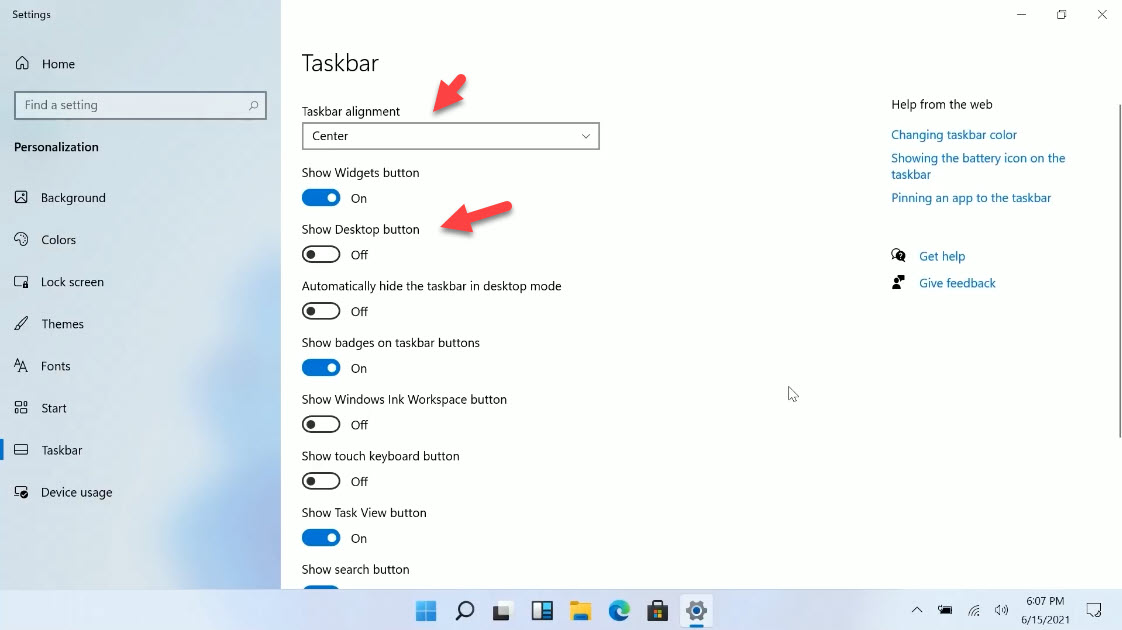
![[Overall Solutions] Windows 11 Ungroup Taskbar - EaseUS](https://www.easeus.com/images/en/wiki-news/windows-11-ungroup-taskbar.png)

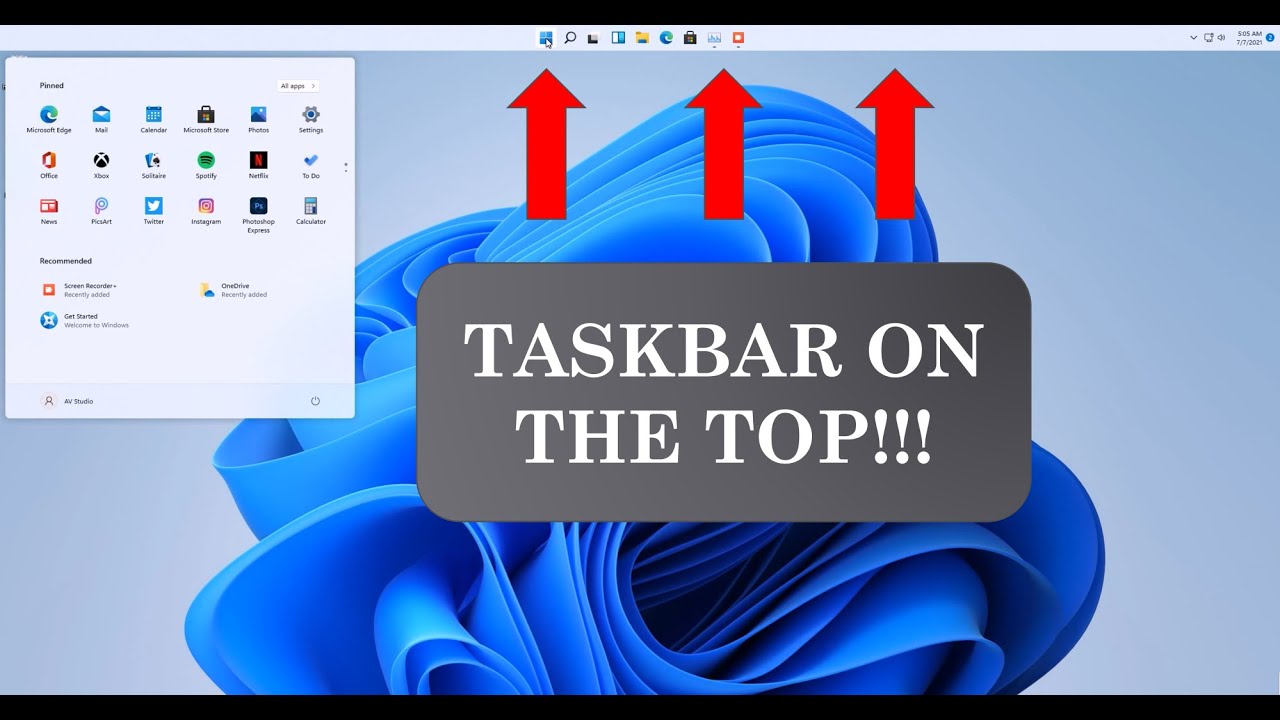


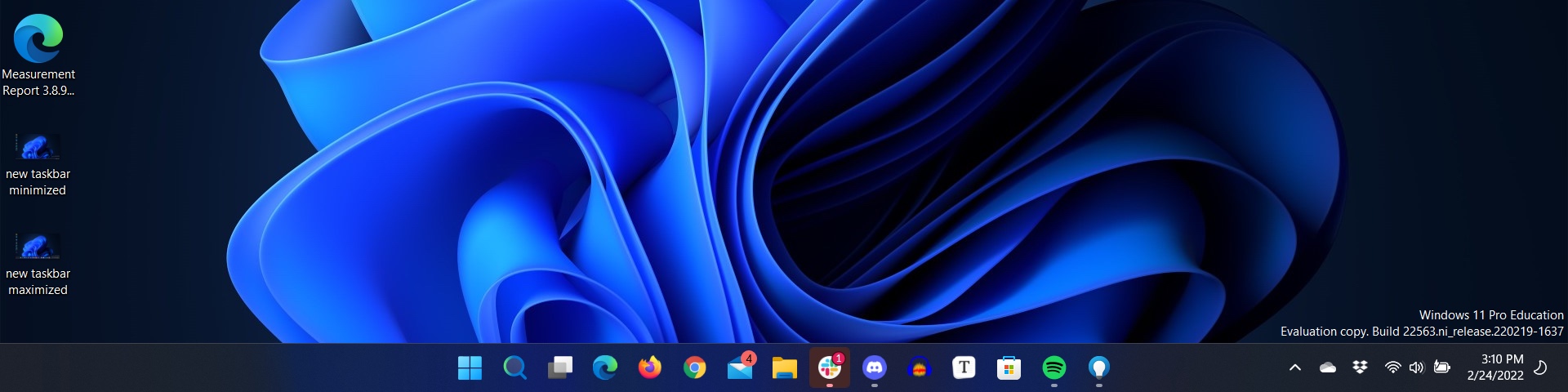
Closure
Thus, we hope this article has provided valuable insights into Navigating a Full Taskbar in Windows 11: Understanding the Dynamics and Finding Solutions. We hope you find this article informative and beneficial. See you in our next article!
