Navigating Performance Issues in Windows 11: Understanding Game Slowdowns and Finding Solutions
Related Articles: Navigating Performance Issues in Windows 11: Understanding Game Slowdowns and Finding Solutions
Introduction
In this auspicious occasion, we are delighted to delve into the intriguing topic related to Navigating Performance Issues in Windows 11: Understanding Game Slowdowns and Finding Solutions. Let’s weave interesting information and offer fresh perspectives to the readers.
Table of Content
Navigating Performance Issues in Windows 11: Understanding Game Slowdowns and Finding Solutions

The transition to Windows 11 has been a significant step for many users, but it has not been without its challenges. One common issue reported by gamers is a noticeable decrease in performance, leading to stuttering, lag, and reduced frame rates. While the new operating system boasts several performance enhancements, these issues can stem from a variety of factors, making it crucial to understand the underlying causes and implement appropriate solutions.
Delving into the Causes of Game Slowdowns:
Several factors can contribute to a decline in gaming performance after upgrading to Windows 11. Identifying the root cause is essential for finding the most effective solution.
1. Hardware Compatibility and Resource Demands:
Windows 11, with its new features and requirements, might push the limits of older hardware. If your system’s CPU, GPU, RAM, or storage capacity is insufficient to handle the demands of modern games, performance issues are likely to arise.
- CPU: A powerful CPU is essential for smooth gameplay, especially in demanding titles. If your CPU is struggling to keep up, you might experience stuttering or frame rate drops.
- GPU: The graphics processing unit (GPU) is responsible for rendering the visual elements of the game. A weak or outdated GPU can lead to noticeable lag and reduced visual fidelity.
- RAM: Insufficient RAM can also cause performance bottlenecks. When your system runs out of available RAM, it starts using slower virtual memory, leading to significant slowdowns.
- Storage: The speed of your hard drive or SSD can also impact game performance. Older hard drives can be significantly slower than modern SSDs, leading to longer loading times and stuttering.
2. Driver Issues and Compatibility:
Outdated or incompatible drivers can negatively affect game performance. Drivers are software programs that allow your operating system to communicate with your hardware components, including your GPU, sound card, and peripherals.
- GPU Drivers: Outdated or corrupted GPU drivers can lead to various performance issues, including crashes, screen tearing, and stuttering.
- Other Drivers: Incompatibility with other drivers, like those for your sound card or peripherals, can also cause problems.
3. Background Processes and Resource Allocation:
Windows 11, like any operating system, runs various background processes that consume system resources. These processes, if not properly managed, can compete with your games for resources, leading to performance issues.
- Windows Updates: Windows updates are essential for security and stability, but they can also consume significant resources during download and installation.
- Antivirus Software: Real-time antivirus protection can sometimes interfere with game performance, especially if it scans game files extensively.
- Other Applications: Other applications running in the background, such as streaming services, web browsers, or productivity software, can also contribute to resource depletion.
4. System Configuration and Settings:
Windows 11 offers various settings and configurations that can affect game performance. Improperly configured settings can lead to resource bottlenecks and slowdowns.
- Power Plan: The power plan you select can impact performance. High-performance settings prioritize performance over energy efficiency, while balanced settings strike a compromise.
- Visual Effects: Windows 11 includes various visual effects that can enhance the user experience but can also consume significant resources. Disabling unnecessary visual effects can improve game performance.
- Game Mode: Windows 11 includes a dedicated Game Mode feature that prioritizes game performance by minimizing background activity and allocating more resources to the game. However, it may not always be effective in all scenarios.
5. Game-Specific Issues and Optimization:
Some games might have inherent performance issues on Windows 11, or they might not be fully optimized for the new operating system. These issues can arise from code incompatibilities or game engine limitations.
- Game Updates: Developers regularly release updates for their games to address bugs, improve performance, and introduce new features. Make sure your games are up-to-date to benefit from the latest performance optimizations.
- Game Settings: Many games offer extensive settings that allow you to fine-tune graphics quality and performance. Lowering graphics settings can improve performance, especially on older hardware.
Addressing Performance Issues: A Step-by-Step Guide
1. Update Drivers:
- GPU Drivers: Visit the website of your GPU manufacturer (NVIDIA, AMD, or Intel) and download the latest drivers for your specific GPU model. Install the drivers and restart your computer.
- Other Drivers: Update drivers for other hardware components, such as your sound card, network adapter, and peripherals, through the manufacturer’s website or the Windows Device Manager.
2. Optimize System Settings:
- Power Plan: Select the "High Performance" power plan in Windows 11 settings. This will prioritize performance over energy efficiency.
- Visual Effects: Disable unnecessary visual effects in Windows 11 settings. You can do this by searching for "Adjust the appearance and performance of Windows" in the Start menu.
- Game Mode: Enable Game Mode in Windows 11 settings. This feature prioritizes game performance by minimizing background activity and allocating more resources to the game.
- Background Processes: Close unnecessary background processes and applications. You can do this by pressing Ctrl+Shift+Esc to open Task Manager and ending tasks that are not needed.
3. Manage Resources:
- Windows Updates: Schedule Windows updates for times when you are not actively using your computer. You can also choose to defer updates if you are experiencing performance issues.
- Antivirus Software: Temporarily disable your antivirus software or configure it to exclude your game files from scanning. Be cautious when disabling antivirus protection, as it could expose your system to security risks.
- Other Applications: Close applications that are not actively used. You can also prioritize game performance by setting specific resource allocation limits for other applications.
4. Optimize Games:
- Game Updates: Ensure your games are up-to-date by checking for updates through the game launcher or platform store.
- Game Settings: Lower graphics settings in your games to improve performance, especially if you are using older hardware. You can also adjust other game settings, such as resolution and texture quality.
- Game Optimization Tools: Use game-specific optimization tools, such as Nvidia GeForce Experience or AMD Adrenalin, to optimize game settings for your hardware.
5. Check for System Compatibility:
- Minimum Requirements: Ensure your system meets the minimum requirements for the games you are trying to play.
- Hardware Compatibility: Check for known compatibility issues between your hardware components and Windows 11. You can search online for information or contact your hardware manufacturer for support.
6. Consider Hardware Upgrades:
If you have exhausted all other options and are still experiencing performance issues, you may need to consider upgrading your hardware components.
- CPU: A more powerful CPU will improve performance in demanding games.
- GPU: A dedicated graphics card with a higher level of performance will enhance visual fidelity and frame rates.
- RAM: Increasing your RAM will help your system handle more demanding applications and games without resorting to slower virtual memory.
- Storage: Upgrading to a faster SSD will significantly improve loading times and overall performance.
FAQs Regarding Game Slowdowns in Windows 11
Q: Why is my game performance worse in Windows 11 compared to Windows 10?
A: Several factors can contribute to this, including hardware compatibility issues, driver problems, background processes consuming resources, and system settings that prioritize energy efficiency over performance.
Q: Can I roll back to Windows 10 if I am experiencing performance issues?
A: Yes, you can roll back to Windows 10 within a certain timeframe after upgrading to Windows 11. However, this will revert your system to its previous state, including any data or settings you may have changed.
Q: Are there any specific games that are known to have performance issues on Windows 11?
A: While performance issues can occur with various games, some titles have been reported to have more widespread performance problems on Windows 11. It’s essential to check for known issues and updates for the games you play.
Q: How can I check if my hardware is compatible with Windows 11?
A: You can visit the Microsoft website and use their PC Health Check tool to determine if your system meets the minimum requirements for Windows 11. You can also check your hardware manufacturer’s website for compatibility information.
Tips for Optimizing Game Performance in Windows 11:
- Close unnecessary applications: Close any programs that are not actively used, especially those that consume significant resources.
- Disable background processes: Disable unnecessary background processes, such as automatic updates and cloud sync, to free up resources for gaming.
- Adjust game settings: Lower graphics settings in your games to improve performance, especially on older hardware.
- Use game optimization tools: Use game-specific optimization tools to fine-tune game settings for your hardware.
- Monitor system resources: Use Task Manager to monitor system resource usage and identify potential bottlenecks.
Conclusion
Experiencing game slowdowns after upgrading to Windows 11 can be frustrating, but it is not an insurmountable problem. By understanding the potential causes and following the steps outlined in this guide, you can effectively diagnose and address performance issues, ensuring a smooth and enjoyable gaming experience. Remember to prioritize hardware compatibility, update drivers, optimize system settings, and manage resources effectively. By taking these steps, you can maximize your gaming performance on Windows 11 and enjoy the latest games without encountering significant slowdowns.
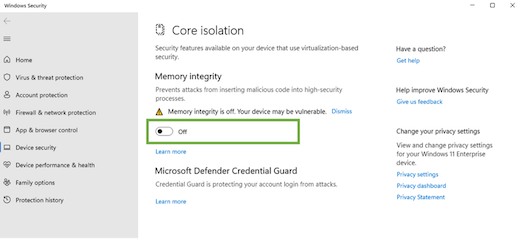


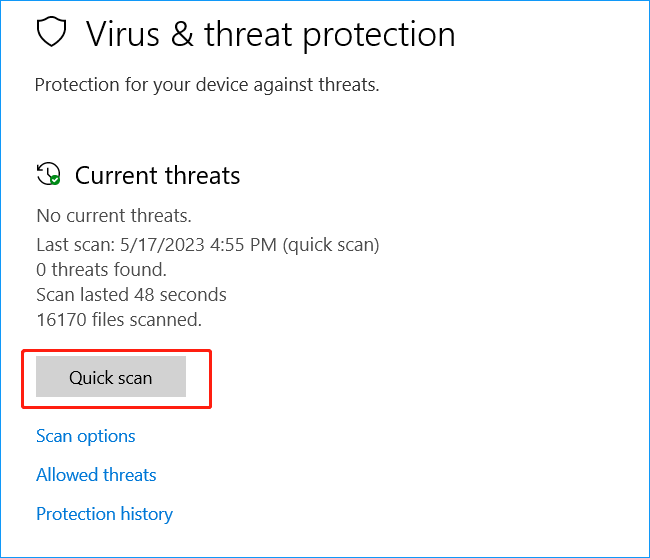


_story.jpg)

Closure
Thus, we hope this article has provided valuable insights into Navigating Performance Issues in Windows 11: Understanding Game Slowdowns and Finding Solutions. We hope you find this article informative and beneficial. See you in our next article!
