Navigating Power Management: Understanding Windows 11’s Lid Closure Behavior
Related Articles: Navigating Power Management: Understanding Windows 11’s Lid Closure Behavior
Introduction
With great pleasure, we will explore the intriguing topic related to Navigating Power Management: Understanding Windows 11’s Lid Closure Behavior. Let’s weave interesting information and offer fresh perspectives to the readers.
Table of Content
Navigating Power Management: Understanding Windows 11’s Lid Closure Behavior
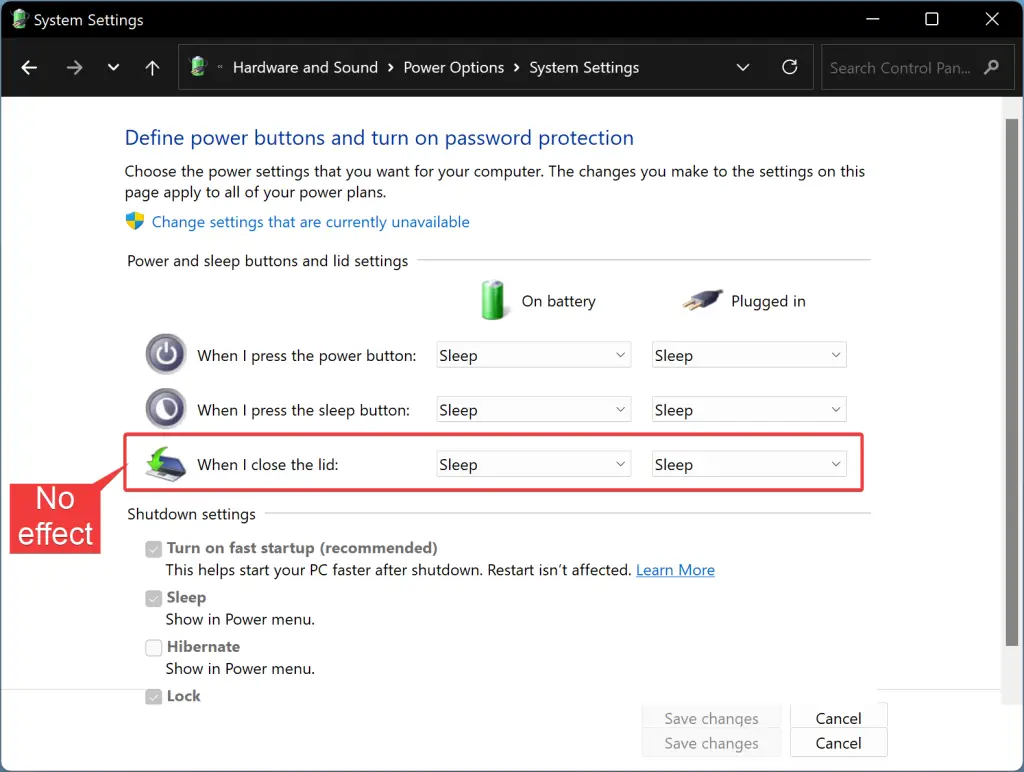
The seemingly simple act of closing a laptop lid can trigger a variety of actions in Windows 11. This seemingly mundane function is governed by power management settings, offering users a degree of control over how their device behaves when the lid is closed. Understanding and configuring these settings is crucial for optimizing battery life, ensuring data security, and enhancing user experience.
Understanding the Options:
Windows 11 provides a range of choices for lid closure behavior, allowing users to tailor their experience to their specific needs. These options are accessible through the Power Options settings within the Control Panel or the Settings app.
- Do nothing: This option allows the device to remain active even with the lid closed. This setting is useful for scenarios where the laptop is connected to an external monitor or is used as a presentation device.
- Sleep: This option puts the device in a low-power state, preserving battery life and allowing for quick resumption of work. Data remains in memory, ensuring a rapid return to the previous state upon opening the lid.
- Hibernate: This option saves the current state of the device to the hard drive, allowing for a complete shutdown while preserving all open programs and data. Upon waking, the system resumes from the exact point it was in when hibernated.
- Shut down: This option completely powers down the device, effectively ending all processes and programs. This setting is ideal for maximizing battery life or ensuring data security when leaving the device unattended.
Factors Influencing Lid Closure Behavior:
The specific behavior triggered by closing the lid is influenced by a number of factors, including:
- Power Plan: Windows 11 offers different power plans, such as "Balanced," "Power Saver," and "High Performance," each with its own set of default settings for lid closure behavior.
- Connected Devices: Devices connected to the laptop, such as external monitors or docking stations, can also influence how the system responds to lid closure.
- Battery Status: If the laptop is running on battery power, the system may prioritize power-saving options like sleep or hibernate over keeping the device running.
Configuring Lid Closure Behavior:
To customize lid closure behavior in Windows 11, follow these steps:
- Access Power Options: Open the Control Panel and navigate to Hardware and Sound > Power Options or open the Settings app and go to System > Power & sleep.
- Choose a Power Plan: Select the desired power plan from the list of available options.
- Modify Plan Settings: Click on "Change plan settings" and then "Change advanced power settings."
- Adjust Lid Closure Behavior: Locate the "Power buttons and lid" option and expand the drop-down menu.
- Choose the desired action: Select the desired action for each scenario, such as "Do nothing," "Sleep," "Hibernate," or "Shut down," when the lid is closed.
Importance of Lid Closure Settings:
Properly configuring lid closure settings offers numerous benefits:
- Optimized Battery Life: Selecting power-saving options like "Sleep" or "Hibernate" can significantly extend battery life, especially when working on the go.
- Enhanced Data Security: Shutting down the device or putting it to sleep when not in use can prevent unauthorized access to data and protect against potential security breaches.
- Improved User Experience: Configuring the system to respond appropriately to lid closure ensures a smooth and predictable user experience, minimizing frustration and maximizing productivity.
Frequently Asked Questions:
Q: How do I prevent my laptop from going to sleep when I close the lid?
A: Navigate to the "Power buttons and lid" settings and select "Do nothing" for the "When I close the lid" option.
Q: Why does my laptop shut down instead of going to sleep when I close the lid?
A: This behavior could be due to the chosen power plan, battery status, or a setting in the "Power buttons and lid" options. Check the power plan settings and ensure that the desired action for lid closure is set to "Sleep" or "Hibernate."
Q: What is the difference between Sleep and Hibernate?
A: Sleep preserves the device’s current state in memory, allowing for a quick resume, while Hibernate saves the state to the hard drive, ensuring a complete shutdown while preserving data. Hibernate consumes less power than Sleep but takes longer to resume.
Q: Can I customize lid closure behavior for different power plans?
A: Yes, you can customize lid closure settings for each power plan by accessing the advanced power settings and adjusting the options for each plan.
Tips for Optimizing Lid Closure Behavior:
- Choose the appropriate power plan: Select the power plan that best suits your usage patterns and prioritize battery life or performance accordingly.
- Test different settings: Experiment with different lid closure settings to find the combination that best meets your needs.
- Consider connected devices: If you regularly use external monitors or docking stations, adjust the lid closure settings accordingly to avoid unintended behavior.
- Review default settings: Check the default settings for your chosen power plan and adjust them if necessary to ensure optimal lid closure behavior.
Conclusion:
Understanding and configuring lid closure behavior in Windows 11 is essential for optimizing power management, enhancing data security, and ensuring a smooth user experience. By carefully selecting the appropriate settings and considering the factors influencing lid closure behavior, users can tailor their laptop’s response to lid closure to meet their specific needs and preferences. This knowledge empowers users to make informed decisions about how their devices function, ensuring a seamless and efficient computing experience.

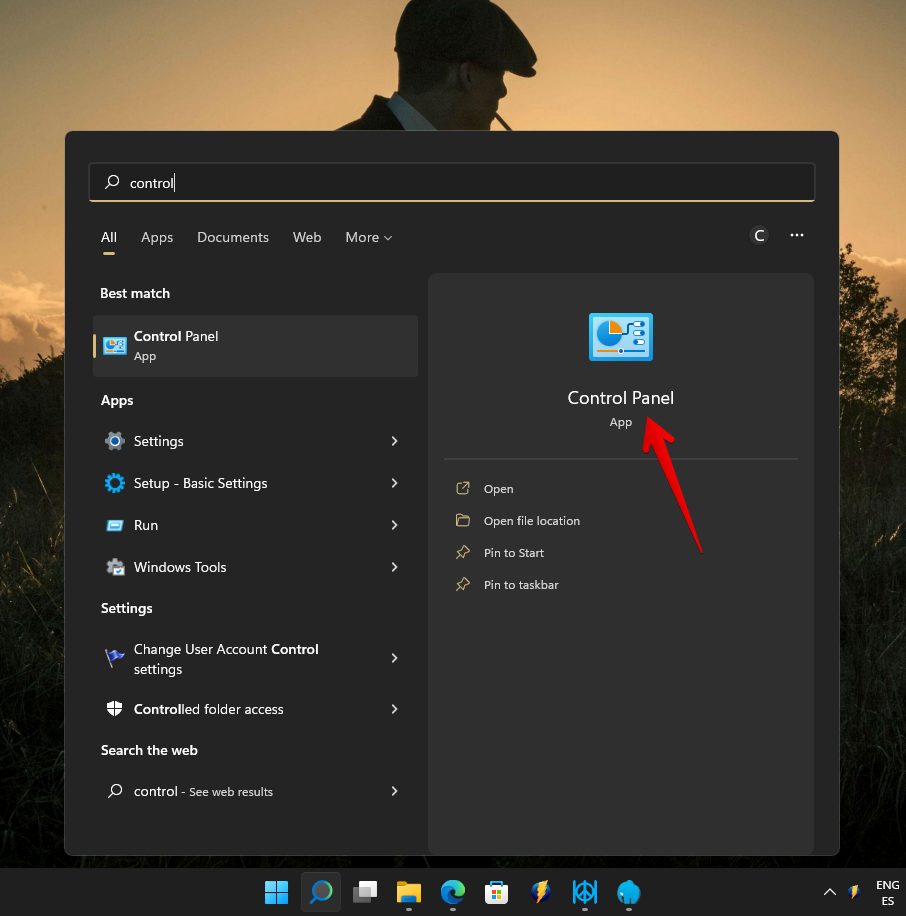
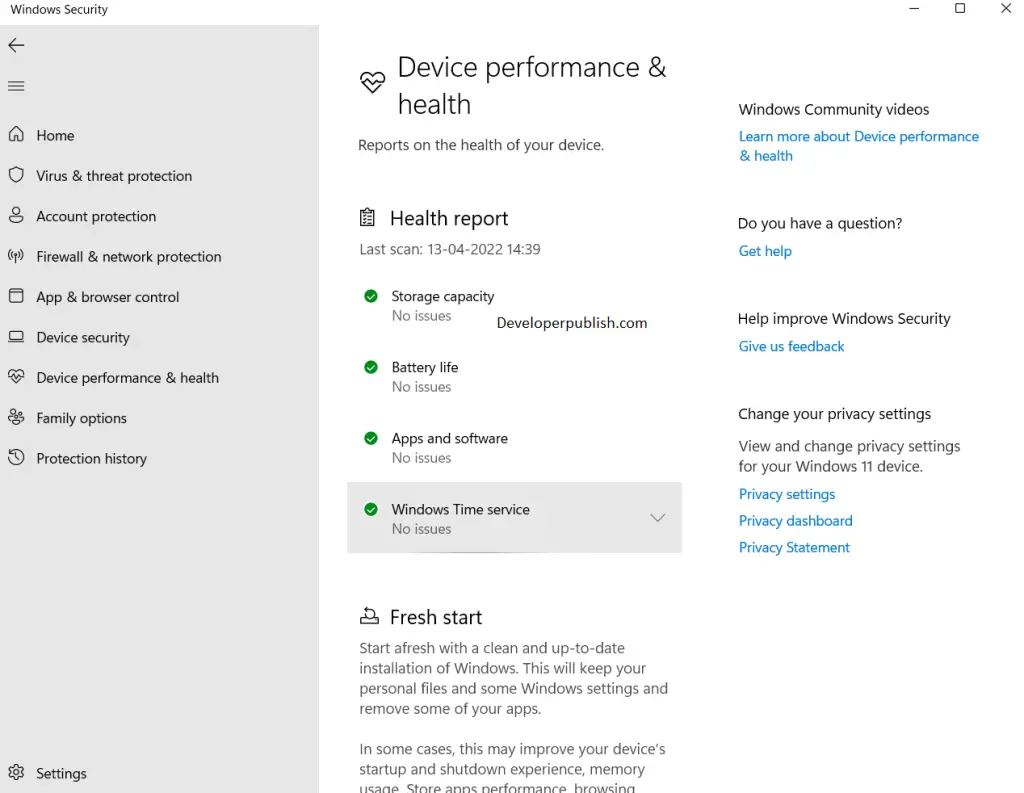




Closure
Thus, we hope this article has provided valuable insights into Navigating Power Management: Understanding Windows 11’s Lid Closure Behavior. We hope you find this article informative and beneficial. See you in our next article!
