Navigating the App Landscape: Finding Software Beyond the Microsoft Store in Windows 11
Related Articles: Navigating the App Landscape: Finding Software Beyond the Microsoft Store in Windows 11
Introduction
With enthusiasm, let’s navigate through the intriguing topic related to Navigating the App Landscape: Finding Software Beyond the Microsoft Store in Windows 11. Let’s weave interesting information and offer fresh perspectives to the readers.
Table of Content
Navigating the App Landscape: Finding Software Beyond the Microsoft Store in Windows 11
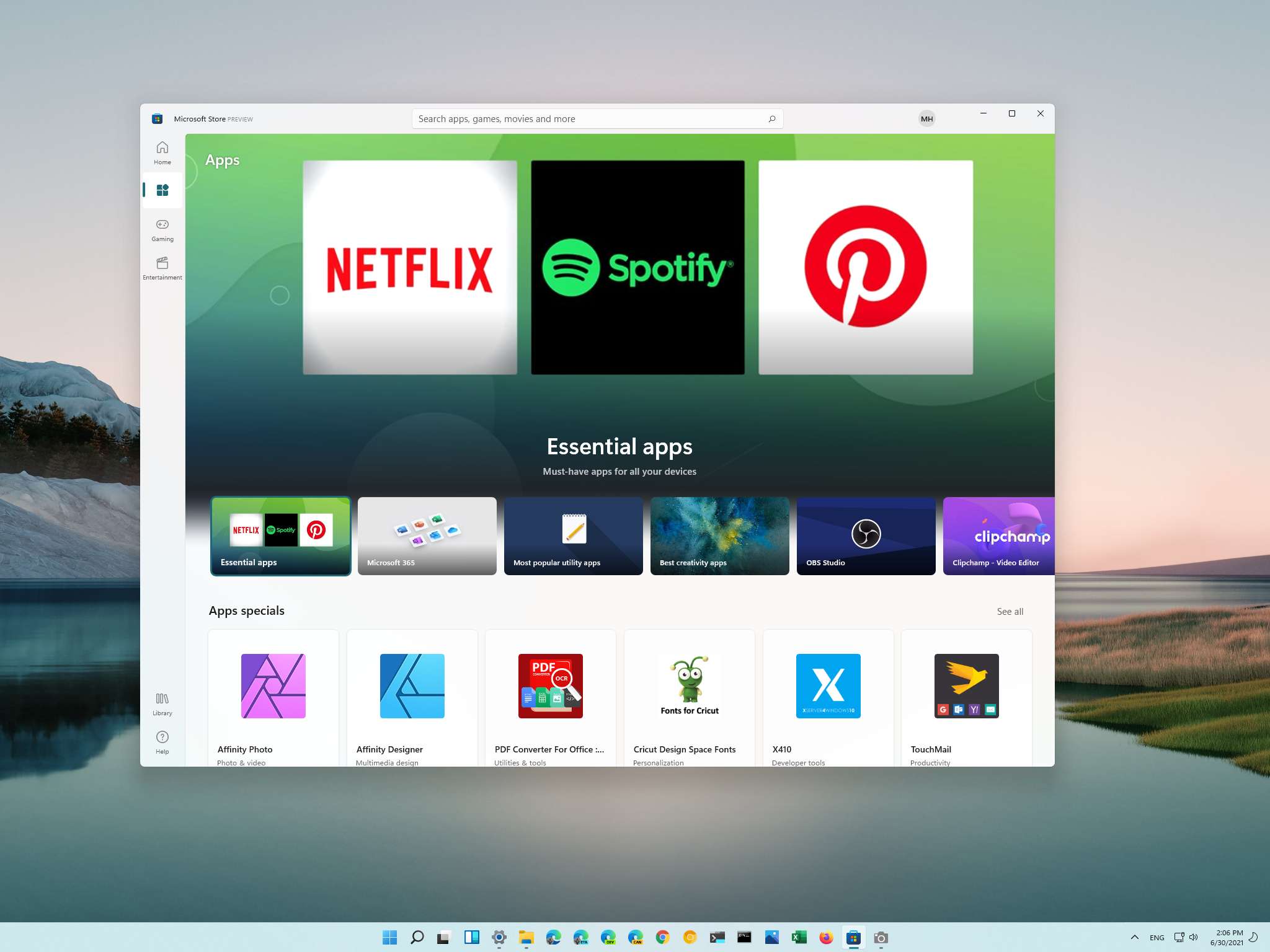
Windows 11, like its predecessors, offers a robust ecosystem of applications designed to enhance productivity, creativity, and entertainment. While the Microsoft Store serves as a central hub for a vast library of apps, certain software may not be readily available within its confines. This can be due to various reasons, including developer preferences, licensing restrictions, or the nature of the software itself.
This article provides a comprehensive guide to locating and installing applications beyond the Microsoft Store in Windows 11, empowering users to access a wider range of software solutions.
Understanding the Limitations of the Microsoft Store
The Microsoft Store, while offering a curated selection of apps, is not a universal repository for all software. Certain programs, particularly those requiring specific system configurations or those distributed through alternative channels, may not be listed in the store.
Alternative Sources for Windows 11 Applications
1. Developer Websites: Many software developers offer direct downloads of their applications from their official websites. This is a common practice for programs that require specialized installation procedures or have licensing models that deviate from the Microsoft Store’s standard.
2. Third-Party Software Repositories: Websites like FileHippo, Softpedia, and CNET offer a vast library of software, including both free and paid applications. These repositories serve as curated directories, providing user reviews, download statistics, and often, links to the official developer websites for verification.
3. Open-Source Software Repositories: For open-source software, repositories like GitHub and SourceForge provide access to the source code and pre-compiled binaries of numerous applications. These repositories foster collaboration and community involvement in software development.
4. Software Bundles: Some software vendors offer bundles of applications, providing users with a collection of related programs at a discounted price. These bundles often include a mix of free and paid software, allowing users to expand their software toolkit efficiently.
5. Portable Applications: Portable applications are designed to run without installation, making them ideal for users who prefer a lightweight approach or require software access on multiple devices. These applications are often available for download from developer websites or third-party repositories.
Ensuring Software Safety and Security
Downloading applications from sources outside the Microsoft Store necessitates a heightened awareness of security risks.
- Verification: Always verify the authenticity of the software source by checking the developer’s website or comparing the download link to information provided on trusted review sites.
- Antivirus Protection: Ensure that your device is equipped with a reliable antivirus program and keep it updated regularly.
- File Integrity: Check the downloaded file’s digital signature and hash value to confirm its integrity and prevent malicious tampering.
- Read Reviews: Consult user reviews and ratings on reputable software review websites to assess the software’s reliability and potential security concerns.
Installing Applications from External Sources
Once you have downloaded an application from a trusted source, the installation process typically involves the following steps:
- Run the Setup File: Double-click the downloaded executable file to initiate the installation process.
- Follow the On-Screen Instructions: The installation wizard will guide you through the necessary steps, including choosing the installation location and accepting the license agreement.
- Complete the Installation: Once the installation is complete, the software should be accessible from the Start Menu or the desktop.
Managing Downloaded Applications
After installing an application, it’s essential to manage its updates and uninstall it if needed.
- Updates: Check for updates regularly to ensure you have the latest features and security patches.
- Uninstall: To remove an application, use the Windows Settings app or the Control Panel’s "Programs and Features" section.
FAQs
Q: Are applications downloaded from external sources always safe?
A: No, downloading software from external sources carries inherent risks. It’s crucial to exercise caution, verify the source’s legitimacy, and use reputable antivirus software.
Q: Can I install applications on my Windows 11 device if they are not available in the Microsoft Store?
A: Yes, you can install applications from external sources, but it’s crucial to prioritize security and ensure the source is trustworthy.
Q: How do I know if an application is compatible with Windows 11?
A: The application’s website or the software repository where you download it should specify the supported operating systems. If in doubt, contact the developer for compatibility confirmation.
Q: What are the benefits of installing applications from external sources?
A: Access to a wider range of software, including specialized tools, older versions of software, and applications not available in the Microsoft Store.
Tips
- Prioritize Security: Always prioritize security when downloading applications from external sources.
- Verify Source Legitimacy: Confirm the source’s authenticity by checking the developer’s website or comparing information on trusted review sites.
- Use Antivirus Protection: Ensure your device has a reliable antivirus program and keep it updated.
- Read Reviews: Consult user reviews and ratings on reputable software review websites to assess the software’s reliability and potential security concerns.
- Check System Requirements: Ensure the downloaded application meets your device’s system requirements.
Conclusion
While the Microsoft Store provides a convenient and secure platform for downloading applications, it doesn’t encompass the entire software landscape. By understanding alternative sources and employing safe practices, Windows 11 users can access a wider range of software solutions to meet their specific needs and enhance their digital experiences.

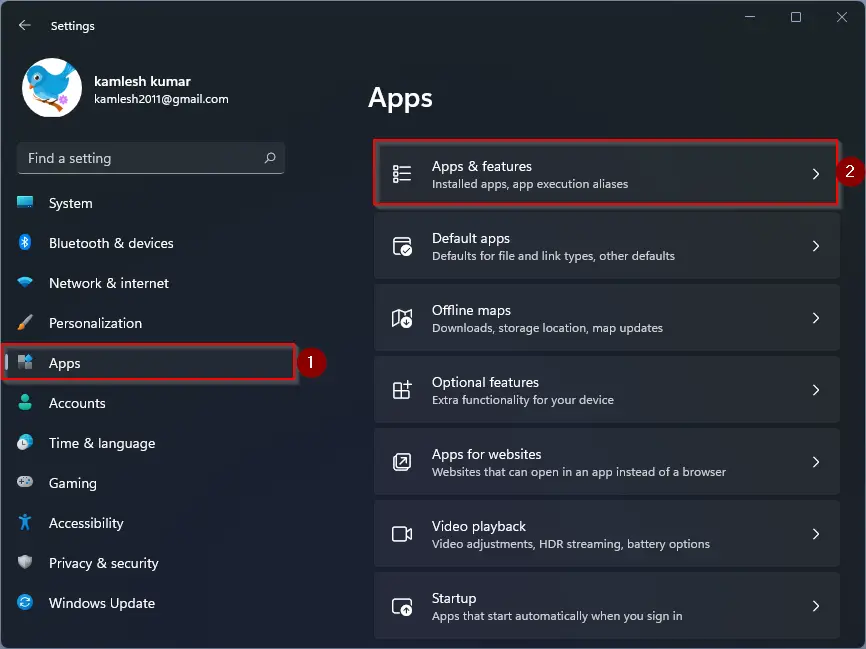



:max_bytes(150000):strip_icc()/GetUpdatesannotated-272e9181a33f40ae933858010cf25017.jpg)

Closure
Thus, we hope this article has provided valuable insights into Navigating the App Landscape: Finding Software Beyond the Microsoft Store in Windows 11. We appreciate your attention to our article. See you in our next article!
