Navigating the Challenges of WhatsApp on Windows 11: A Comprehensive Guide
Related Articles: Navigating the Challenges of WhatsApp on Windows 11: A Comprehensive Guide
Introduction
With great pleasure, we will explore the intriguing topic related to Navigating the Challenges of WhatsApp on Windows 11: A Comprehensive Guide. Let’s weave interesting information and offer fresh perspectives to the readers.
Table of Content
Navigating the Challenges of WhatsApp on Windows 11: A Comprehensive Guide
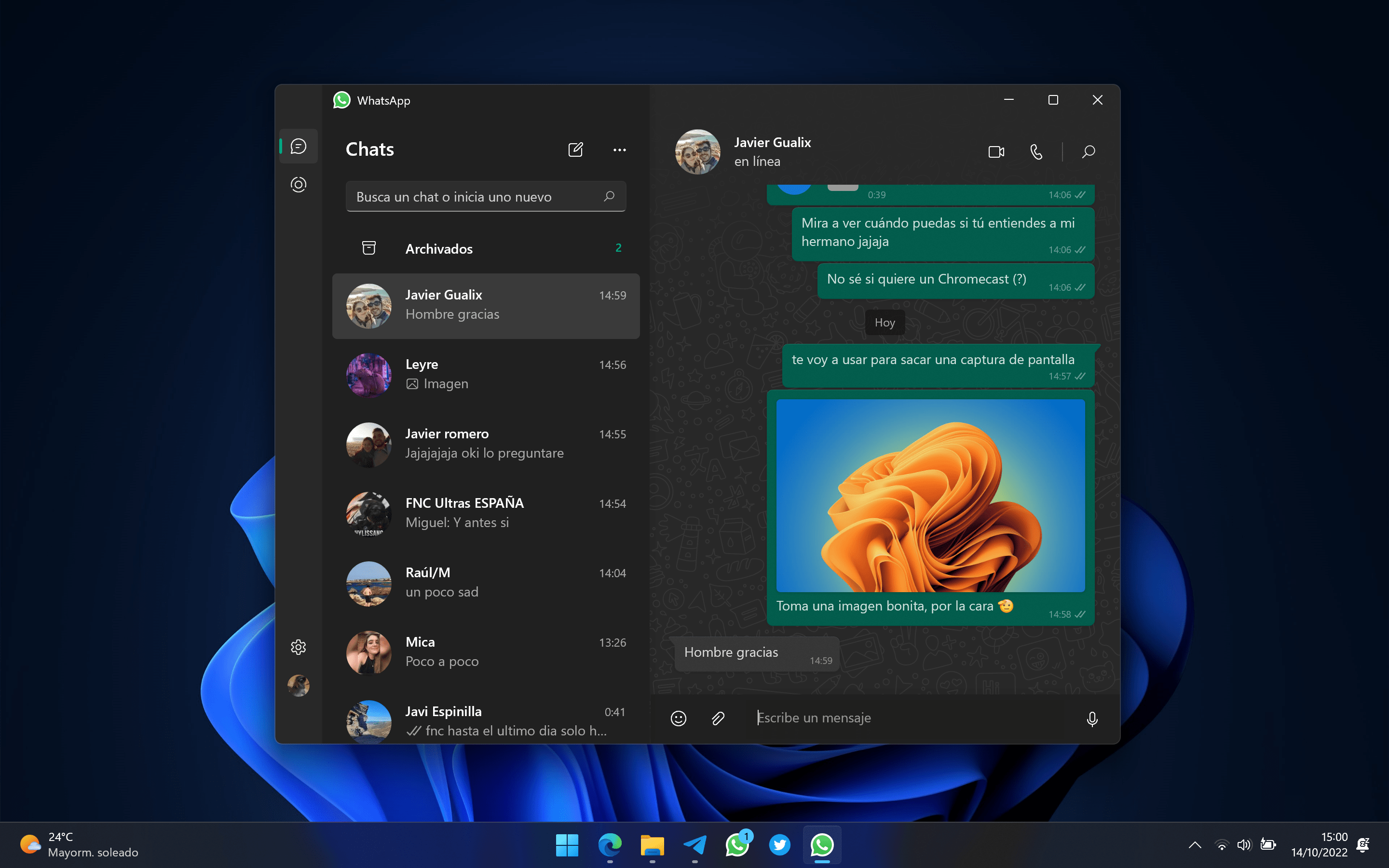
The ubiquity of WhatsApp has made it an indispensable communication tool for individuals and businesses alike. Its seamless integration across platforms, including Windows, has further solidified its position as a preferred messaging platform. However, users often encounter difficulties using WhatsApp on Windows 11, leading to frustration and communication disruptions. This article delves into the common causes behind these issues, provides practical troubleshooting steps, and offers insights to ensure a smooth WhatsApp experience on Windows 11.
Understanding the Common Culprits:
The inability to access or utilize WhatsApp on Windows 11 can stem from various factors, each demanding a specific approach to resolution. These common culprits include:
1. Compatibility Issues:
WhatsApp’s Windows app, while designed for a broad range of systems, may encounter compatibility issues with specific Windows 11 configurations. This can manifest as the app crashing upon launch, failing to connect to the internet, or displaying error messages.
2. Network Connectivity Problems:
A stable internet connection is paramount for WhatsApp’s functionality. Poor Wi-Fi signal, network outages, or firewall restrictions can hinder the app’s ability to connect and send messages.
3. Outdated Software:
Both WhatsApp and Windows 11 require regular updates to maintain optimal performance and address security vulnerabilities. Outdated versions of either can lead to compatibility issues, bugs, and performance degradation.
4. App Glitches:
Like any software, WhatsApp can experience occasional glitches or bugs that disrupt its functionality. These issues can range from minor inconveniences like delayed message delivery to complete app crashes.
5. Account-Related Issues:
Problems with your WhatsApp account, such as a forgotten password or a temporary ban, can prevent you from accessing the app on Windows 11.
6. Hardware Limitations:
While less common, inadequate system resources or outdated hardware can impact the performance of WhatsApp on Windows 11, potentially causing slow loading times or frequent crashes.
Troubleshooting Strategies:
Addressing these issues requires a methodical approach to isolate the problem and implement appropriate solutions. Here’s a breakdown of troubleshooting steps:
1. Verify Compatibility:
- Check Minimum System Requirements: Ensure your Windows 11 system meets the minimum requirements for the WhatsApp app.
- Update Windows 11: Install the latest Windows 11 updates to ensure compatibility with the latest WhatsApp version.
- Use the Official App: Avoid using third-party WhatsApp apps or unofficial versions, as these may not be compatible or secure.
2. Address Network Connectivity:
- Restart Your Router: Resetting your router can resolve temporary network issues.
- Check Internet Connection: Ensure your internet connection is stable and working correctly.
- Disable VPN or Proxy: Temporarily disable any VPN or proxy services to rule out interference.
- Firewall Configuration: Check your firewall settings to ensure that WhatsApp is allowed access to the internet.
3. Update Software:
- Update WhatsApp: Download and install the latest version of the WhatsApp app from the Microsoft Store.
- Update Drivers: Ensure all your system drivers, particularly network drivers, are up to date.
4. Troubleshoot App Glitches:
- Restart the App: Close and relaunch the WhatsApp app to resolve minor glitches.
- Clear App Cache: Delete the app’s cache data to remove temporary files that may be causing problems.
- Reinstall the App: If other troubleshooting steps fail, try reinstalling the WhatsApp app from the Microsoft Store.
5. Address Account-Related Issues:
- Verify Account Credentials: Double-check your phone number and password to ensure they are correct.
- Recover Account: If you’ve forgotten your password, use WhatsApp’s account recovery feature to regain access.
- Contact Support: If you suspect your account has been compromised or banned, contact WhatsApp support for assistance.
6. Evaluate Hardware Limitations:
- Check System Resources: Monitor your system’s CPU, RAM, and storage usage to ensure sufficient resources for the app.
- Upgrade Hardware: If your hardware is outdated, consider upgrading your system to improve performance.
Frequently Asked Questions:
Q: Why is WhatsApp not working on my Windows 11 computer?
A: The inability to use WhatsApp on Windows 11 can be due to various factors, including compatibility issues, network problems, outdated software, app glitches, account issues, or hardware limitations.
Q: How can I fix WhatsApp not working on my Windows 11 computer?
A: Troubleshooting steps include verifying compatibility, addressing network connectivity, updating software, troubleshooting app glitches, addressing account-related issues, and evaluating hardware limitations.
Q: What should I do if WhatsApp keeps crashing on Windows 11?
A: Try restarting the app, clearing the app cache, reinstalling the app, or updating your Windows 11 and WhatsApp to the latest versions.
Q: Can I use WhatsApp on Windows 11 without a phone?
A: No, WhatsApp requires a phone number to be associated with an account. You can use the WhatsApp app on Windows 11 to access your existing account linked to your phone number.
Q: Is there a web version of WhatsApp for Windows 11?
A: Yes, you can access WhatsApp Web on your Windows 11 computer through a web browser.
Tips for Optimizing WhatsApp on Windows 11:
- Use the Latest Version: Ensure you have the most recent version of the WhatsApp app installed.
- Enable Notifications: Configure notifications to stay informed about new messages and calls.
- Customize Settings: Adjust privacy settings, notification preferences, and other settings to personalize your experience.
- Use Keyboard Shortcuts: Take advantage of keyboard shortcuts for faster navigation and message sending.
- Manage Storage: Regularly clear the app’s cache and delete unnecessary files to optimize storage space.
Conclusion:
WhatsApp’s functionality on Windows 11 is crucial for maintaining seamless communication. While encountering issues can be frustrating, understanding the potential causes and implementing the troubleshooting steps outlined above can resolve most problems. By staying informed about compatibility requirements, addressing network connectivity, and regularly updating software, users can enjoy a reliable and efficient WhatsApp experience on their Windows 11 systems.
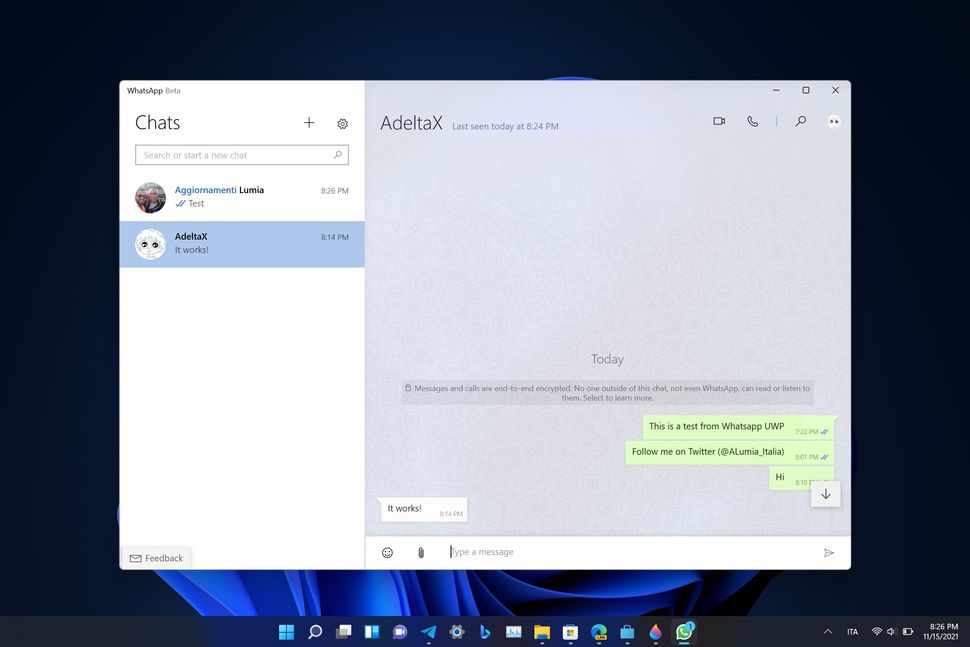
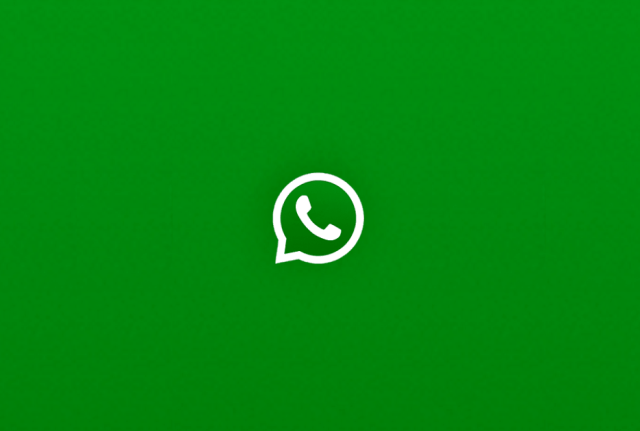

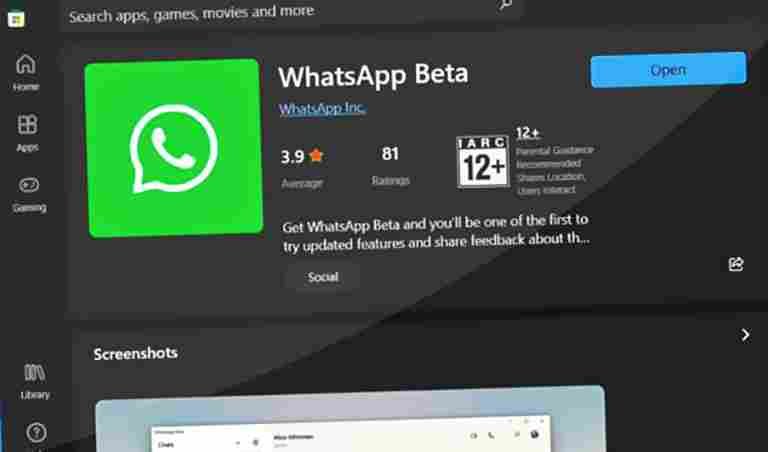

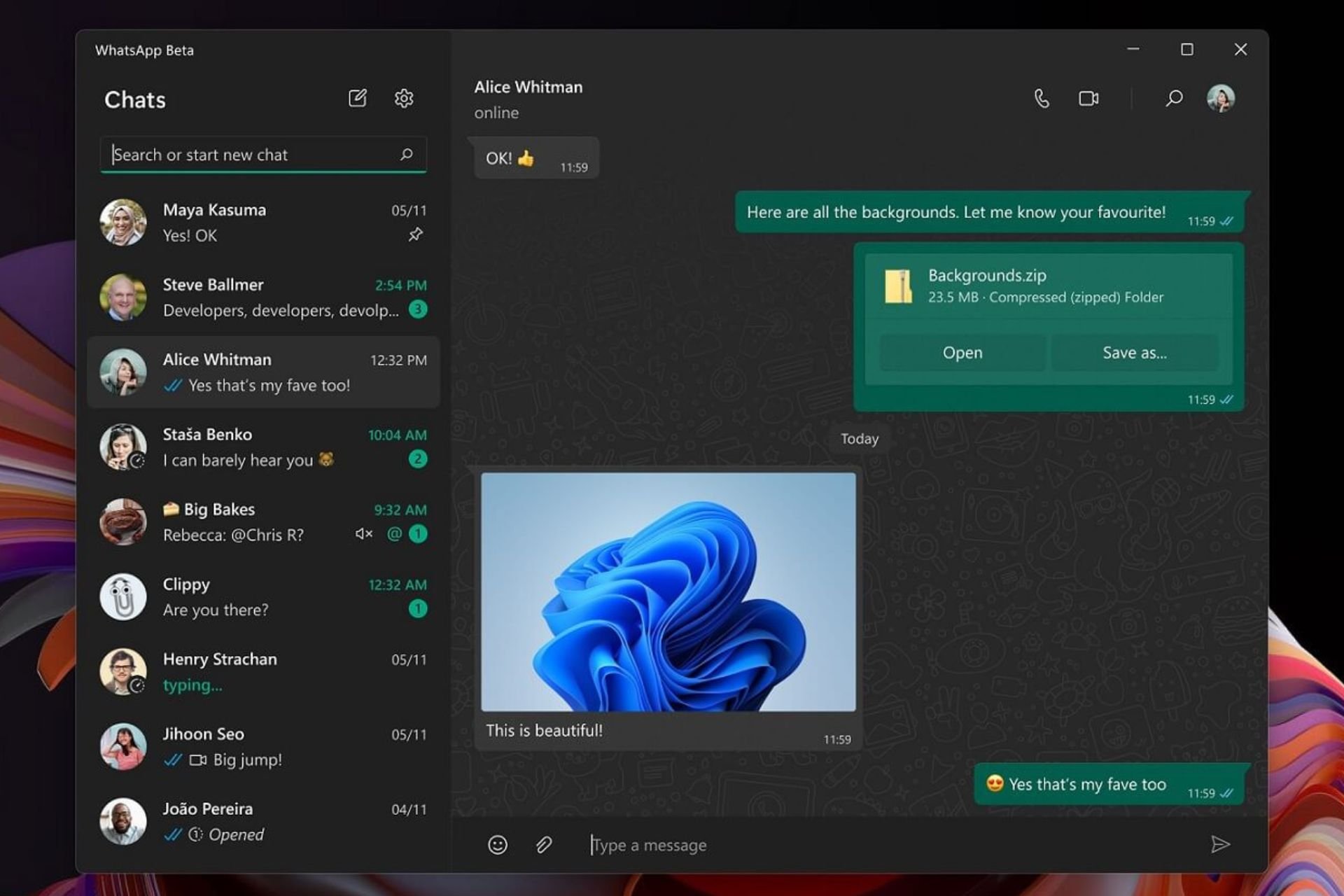

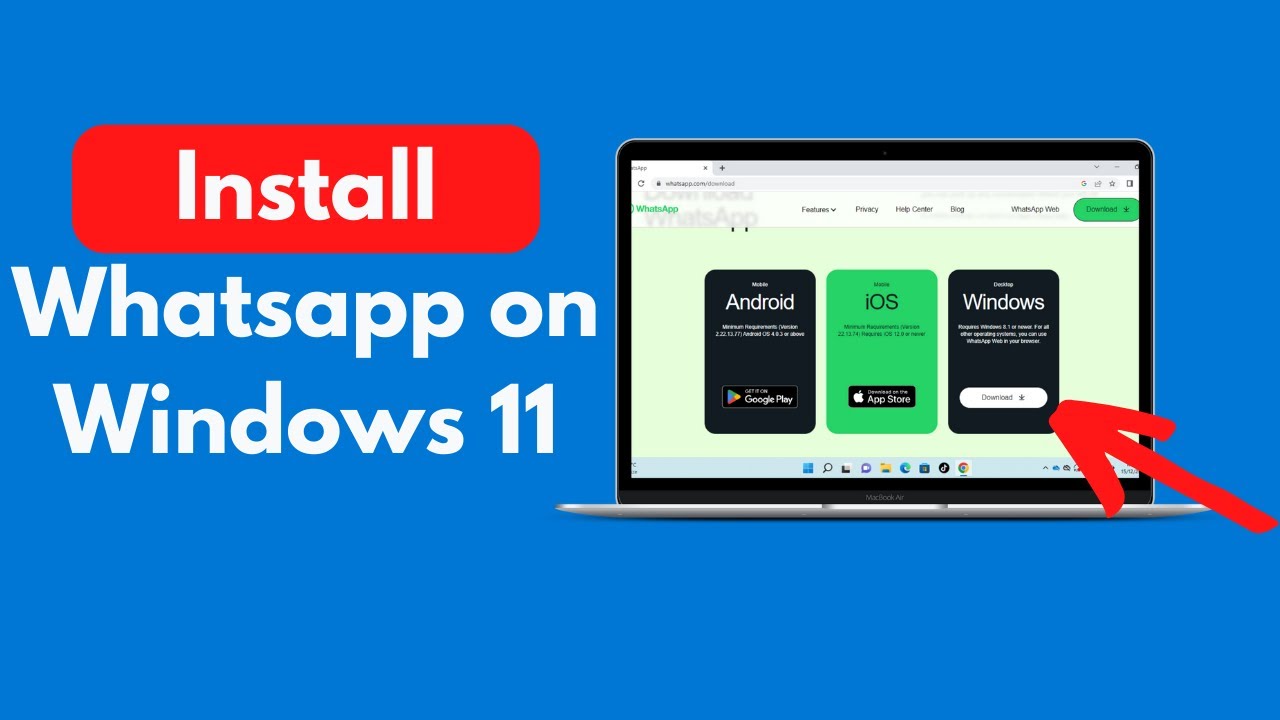
Closure
Thus, we hope this article has provided valuable insights into Navigating the Challenges of WhatsApp on Windows 11: A Comprehensive Guide. We hope you find this article informative and beneficial. See you in our next article!
