Navigating the Challenges of Windows 11 Reset Failure
Related Articles: Navigating the Challenges of Windows 11 Reset Failure
Introduction
With great pleasure, we will explore the intriguing topic related to Navigating the Challenges of Windows 11 Reset Failure. Let’s weave interesting information and offer fresh perspectives to the readers.
Table of Content
Navigating the Challenges of Windows 11 Reset Failure

Windows 11, like any complex operating system, can encounter various issues, including the frustrating experience of a failed reset. This article delves into the intricacies of this problem, providing a comprehensive understanding of potential causes, troubleshooting steps, and preventative measures.
Understanding the Reset Process and Its Importance
A Windows reset, often referred to as a "fresh start," is a powerful tool designed to restore the operating system to its factory settings. It effectively removes all user data, applications, and settings, effectively addressing various problems like performance issues, malware infections, and software conflicts. This process is particularly useful when troubleshooting persistent errors or preparing a device for sale or donation.
Common Causes of Windows 11 Reset Failure
The failure of a Windows 11 reset can stem from a multitude of factors, ranging from hardware limitations to software conflicts. The most common culprits include:
- Insufficient Disk Space: The reset process requires substantial free space on the system drive to accommodate the installation files and temporary data. If the drive is nearing capacity, the reset may fail.
- Corrupted System Files: Critical system files can become corrupted due to malware, hardware failures, or improper software installations. These corruptions can hinder the reset process.
- Hardware Malfunctions: Faulty hard drives, RAM issues, or other hardware components can interfere with the reset operation, leading to errors.
- Boot Sector Problems: The boot sector, responsible for initiating the system startup, can become damaged or corrupted, preventing the reset process from executing correctly.
- Software Conflicts: Certain software applications, particularly those with deep system integration, can conflict with the reset process, causing it to fail.
- Third-Party Antivirus Software: Some antivirus programs can interfere with the reset process, either by blocking crucial system files or by triggering false positives.
- Unstable Internet Connection: During the reset process, Windows downloads necessary files from Microsoft servers. A slow or unstable internet connection can interrupt the process and lead to failure.
Troubleshooting Steps for Windows 11 Reset Failure
When encountering a Windows 11 reset failure, a methodical approach to troubleshooting is essential. The following steps can help identify and address the underlying issue:
- Ensure Sufficient Disk Space: Free up disk space by deleting unnecessary files, uninstalling unused applications, or moving data to an external drive.
- Run System File Checker (SFC): This built-in tool scans and repairs corrupted system files. To run SFC, open Command Prompt as administrator and type "sfc /scannow".
- Run Disk Cleanup: This utility removes temporary files, system logs, and other unnecessary data, freeing up valuable disk space.
- Check Hardware Connections: Ensure all hardware components, including hard drives, RAM modules, and peripherals, are securely connected.
- Boot into Safe Mode: This mode starts Windows with a minimal set of drivers and services, allowing you to troubleshoot potential conflicts.
- Disable Antivirus Software: Temporarily disable your antivirus program to see if it’s interfering with the reset process.
- Use a Bootable USB Drive: If the reset fails through the standard Windows interface, create a bootable USB drive with the Windows 11 installation media and attempt the reset from there.
- Contact Microsoft Support: If all other troubleshooting steps fail, contact Microsoft support for further assistance.
Preventive Measures to Avoid Future Reset Failures
While reset failures can be frustrating, implementing proactive measures can significantly reduce their occurrence. Consider the following:
- Regularly Clean Up Your System: Delete unnecessary files, uninstall unused applications, and empty your recycle bin to maintain ample free disk space.
- Perform Regular System Scans: Use antivirus software and system file checkers to detect and repair any potential corruptions or malware infections.
- Keep Your System Updated: Install the latest Windows updates to ensure you have the latest security patches and performance enhancements.
- Back Up Your Data: Regularly back up your important data to an external drive or cloud storage service to protect it from accidental loss.
- Monitor Hardware Health: Regularly check your hardware components for signs of wear and tear or malfunction.
FAQs
Q: What is the difference between a "Reset" and a "Refresh" in Windows 11?
A: A "Reset" removes all user data, applications, and settings, returning the system to its factory state. A "Refresh" keeps your personal files but removes applications and settings, effectively reinstalling Windows without a complete data wipe.
Q: Can I reset Windows 11 without losing my data?
A: No, a standard reset will erase all user data. To avoid data loss, consider using the "Refresh" option or backing up your data before initiating the reset.
Q: Will resetting Windows 11 fix performance issues?
A: A reset can often improve performance by removing unnecessary files, applications, and settings. However, if the performance issues stem from hardware limitations or driver conflicts, a reset may not provide a permanent solution.
Q: Can I restore my data after resetting Windows 11?
A: Unfortunately, once a reset is complete, the data is permanently deleted. It’s crucial to back up your data before initiating the reset.
Tips
- Before initiating a reset, ensure you have a reliable backup of your important data. This includes personal files, documents, photos, and any software licenses or activation keys.
- Consider using a cloud storage service to back up your data. This provides an additional layer of protection and allows you to access your data from any device.
- If you’re planning to sell or donate your device, perform a complete reset to remove all personal information.
Conclusion
Windows 11 reset failures can be a frustrating experience, but understanding the potential causes and implementing appropriate troubleshooting steps can help resolve these issues effectively. By following the preventative measures outlined in this article, users can minimize the likelihood of encountering reset failures in the future. Remember, a proactive approach to system maintenance and data backup is essential for a smooth and reliable Windows 11 experience.
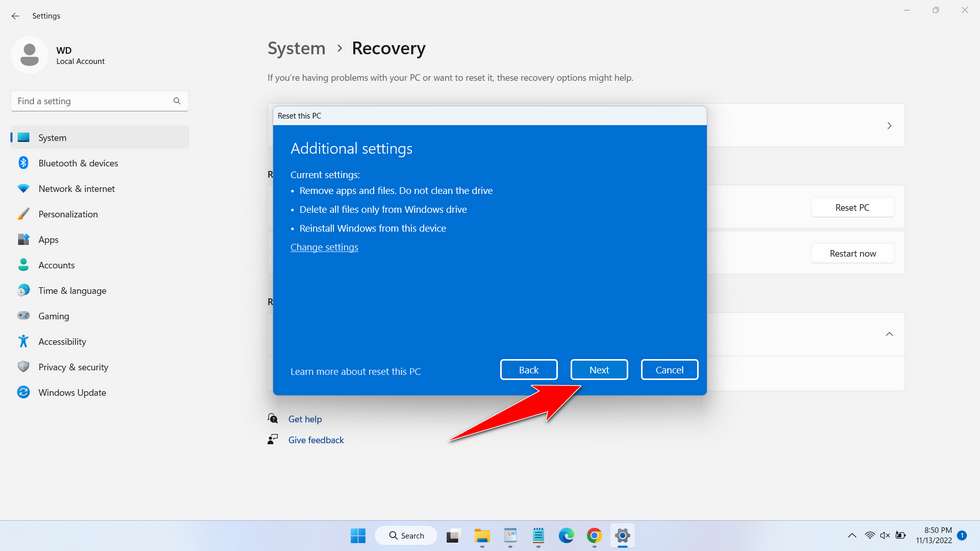
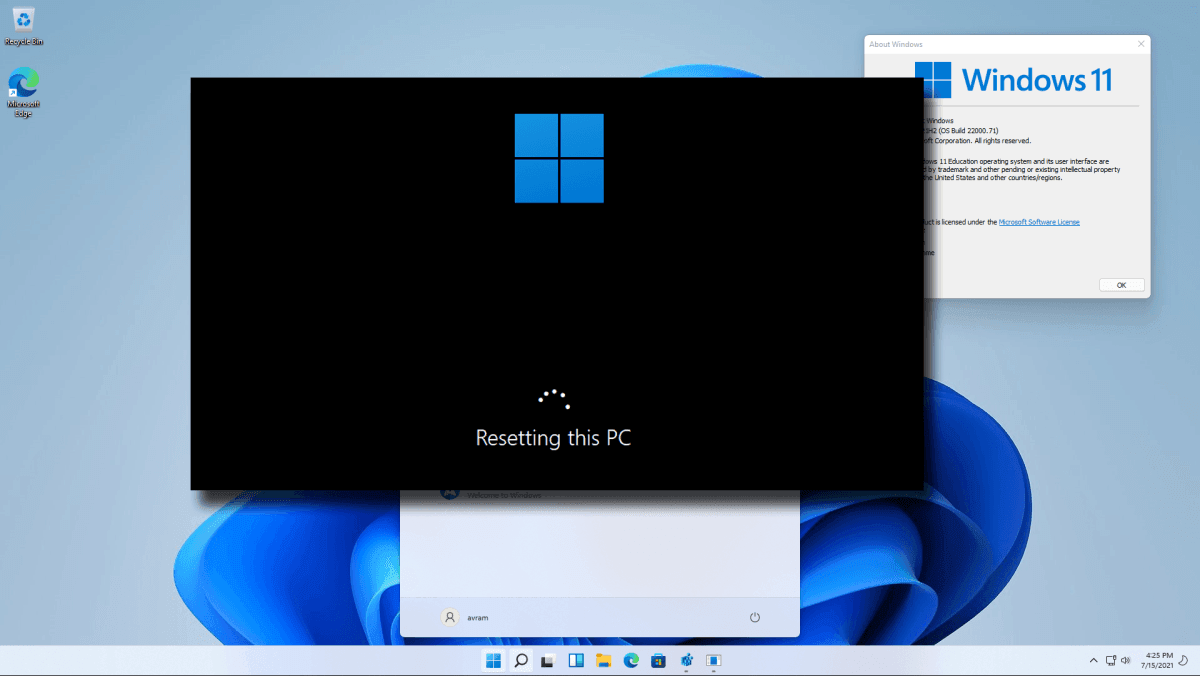
![How to Reset Windows 11? [Step-by-Step Guide] - MiniTool Partition Wizard](https://www.partitionwizard.com/images/uploads/articles/2021/07/how-to-reset-windows-11/how-to-reset-windows-11-2.png)
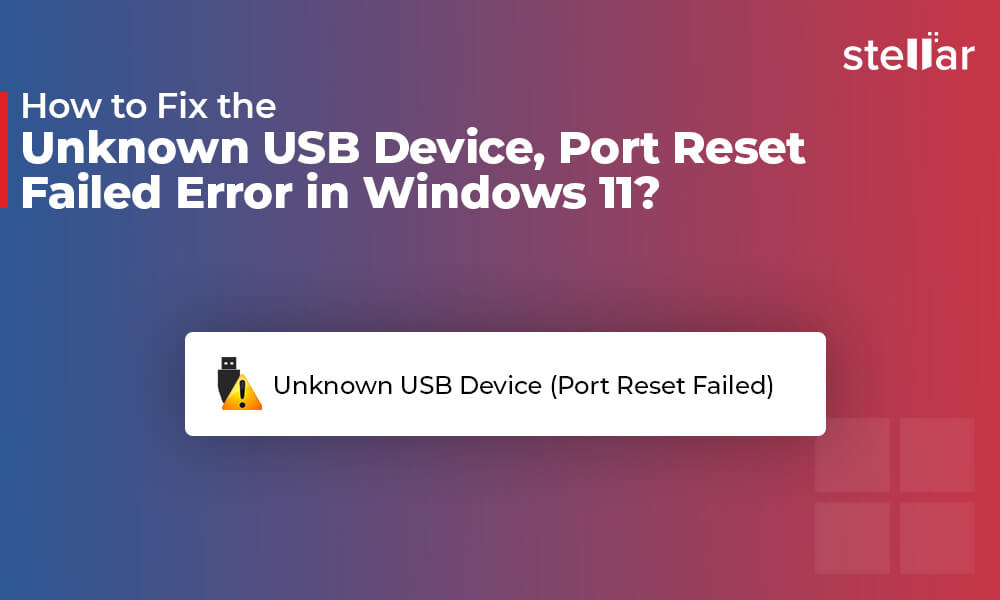
![[SOLVED] How to Fix Windows 11 Update Failed Problem Issue Very Easily & Quickly - YouTube](https://i.ytimg.com/vi/uyhLh26kS-I/maxresdefault.jpg)
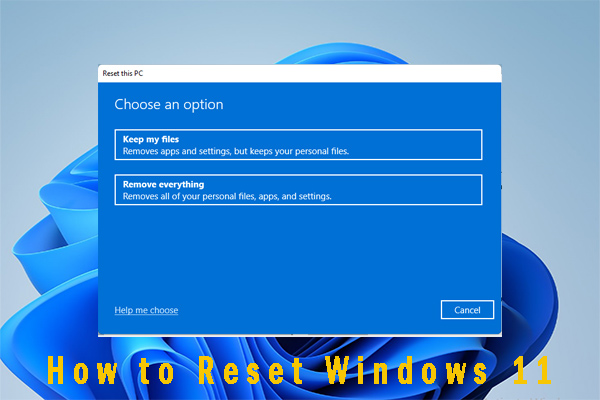
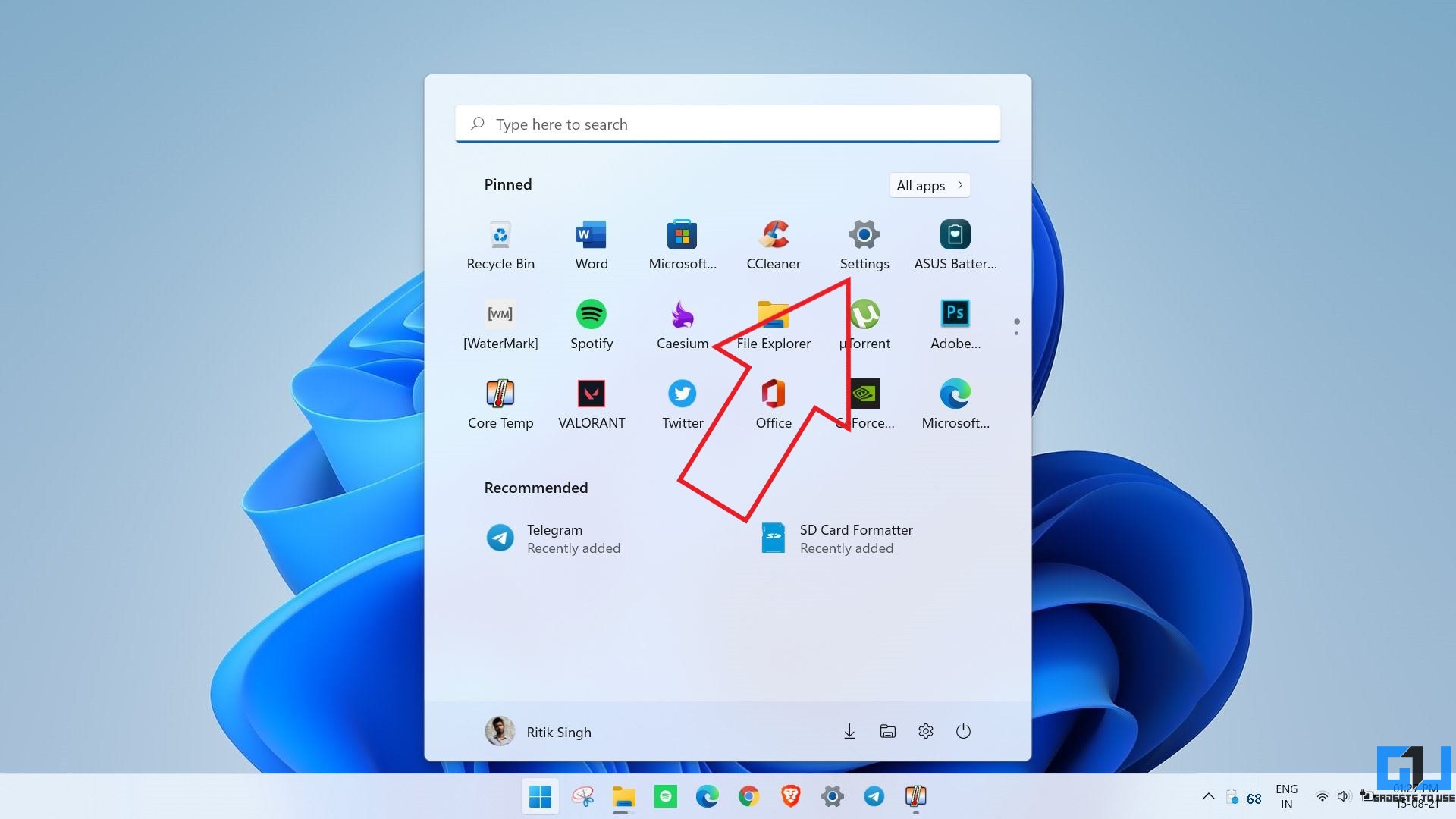
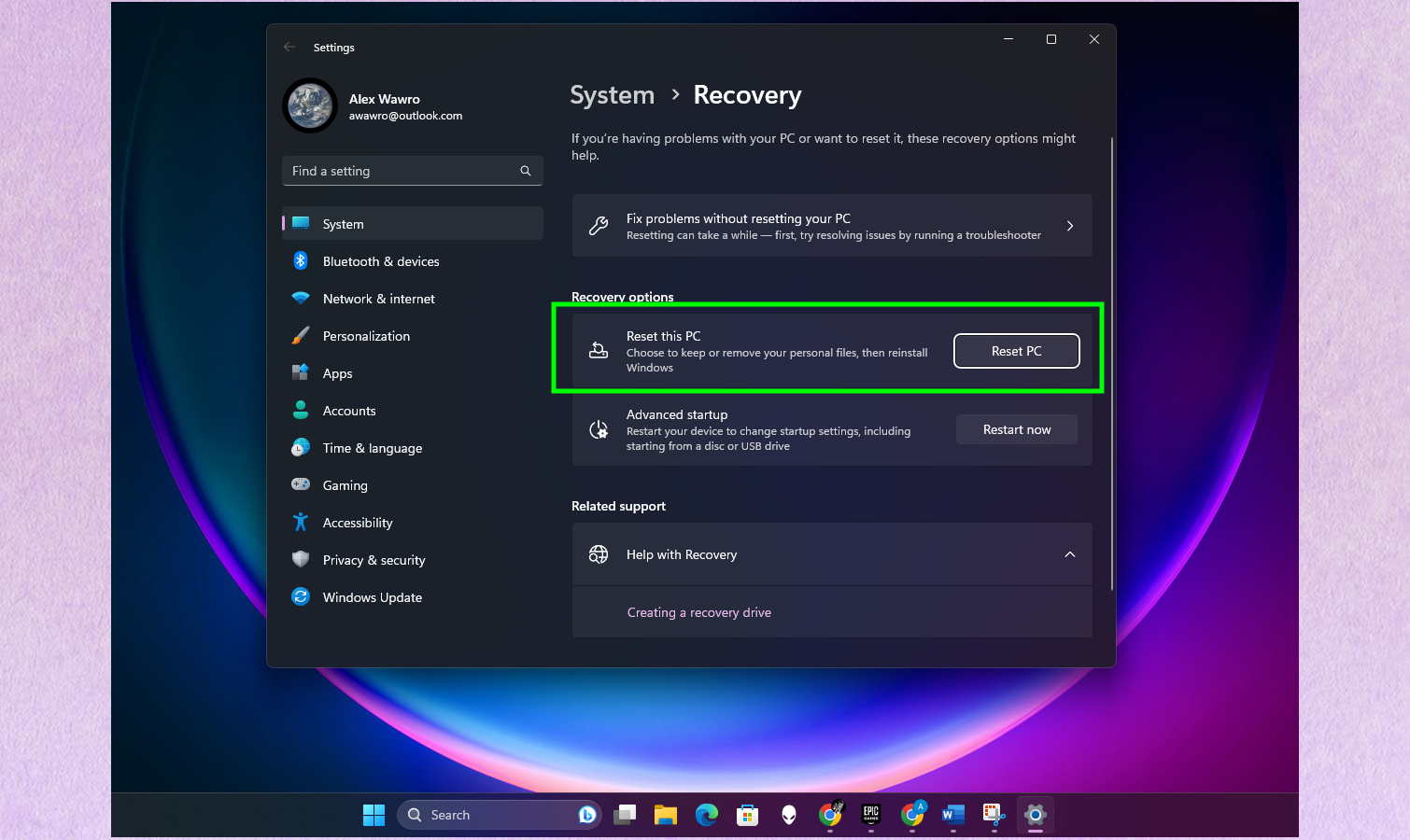
Closure
Thus, we hope this article has provided valuable insights into Navigating the Challenges of Windows 11 Reset Failure. We appreciate your attention to our article. See you in our next article!
