Navigating the Challenges of Windows 11 Update 23H2 Installation
Related Articles: Navigating the Challenges of Windows 11 Update 23H2 Installation
Introduction
With great pleasure, we will explore the intriguing topic related to Navigating the Challenges of Windows 11 Update 23H2 Installation. Let’s weave interesting information and offer fresh perspectives to the readers.
Table of Content
Navigating the Challenges of Windows 11 Update 23H2 Installation

The release of Windows 11 Update 23H2, with its promise of enhanced features and performance improvements, has generated significant excitement among users. However, many have encountered difficulties in successfully installing the update, leading to frustration and a desire to understand the underlying causes and potential solutions. This article aims to provide a comprehensive overview of the challenges encountered during the installation of Windows 11 Update 23H2, exploring the potential reasons behind these issues and offering actionable steps to address them.
Understanding the Importance of the Update
Windows 11 Update 23H2 represents a significant step forward in the evolution of the operating system, introducing a range of notable improvements and new features. These include:
- Enhanced Security: The update incorporates advanced security measures, bolstering the system’s defenses against emerging threats and vulnerabilities.
- Performance Optimizations: Improvements to the operating system’s core functionality contribute to a smoother and more efficient user experience.
- New Features: The update introduces a suite of new features, including updated apps, improved accessibility options, and enhancements to the user interface.
Common Reasons for Installation Failure
While the update promises significant benefits, the installation process can sometimes encounter obstacles. Understanding the potential causes behind these issues is crucial for effective troubleshooting:
1. Insufficient Disk Space: The update requires a significant amount of free disk space for installation. If the system lacks sufficient space, the installation process may fail.
2. Outdated Drivers: Incompatible or outdated drivers can interfere with the installation process, leading to errors or unexpected behavior.
3. System Compatibility: The update may not be compatible with all hardware and software configurations, leading to installation failures.
4. Corrupted System Files: Damaged or corrupted system files can disrupt the update process, causing errors or preventing the installation from completing successfully.
5. Network Connectivity Issues: A stable and reliable internet connection is essential for downloading and installing the update. Intermittent or unstable connections can lead to errors or incomplete downloads.
6. Antivirus Interference: Antivirus software can sometimes interfere with the update process, either by blocking the download or by interfering with the installation files.
7. Insufficient System Resources: The installation process requires a certain amount of system resources, such as RAM and CPU power. If the system lacks sufficient resources, the installation may fail or proceed very slowly.
Troubleshooting Strategies for Successful Installation
Once the potential causes of installation failure are understood, a systematic approach to troubleshooting can help overcome the obstacles and successfully install the update:
1. Free Up Disk Space: Before attempting the update, ensure there is enough free disk space available. This can be achieved by deleting unnecessary files, moving data to an external drive, or uninstalling unused programs.
2. Update Drivers: Ensure all device drivers are up to date. This can be done through the Device Manager in Windows or by visiting the manufacturer’s website for the latest driver versions.
3. Check System Compatibility: Verify that the system meets the minimum system requirements for the update. This information can be found on Microsoft’s official website.
4. Run System File Checker (SFC): The SFC tool can scan and repair corrupted system files. To run SFC, open Command Prompt as administrator and type "sfc /scannow."
5. Disable Antivirus Software: Temporarily disable antivirus software during the update process. This can help prevent potential interference.
6. Optimize System Resources: Close all unnecessary programs and applications before attempting the update. This will free up system resources and improve the chances of successful installation.
7. Ensure Stable Network Connection: Verify that a stable and reliable internet connection is available throughout the update process.
8. Use Windows Update Troubleshooter: Windows offers a built-in troubleshooter specifically designed to address update issues. To access this tool, go to Settings > System > Troubleshoot > Other troubleshooters > Windows Update.
9. Perform a Clean Boot: A clean boot starts Windows with a minimal set of drivers and programs, which can help isolate potential conflicts that might be preventing the update from installing.
10. Consider a Fresh Installation: If all other troubleshooting steps fail, a clean installation of Windows 11 might be necessary. This involves formatting the hard drive and reinstalling the operating system from scratch.
Frequently Asked Questions (FAQs) about Windows 11 Update 23H2 Installation Issues
1. What should I do if the update keeps failing?
- If the update repeatedly fails, try the troubleshooting steps outlined above. If these steps don’t resolve the issue, consider contacting Microsoft support for further assistance.
2. Is it safe to manually download and install the update?
- While manually downloading and installing the update might seem appealing, it is not recommended. Doing so can lead to compatibility issues or introduce unwanted files into the system.
3. Will I lose my data after installing the update?
- Typically, installing an update should not result in data loss. However, it’s always advisable to back up important data before attempting any significant system changes.
4. Is it possible to roll back to the previous version of Windows 11 after installing the update?
- Yes, Windows provides a built-in rollback option for a limited period after installing an update. However, this option might not be available in all cases, and it is recommended to back up data before attempting a rollback.
5. How do I know if my computer is compatible with the update?
- Microsoft provides detailed system requirements for Windows 11 Update 23H2 on its official website. You can check these requirements to determine if your computer meets the minimum specifications.
Tips for a Smooth Installation Experience
- Plan Ahead: Schedule the update for a time when you are not using your computer, allowing for sufficient time for the installation process to complete.
- Back Up Your Data: Before installing any major update, it is always prudent to back up important data to an external drive or cloud storage service.
- Monitor the Installation Process: Keep an eye on the progress of the update. If you encounter any errors or unexpected behavior, take note of the specific error message and try to resolve the issue before proceeding.
Conclusion
Successfully installing Windows 11 Update 23H2 can significantly enhance the user experience, offering improved security, performance, and new features. However, the installation process can sometimes encounter challenges. By understanding the potential causes of installation failures and implementing the troubleshooting strategies outlined in this article, users can navigate these obstacles and enjoy the benefits of the update. Remember to always back up data, monitor the installation process, and seek assistance from Microsoft support if necessary.
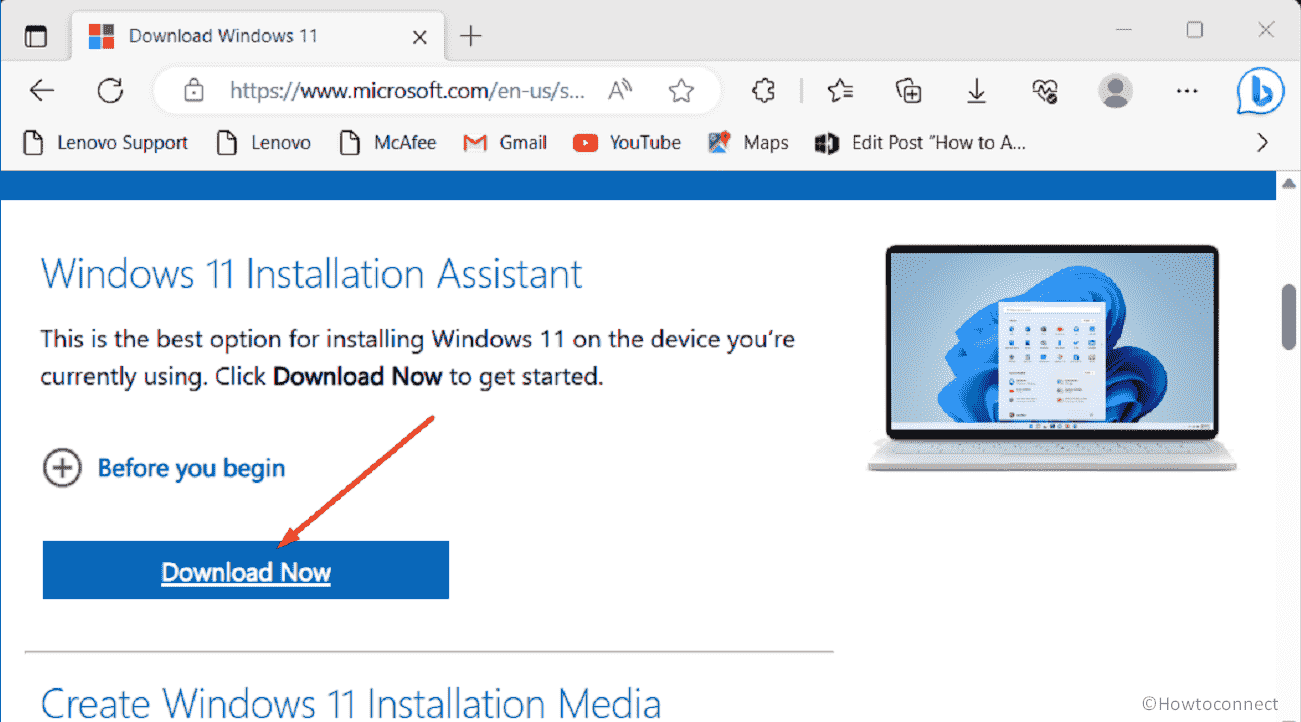
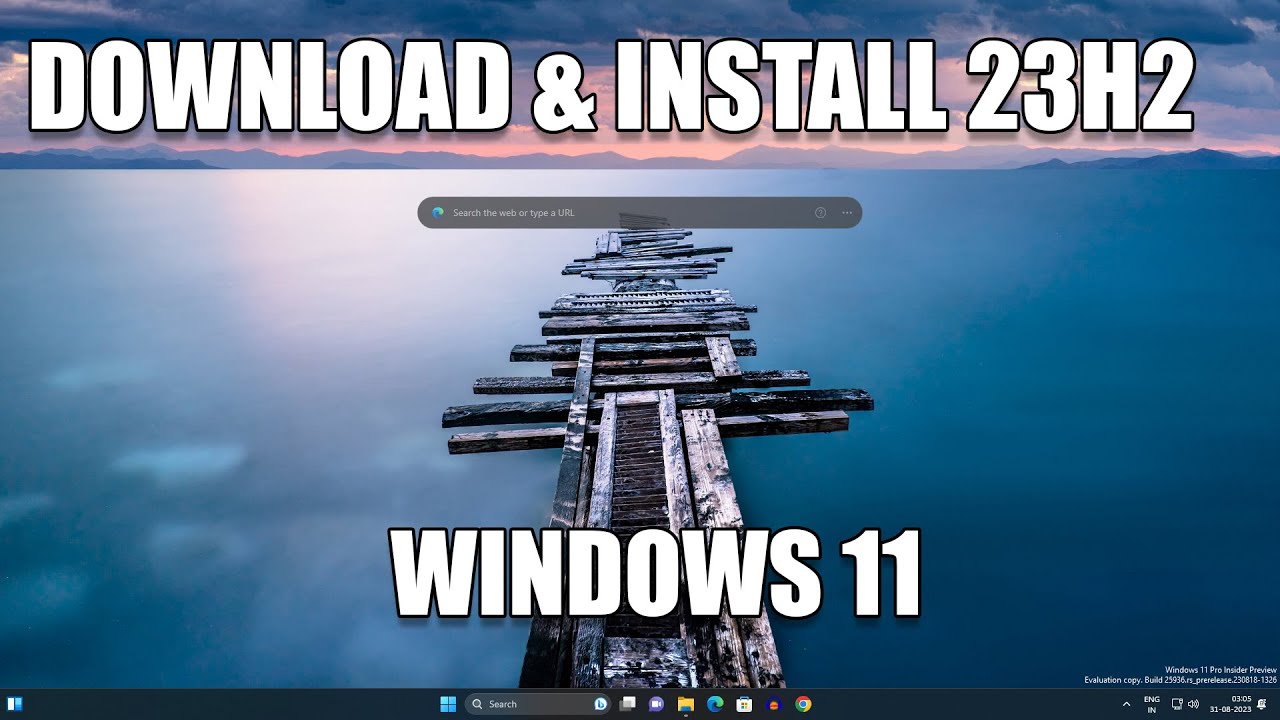

![[Solved] Windows 11 23H2 Update Failure 5 Solutions](https://www.easeus.com/images/en/wiki-news/windows-11-23h2-update-failure.png)




Closure
Thus, we hope this article has provided valuable insights into Navigating the Challenges of Windows 11 Update 23H2 Installation. We hope you find this article informative and beneficial. See you in our next article!
