Navigating the Challenges of Windows 11 Version 22H2 Installation: A Comprehensive Guide
Related Articles: Navigating the Challenges of Windows 11 Version 22H2 Installation: A Comprehensive Guide
Introduction
With great pleasure, we will explore the intriguing topic related to Navigating the Challenges of Windows 11 Version 22H2 Installation: A Comprehensive Guide. Let’s weave interesting information and offer fresh perspectives to the readers.
Table of Content
Navigating the Challenges of Windows 11 Version 22H2 Installation: A Comprehensive Guide
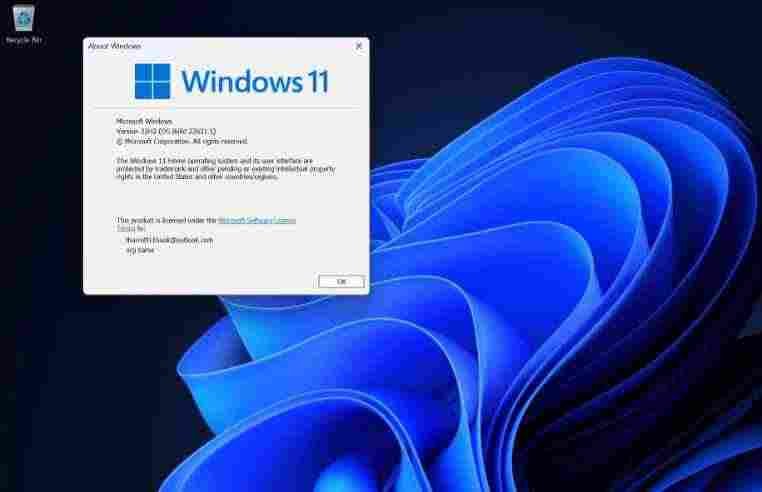
Windows 11 Version 22H2, also known as the "Sun Valley 2" update, introduced a range of enhancements and new features designed to improve user experience and system performance. However, the installation process for this update has proven to be less than smooth for some users. Encountering difficulties during the update can be frustrating, but understanding the potential causes and troubleshooting steps can help resolve these issues.
Understanding the Common Causes of Installation Failures
A multitude of factors can contribute to a failed Windows 11 Version 22H2 installation. Identifying the underlying cause is crucial for effectively resolving the problem. Here are some of the most frequent culprits:
- Insufficient System Resources: The update requires a certain amount of free disk space, RAM, and processor power to complete successfully. If your system falls short of these requirements, the installation may fail.
- Driver Incompatibility: Outdated or incompatible drivers can cause conflicts during the update process. This is especially relevant for graphics drivers, network adapters, and storage controllers.
- Corrupted System Files: Damaged or corrupted system files can hinder the update process, preventing the installation from completing successfully.
- Antivirus Interference: Some antivirus software may interfere with the update process, blocking or delaying critical files required for the installation.
- Insufficient Permissions: The user account attempting the update may lack the necessary permissions to modify system files, leading to installation failure.
- Hardware Issues: Faulty or incompatible hardware components, such as a failing hard drive or RAM modules, can also cause update issues.
- Incomplete Previous Updates: If previous Windows updates were not installed correctly, the new update might encounter dependencies that prevent it from proceeding.
- Network Connectivity Issues: A stable and reliable internet connection is essential for downloading and installing the update. Intermittent or unstable connections can lead to installation failures.
Troubleshooting Steps for Successful Installation
Addressing a failed Windows 11 Version 22H2 installation requires a methodical approach. Here’s a comprehensive guide to troubleshooting common issues:
1. Verify System Requirements:
- Free Disk Space: Ensure you have at least 8GB of free disk space available for the update.
- RAM: Minimum of 4GB RAM is recommended, with 8GB or more ideal for optimal performance.
- Processor: Intel Core i3 or AMD Ryzen 3 or equivalent is required.
- System Firmware: UEFI with Secure Boot enabled is necessary.
2. Check for Driver Updates:
- Device Manager: Go to "Device Manager" (search for it in the Windows search bar) and check for any devices with yellow exclamation marks. These indicate outdated or incompatible drivers.
- Manufacturer Websites: Visit the websites of your hardware manufacturers to download the latest drivers for your specific components.
3. Run System File Checker (SFC):
- Command Prompt: Open an elevated Command Prompt (right-click and select "Run as administrator").
- Command: Type "sfc /scannow" and press Enter. This will scan for and attempt to repair corrupted system files.
4. Temporarily Disable Antivirus Software:
- Antivirus Settings: Access your antivirus software’s settings and temporarily disable it.
- Note: Disabling your antivirus is a temporary measure for troubleshooting. Re-enable it once the update is complete.
5. Ensure Administrator Privileges:
- User Account: Log in with an administrator account to ensure sufficient permissions for installing the update.
6. Troubleshoot Hardware Issues:
- Memory Test: Run a memory test using tools like Windows Memory Diagnostic to check for faulty RAM modules.
- Hard Drive Health: Use tools like CrystalDiskInfo to check for hard drive errors or potential failures.
7. Address Network Connectivity Issues:
- Internet Connection: Ensure a stable and reliable internet connection is available.
- Firewall Settings: Check if your firewall is blocking the update process.
- Proxy Settings: If you use a proxy, ensure it is configured correctly.
8. Clean Install:
- Backup Data: Back up all important data before proceeding.
- Create Installation Media: Download the Windows 11 Version 22H2 installation media from Microsoft’s website.
- Clean Install: Perform a clean installation of Windows 11, which will erase all existing data and settings. This is a drastic measure but can resolve persistent installation issues.
Frequently Asked Questions (FAQs)
Q: What are the common error codes encountered during the update process?
A: Some common error codes include 0x80070002, 0x80070003, 0x8007001f, 0x8007002c, 0x8007007b, and 0x80070422. These codes often indicate specific issues related to drivers, system files, or permissions.
Q: How do I access the Windows Update logs to identify the specific error message?
A: You can access the Windows Update logs by navigating to "C:WindowsLogsWindowsUpdate". The logs provide detailed information about the update process and any errors encountered.
Q: Can I roll back to a previous version of Windows if the update fails?
A: Yes, you can usually roll back to a previous version of Windows within a certain timeframe after the update. This option is typically available in the "Recovery" settings.
Q: What are the benefits of upgrading to Windows 11 Version 22H2?
A: The update brings numerous improvements, including:
- Enhanced Security Features: Improved security features like Windows Defender and Smart App Control.
- Performance Optimizations: Improved system performance and resource management.
- New Features: New features like Focus Assist, Snap Layouts, and Android App Support.
- Improved User Interface: Updated design elements and improved usability.
Tips for Successful Installation
- Plan the Update: Schedule the update during off-peak hours to minimize potential disruptions.
- Backup Data: Back up all important data before attempting the update.
- Disable Unnecessary Programs: Close unnecessary programs and applications to free up system resources.
- Check for Updates: Ensure your system is up-to-date with all available updates before attempting the 22H2 update.
- Follow Microsoft’s Guidance: Consult Microsoft’s official documentation and support resources for detailed instructions and troubleshooting tips.
Conclusion
While Windows 11 Version 22H2 offers a wealth of enhancements and new features, encountering installation difficulties can be a frustrating experience. By understanding the common causes of installation failures and following the provided troubleshooting steps, users can increase their chances of successfully upgrading to this latest version.
Remember to approach troubleshooting systematically, starting with basic checks and gradually moving towards more complex solutions. Consulting Microsoft’s support resources and community forums can also provide valuable insights and assistance.

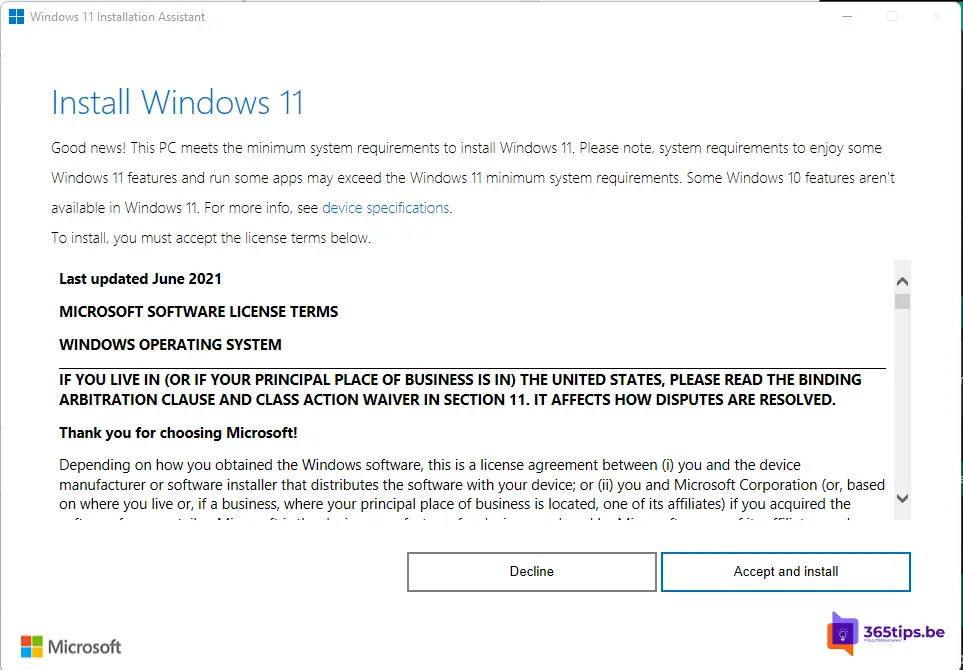
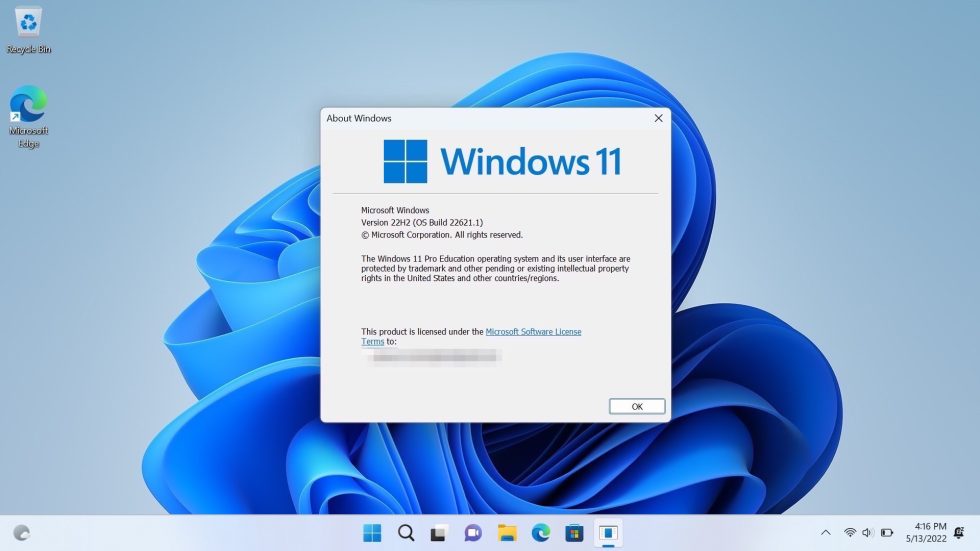
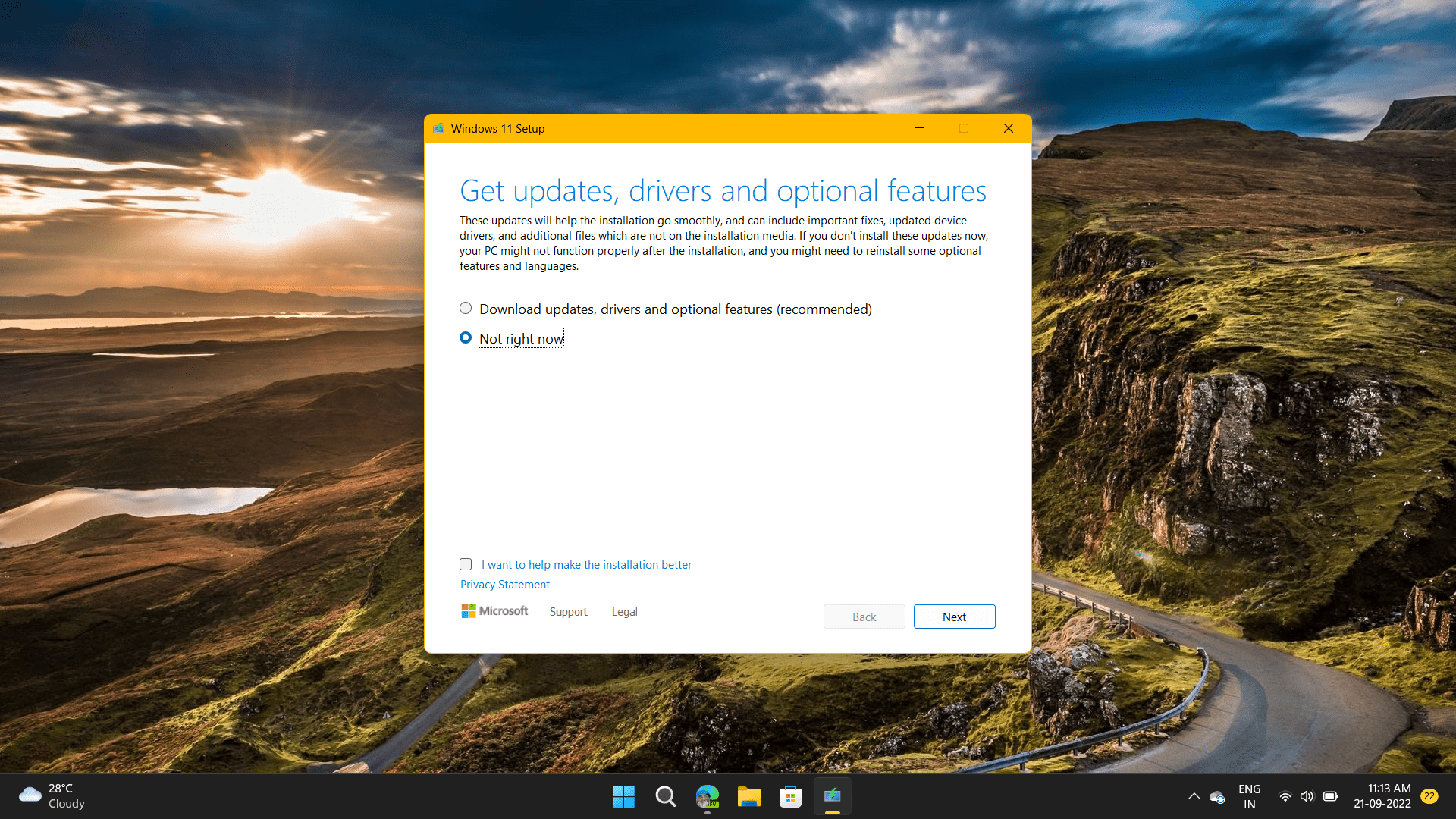
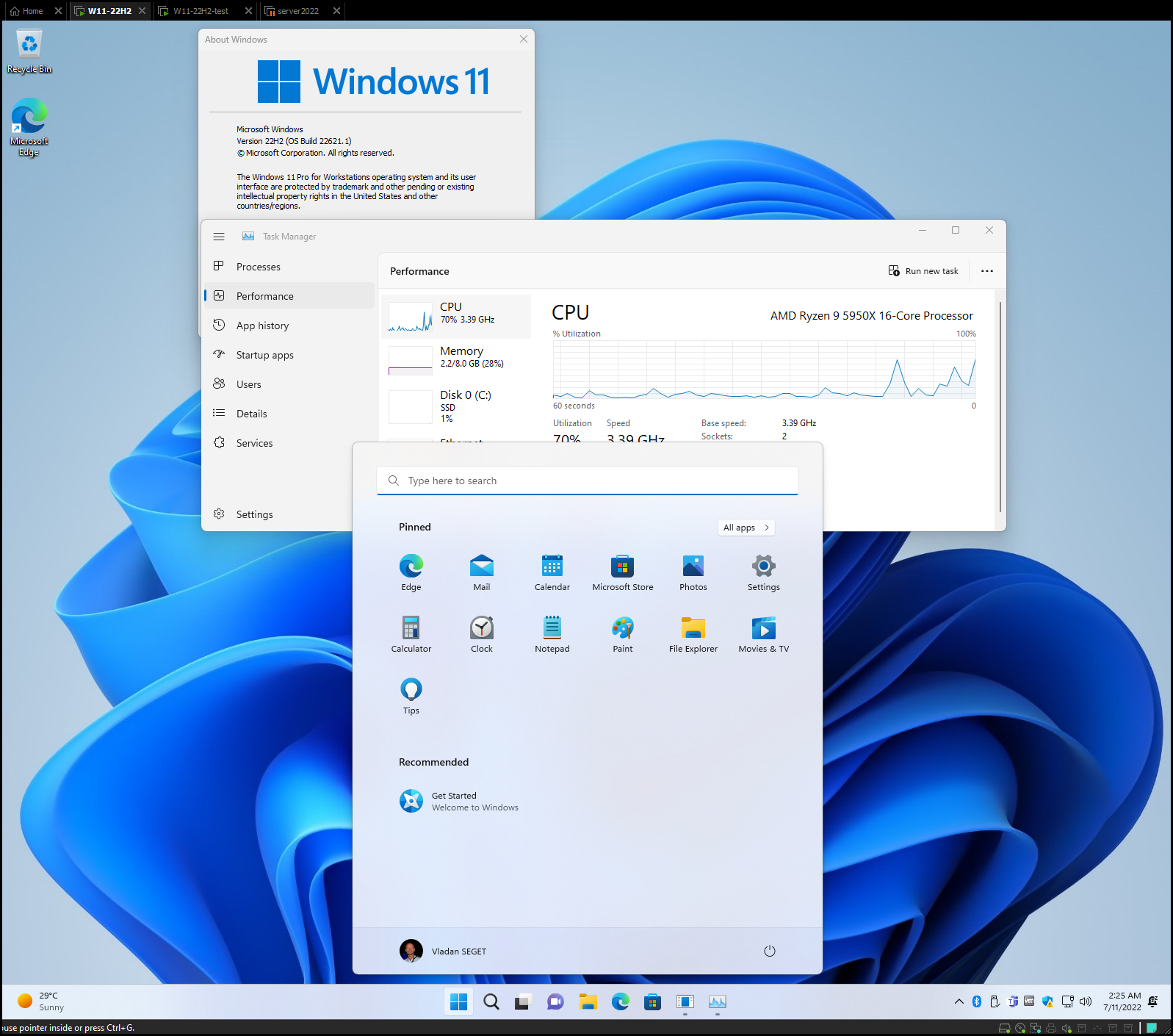
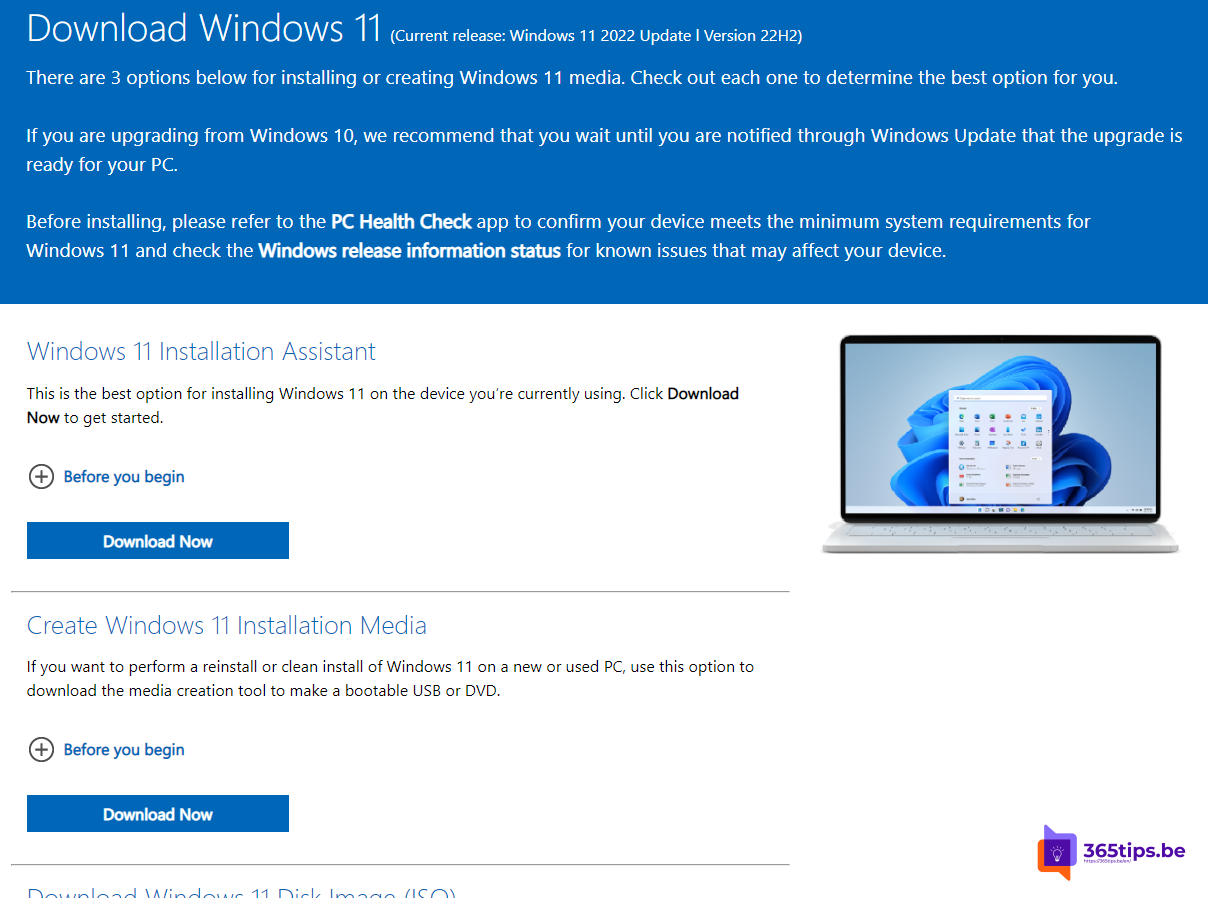
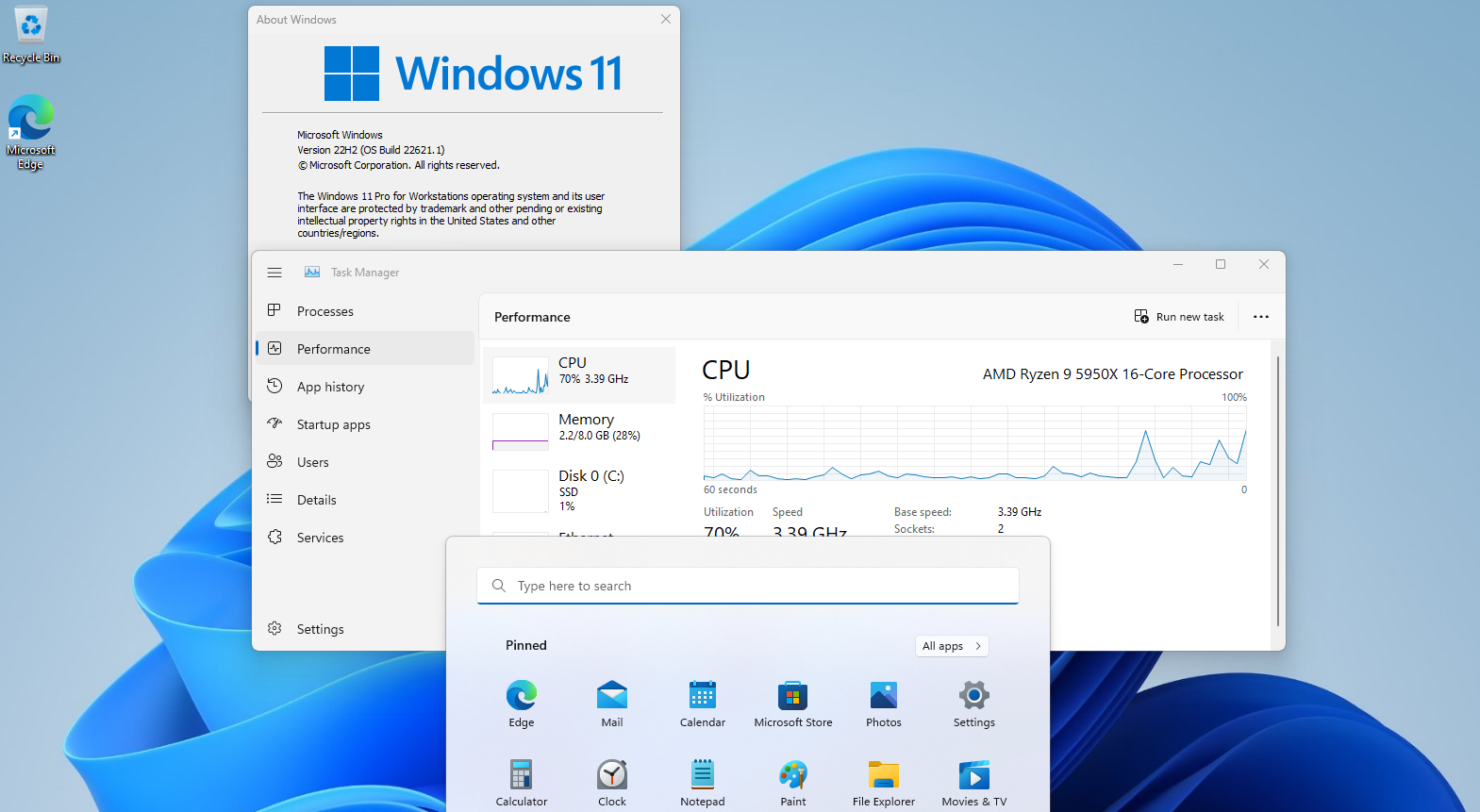
Closure
Thus, we hope this article has provided valuable insights into Navigating the Challenges of Windows 11 Version 22H2 Installation: A Comprehensive Guide. We appreciate your attention to our article. See you in our next article!
