Navigating the Challenges of Windows 11 Version 23H2 Update: A Comprehensive Guide
Related Articles: Navigating the Challenges of Windows 11 Version 23H2 Update: A Comprehensive Guide
Introduction
With enthusiasm, let’s navigate through the intriguing topic related to Navigating the Challenges of Windows 11 Version 23H2 Update: A Comprehensive Guide. Let’s weave interesting information and offer fresh perspectives to the readers.
Table of Content
Navigating the Challenges of Windows 11 Version 23H2 Update: A Comprehensive Guide

The release of Windows 11 version 23H2, also known as the "Moment 3" update, brought with it a wave of new features and enhancements. However, the update process has not been without its hiccups, with some users encountering various challenges during installation. This article delves into the common issues associated with the Windows 11 version 23H2 update, providing a comprehensive understanding of the causes, troubleshooting strategies, and potential solutions.
Understanding the Root Causes of Update Failure
The inability to successfully install the Windows 11 version 23H2 update can stem from a multitude of factors, ranging from hardware limitations to software conflicts. Here are some of the most prevalent causes:
1. Hardware Compatibility:
- Insufficient Storage Space: The update requires a significant amount of free disk space to complete the installation process. Insufficient storage can lead to errors and prevent the update from proceeding.
- Outdated Drivers: Outdated or incompatible device drivers can create conflicts during the update process, leading to installation failures.
- Hardware Limitations: Some older hardware components might not be compatible with the new features introduced in Windows 11 version 23H2. This could result in incompatibility issues and hinder the update process.
2. Software Conflicts:
- Antivirus Software: Antivirus software can sometimes interfere with the update process, leading to conflicts and installation failures.
- Third-Party Applications: Certain third-party applications, particularly those that interact deeply with the operating system, can cause compatibility issues during the update process.
- Previous Update Errors: If previous Windows updates encountered errors, they could create lingering issues that affect the installation of the 23H2 update.
3. System Errors:
- Corrupted System Files: Corrupted system files can impede the update process, leading to errors and installation failures.
- Disk Errors: Errors on the hard drive, such as bad sectors or file system corruption, can also contribute to update failures.
- Network Connectivity Issues: Intermittent or unstable internet connections can disrupt the download and installation process, causing errors.
Troubleshooting Strategies: A Step-by-Step Guide
Addressing a failed Windows 11 version 23H2 update requires a methodical approach. The following troubleshooting steps can help identify and resolve the underlying issues:
1. Pre-Update Preparation:
- Check System Requirements: Ensure that your system meets the minimum requirements for Windows 11 version 23H2.
- Free Up Disk Space: Delete unnecessary files and applications to free up sufficient disk space for the update.
- Update Drivers: Ensure that all device drivers are up-to-date.
- Disable Antivirus Software: Temporarily disable your antivirus software to prevent potential conflicts.
- Back Up Your Data: Create a complete system backup to protect your data in case of any unforeseen issues during the update process.
2. Error Code Analysis:
- Identify the Error Code: Note down the specific error code displayed during the update failure.
- Search for Solutions: Search online for solutions specific to the error code you encountered. Microsoft’s official support website is a valuable resource for troubleshooting information.
3. System File Checker (SFC) and DISM:
- Run SFC Scan: Open Command Prompt as administrator and execute the command "sfc /scannow" to scan for and repair corrupted system files.
- Run DISM Tool: If SFC scan fails to resolve the issue, run the DISM tool by executing the command "DISM /Online /Cleanup-Image /RestoreHealth" in Command Prompt.
4. Clean Boot:
- Perform a Clean Boot: Start your computer in a clean boot state by disabling all non-essential startup programs and services. This helps isolate potential software conflicts.
- Reinstall the Update: Attempt to install the Windows 11 version 23H2 update again in the clean boot environment.
5. Resetting Windows:
- Reset Windows: If all other troubleshooting steps fail, consider resetting Windows. This will erase all data from your system and reinstall a fresh copy of Windows.
- Back Up Data: Ensure you have a complete backup of your data before proceeding with a reset.
6. Contact Microsoft Support:
- Seek Professional Assistance: If you are unable to resolve the issue through self-troubleshooting, contact Microsoft support for assistance.
Frequently Asked Questions (FAQs)
Q: Can I roll back to a previous version of Windows 11 after the update fails?
A: Yes, you can generally roll back to a previous version of Windows within a certain time frame after a failed update. This option is typically available for up to ten days after the update attempt. However, it’s important to note that rolling back might not always be successful, especially if the update process has significantly altered system files.
Q: Will I lose my data if I reset Windows?
A: Yes, resetting Windows will erase all data from your system. Therefore, it is crucial to create a complete system backup before proceeding with a reset.
Q: Is it safe to install the Windows 11 version 23H2 update?
A: Generally, the Windows 11 version 23H2 update is safe for most users. However, as with any software update, there is always a potential for unforeseen issues. It is advisable to follow the recommended troubleshooting steps and ensure you have a backup of your data before proceeding with the update.
Tips for a Smooth Update Experience
- Plan Ahead: Before attempting the update, ensure that you have sufficient free disk space, a stable internet connection, and a complete system backup.
- Check for Compatibility: Verify that your hardware and software are compatible with Windows 11 version 23H2.
- Install Updates Gradually: If you encounter issues during the update process, try installing updates in stages.
- Use Windows Update Assistant: Microsoft provides a dedicated Windows Update Assistant tool to help with the update process. This tool can check for compatibility issues and ensure a smoother installation.
- Monitor System Performance: After the update, monitor your system’s performance for any unusual behavior or errors.
Conclusion
The Windows 11 version 23H2 update offers a range of new features and enhancements that can improve user experience. However, the update process can sometimes be challenging, leading to installation failures due to various factors. By understanding the root causes of update failures and following the recommended troubleshooting steps, users can navigate these challenges and successfully install the update. Remember to prioritize data protection by creating backups and to seek professional assistance from Microsoft support if needed. With careful preparation and a methodical approach, users can enjoy the benefits of the Windows 11 version 23H2 update.
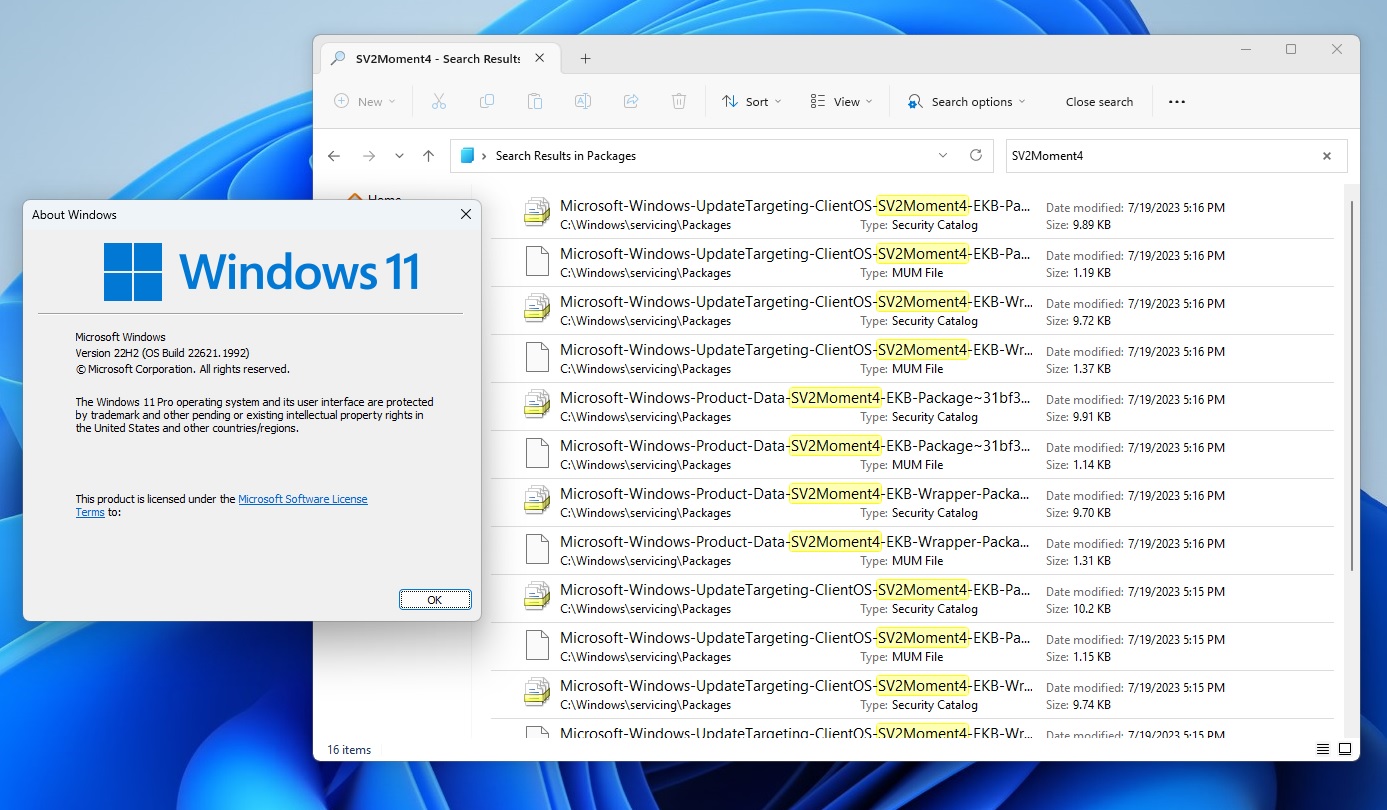

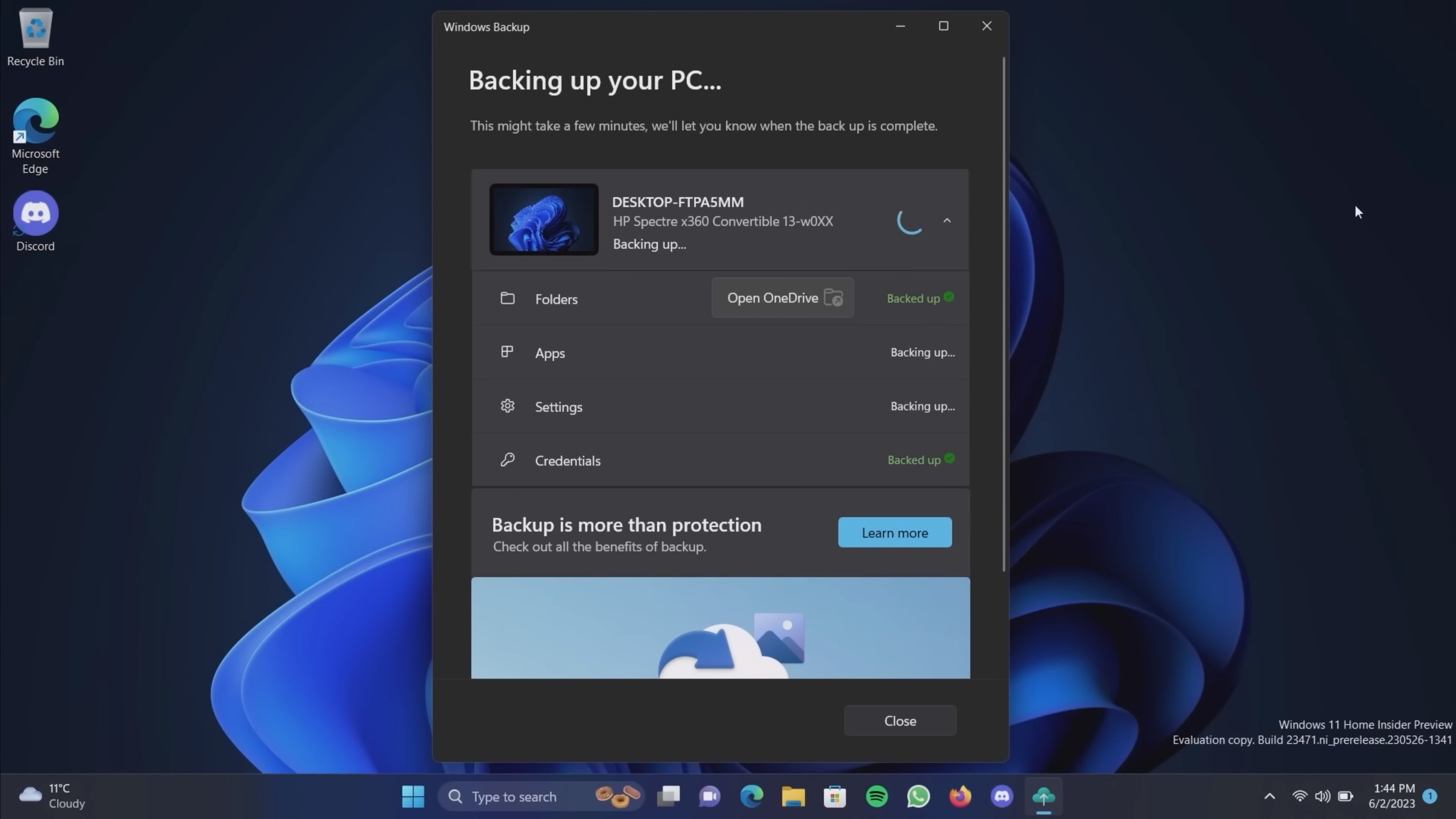

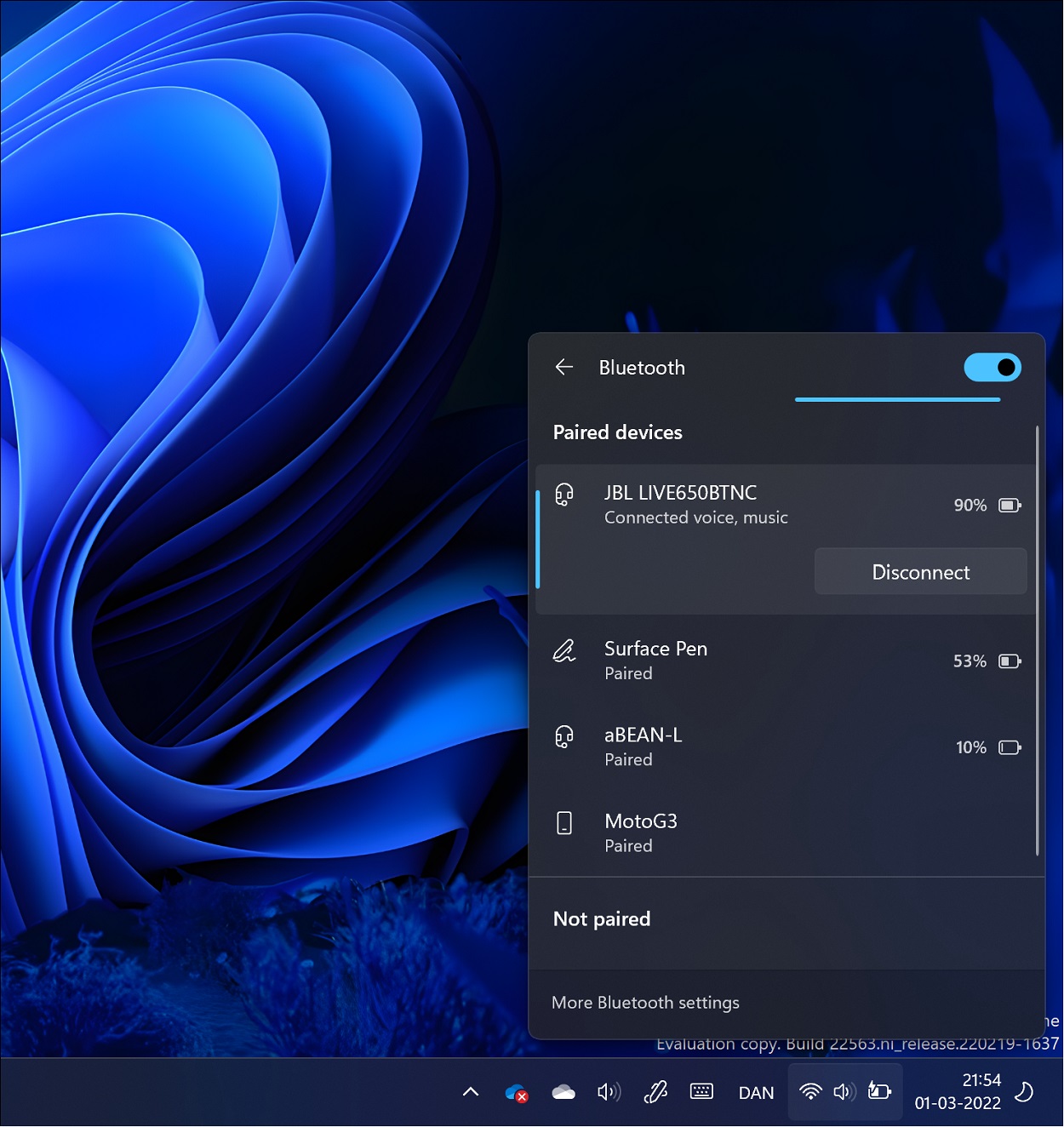

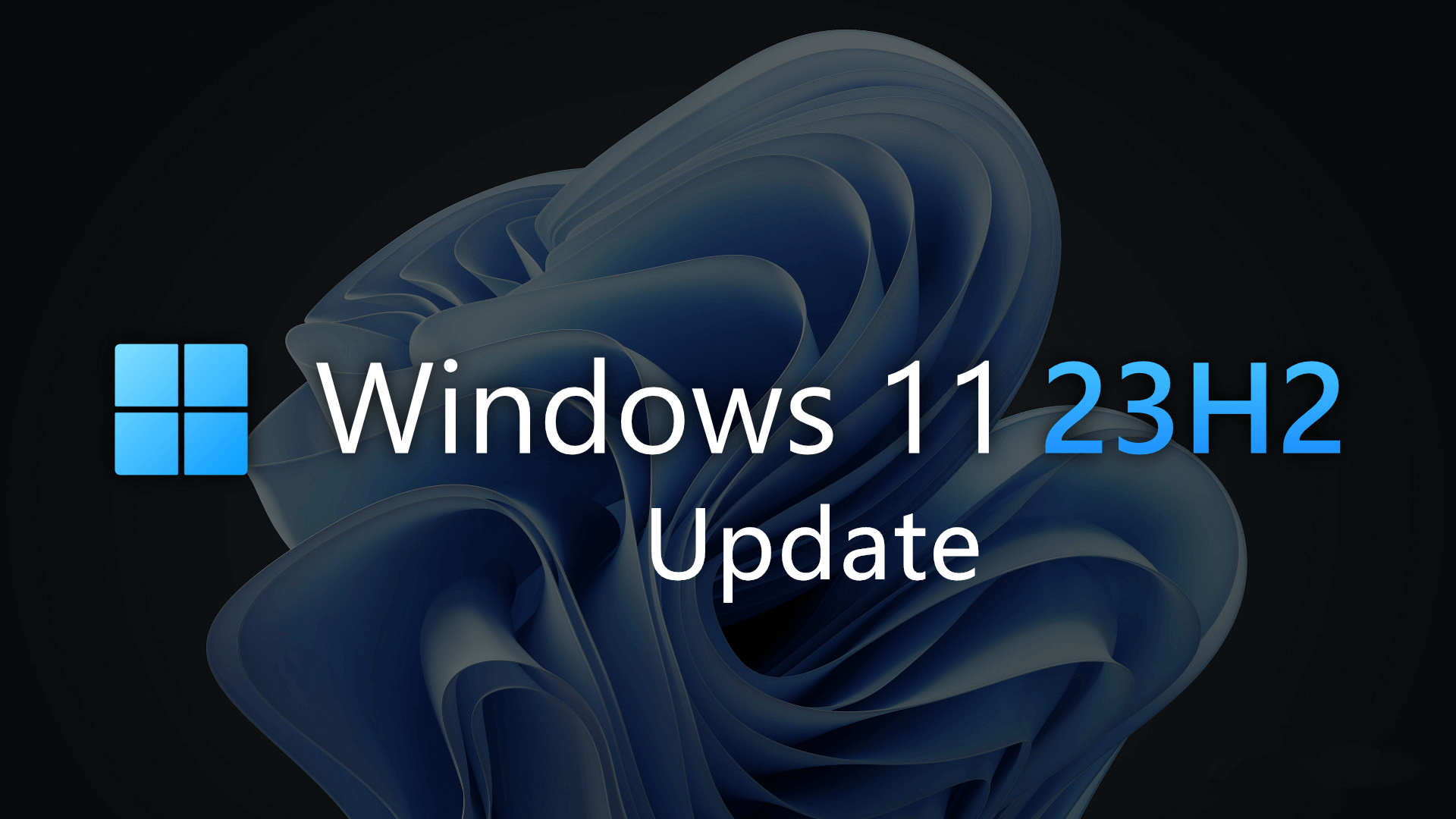

Closure
Thus, we hope this article has provided valuable insights into Navigating the Challenges of Windows 11 Version 23H2 Update: A Comprehensive Guide. We appreciate your attention to our article. See you in our next article!
