Navigating the Clipboard in Windows 11: A Comprehensive Guide
Related Articles: Navigating the Clipboard in Windows 11: A Comprehensive Guide
Introduction
With great pleasure, we will explore the intriguing topic related to Navigating the Clipboard in Windows 11: A Comprehensive Guide. Let’s weave interesting information and offer fresh perspectives to the readers.
Table of Content
Navigating the Clipboard in Windows 11: A Comprehensive Guide
![How to Open the Clipboard in Windows 11 [+Shortcut]](https://cdn.windowsreport.com/wp-content/uploads/2022/05/Clipboard-w11-886x590.jpg)
The clipboard, a fundamental tool in any operating system, serves as a temporary storage space for copied text, images, and files. In Windows 11, the clipboard retains its core functionality while introducing new features that enhance its usability and efficiency. This article provides a comprehensive guide to understanding the clipboard in Windows 11, exploring its location, features, and benefits.
Understanding the Clipboard’s Role
The clipboard acts as a bridge, allowing users to transfer information between different applications and documents. When a user copies text, an image, or a file, the clipboard stores that data until it is pasted into a different location. This simple yet powerful functionality streamlines various tasks, from copying and pasting text within a document to transferring images between applications or copying files to different folders.
Accessing the Clipboard in Windows 11
Unlike previous versions of Windows where the clipboard was primarily accessed through keyboard shortcuts like Ctrl+C (copy) and Ctrl+V (paste), Windows 11 offers multiple methods to interact with the clipboard:
- Keyboard Shortcuts: The traditional method of using Ctrl+C to copy and Ctrl+V to paste remains the most straightforward way to interact with the clipboard.
- Right-Click Menu: Right-clicking on a selected item within an application often presents a "Copy" option, enabling users to quickly transfer the selected content to the clipboard.
- Clipboard History: Windows 11 introduces a dedicated "Clipboard History" feature, allowing users to access multiple items copied to the clipboard. This history can be accessed through the "Clipboard" icon in the taskbar, a floating window, or the "Settings" app.
- Paste Options: When pasting content, Windows 11 provides "Paste Options," offering various ways to format the pasted content, such as "Keep Source Formatting," "Merge Formatting," or "Match Destination Formatting."
Exploring the Benefits of Windows 11’s Clipboard
Windows 11’s clipboard enhancements offer several advantages for users:
- Clipboard History: The "Clipboard History" feature eliminates the need to remember the last copied item. Users can easily access and paste multiple items copied previously, streamlining workflows and saving time.
- Clipboard Synchronization: Windows 11 allows for clipboard synchronization across multiple devices, enabling seamless information sharing between PCs, tablets, and smartphones.
- Enhanced Clipboard Security: Windows 11 includes features like "Clipboard History" and "Paste Options" that help protect sensitive information from unauthorized access.
- Integration with Other Features: The clipboard seamlessly integrates with other features like "Snipping Tool" and "Windows Ink Workspace," allowing users to capture and share information effortlessly.
Frequently Asked Questions (FAQs)
Q: How do I access the Clipboard History in Windows 11?
A: There are several ways to access the Clipboard History:
- Taskbar Icon: Click the "Clipboard" icon in the taskbar to open the Clipboard History window.
- Floating Window: Click the "Clipboard" icon in the taskbar and select "Show Clipboard History" to open a floating window displaying the Clipboard History.
- Settings App: Open the "Settings" app, navigate to "System > Clipboard," and then select "Clipboard History."
Q: Can I clear the Clipboard History in Windows 11?
A: Yes, you can clear the Clipboard History by clicking the "Clear" button within the Clipboard History window. Alternatively, you can clear the history from the "Settings" app by navigating to "System > Clipboard" and clicking "Clear Clipboard History."
Q: How do I use the "Paste Options" in Windows 11?
A: When you paste content, a small icon appears next to the pasted content. Click this icon to access the "Paste Options." Select the desired option based on your formatting preferences.
Q: How do I enable Clipboard Synchronization in Windows 11?
A: To enable Clipboard Synchronization, ensure that you are signed in to the same Microsoft account across all your devices. Then, ensure that "Clipboard history" is enabled in the "Settings" app (System > Clipboard).
Tips for Using the Clipboard Effectively
- Utilize Keyboard Shortcuts: Leverage keyboard shortcuts like Ctrl+C and Ctrl+V for quick copying and pasting.
- Explore Clipboard History: Experiment with the Clipboard History feature to streamline your workflows.
- Use Paste Options: Take advantage of "Paste Options" to control the formatting of pasted content.
- Enable Clipboard Synchronization: If you use multiple devices, consider enabling Clipboard Synchronization to share information seamlessly.
Conclusion
The clipboard in Windows 11 is a powerful tool that enhances productivity and simplifies information sharing. By understanding its features, accessing it effectively, and utilizing its capabilities, users can optimize their workflows and streamline their digital experiences. The clipboard, with its enhanced functionality and accessibility, remains an essential component of the Windows 11 operating system, enabling users to navigate the digital landscape with ease and efficiency.
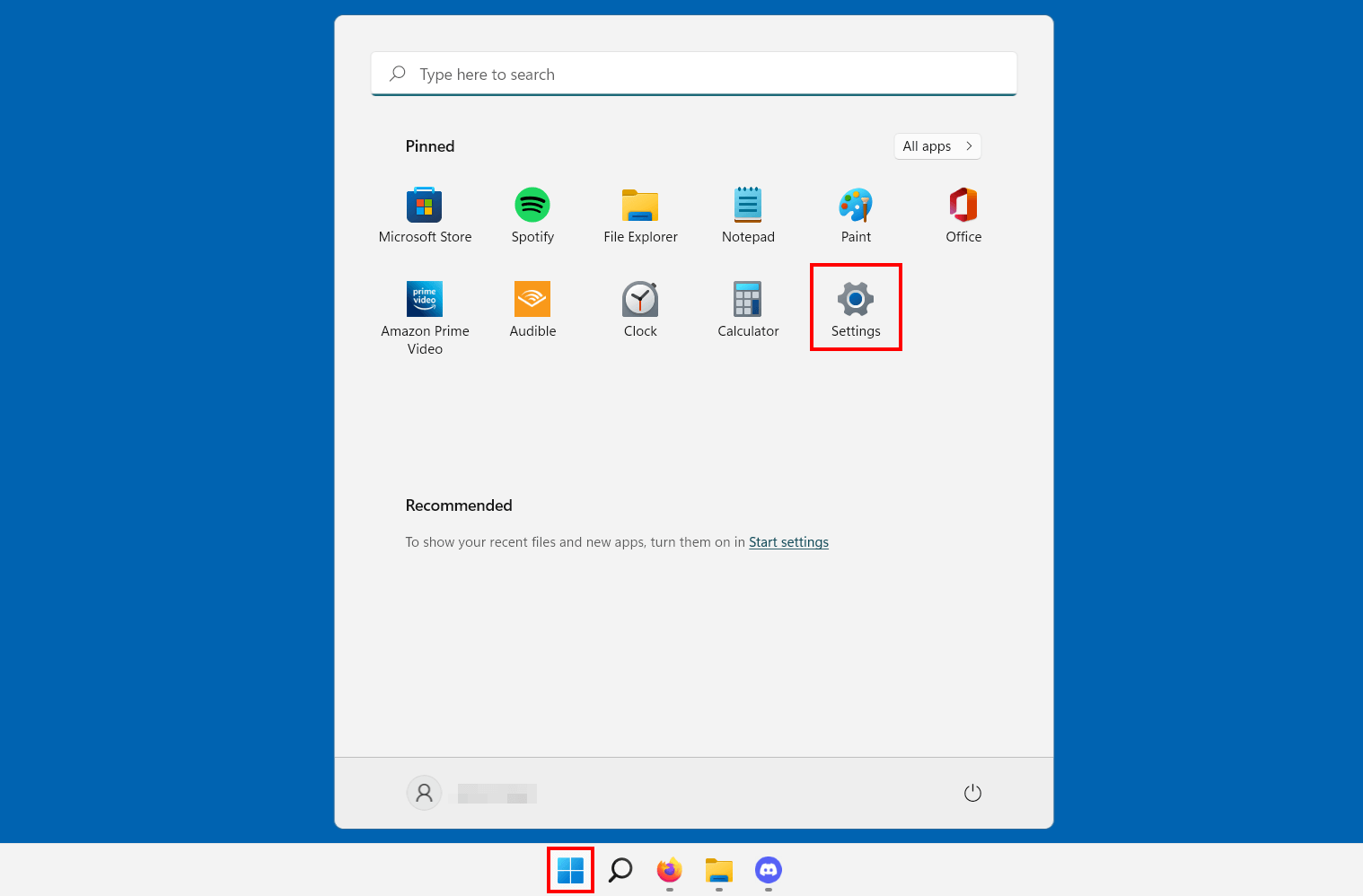




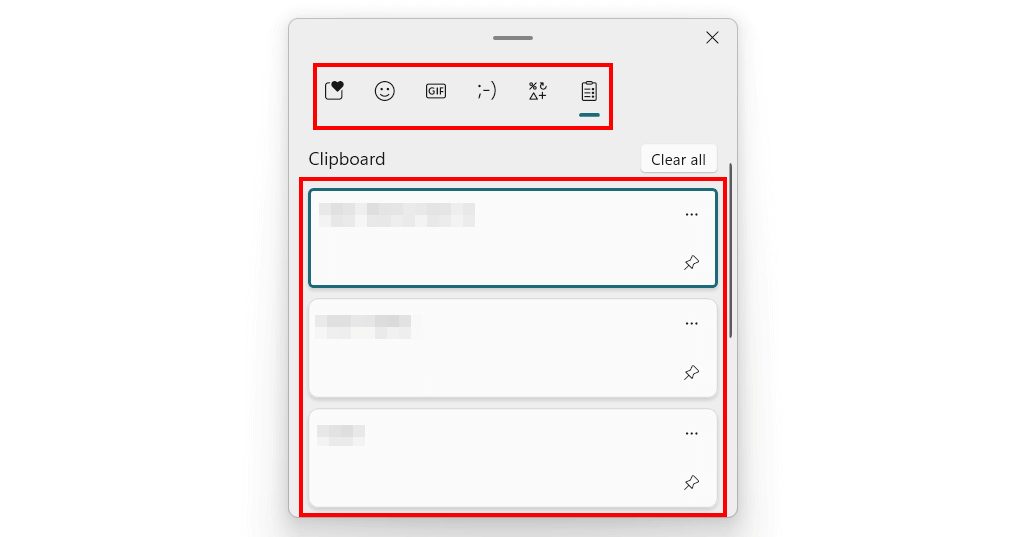


Closure
Thus, we hope this article has provided valuable insights into Navigating the Clipboard in Windows 11: A Comprehensive Guide. We appreciate your attention to our article. See you in our next article!
