Navigating the Digital Landscape: A Guide to Windows 11 for Seniors
Related Articles: Navigating the Digital Landscape: A Guide to Windows 11 for Seniors
Introduction
With enthusiasm, let’s navigate through the intriguing topic related to Navigating the Digital Landscape: A Guide to Windows 11 for Seniors. Let’s weave interesting information and offer fresh perspectives to the readers.
Table of Content
Navigating the Digital Landscape: A Guide to Windows 11 for Seniors

The digital world offers a wealth of opportunities for connection, learning, and entertainment. However, navigating the complexities of modern operating systems can sometimes feel daunting, particularly for those new to technology or unfamiliar with recent advancements. Windows 11, the latest iteration of Microsoft’s operating system, presents a user-friendly interface designed for accessibility and ease of use. This guide aims to provide seniors with a comprehensive understanding of Windows 11, empowering them to confidently embrace the digital world.
Understanding the Basics: The Windows 11 Interface
Windows 11 features a clean, intuitive interface that prioritizes simplicity and clarity. The Start Menu, the central hub for accessing applications and settings, is located in the bottom left corner of the screen. It features a streamlined design, displaying frequently used programs and recommended apps.
The taskbar, situated at the bottom of the screen, provides quick access to open applications, the system tray (containing notifications and system icons), and the search bar for finding files and applications.
The desktop, the primary workspace, houses icons for frequently used applications and folders. Users can customize the desktop by adding widgets, which display dynamic information like weather, news, or calendar events.
Essential Tasks: Getting Started with Windows 11
1. Launching Applications: Clicking on the Start Menu reveals a list of installed applications. Users can either scroll through the list or use the search bar to quickly locate desired programs.
2. Managing Files and Folders: The File Explorer, accessed through the Start Menu or by pressing the Windows key + E, allows users to navigate the computer’s file system, create new folders, and manage files.
3. Connecting to the Internet: Windows 11 offers seamless integration with Wi-Fi networks. Clicking the Wi-Fi icon in the system tray allows users to select a network and enter the password to connect.
4. Using the Keyboard and Mouse: While touchscreens are increasingly popular, the keyboard and mouse remain essential tools for interacting with Windows 11.
5. Personalizing Settings: The Settings app, accessed through the Start Menu or by pressing the Windows key + I, allows users to customize various aspects of Windows 11, including display settings, notification preferences, and privacy options.
6. Staying Connected: Communication and Collaboration
Windows 11 offers a range of tools for communication and collaboration, facilitating interaction with family and friends, or engaging in online communities.
a. Email: Windows 11 includes a built-in email client, allowing users to send and receive emails through various accounts, including Gmail, Outlook, and Yahoo Mail.
b. Web Browsing: Internet Explorer is no longer included in Windows 11. However, Microsoft Edge, a modern browser with enhanced security and performance, is readily available. Edge allows users to access websites, browse the internet, and stay connected with the digital world.
c. Video Calling: Windows 11 supports popular video calling applications like Zoom, Skype, and Microsoft Teams, allowing users to connect with loved ones or participate in virtual meetings.
7. Entertainment and Recreation
Windows 11 provides a platform for entertainment and leisure activities.
a. Music and Videos: The Microsoft Store offers a wide selection of music streaming services like Spotify and Apple Music, as well as video streaming platforms like Netflix and Amazon Prime Video.
b. Games: Windows 11 supports a vast library of games, from casual titles to demanding AAA releases. Users can access games through the Microsoft Store or download them from other platforms.
8. Staying Safe: Security and Privacy
Windows 11 prioritizes user security and privacy.
a. Windows Defender: This built-in antivirus software provides real-time protection against malware and other threats.
b. Firewall: The Windows Firewall helps protect the computer from unauthorized access and potential threats from the internet.
c. Privacy Settings: Windows 11 offers granular privacy controls, allowing users to manage data access and sharing preferences for individual applications.
Addressing Common Concerns: FAQs for Senior Windows 11 Users
Q: Is Windows 11 difficult to learn?
A: Windows 11 is designed with simplicity and ease of use in mind. Its intuitive interface and clear instructions make it accessible for users of all experience levels.
Q: Are there resources available to help me learn Windows 11?
A: Yes, numerous resources are available to assist users in learning Windows 11. Microsoft offers comprehensive online documentation, tutorials, and support forums. Additionally, local libraries and community centers often provide computer literacy classes and workshops.
Q: What if I encounter problems with Windows 11?
A: Windows 11 offers built-in troubleshooting tools and support resources. Users can access the Help & Support section through the Start Menu or by searching for specific issues online. Additionally, Microsoft provides telephone and online support channels for assistance.
Q: Is Windows 11 safe for seniors?
A: Windows 11 prioritizes security and privacy, providing robust protection against malware and other threats. Users should follow best practices, such as keeping software up-to-date and being cautious about suspicious links or emails.
Tips for Senior Windows 11 Users
1. Start Slowly: Begin by exploring the basic features of Windows 11, gradually expanding your knowledge as you feel comfortable.
2. Utilize Online Resources: Take advantage of online tutorials, articles, and support forums to learn specific tasks or troubleshoot issues.
3. Seek Assistance: Don’t hesitate to ask for help from family, friends, or local computer experts if you encounter difficulties.
4. Practice Regularly: Regular use of Windows 11 will help you become more familiar with its features and functionality.
5. Stay Updated: Keep your Windows 11 operating system and software up-to-date to ensure optimal performance and security.
Conclusion: Embracing the Digital World with Windows 11
Windows 11 provides a user-friendly and accessible platform for seniors to engage with the digital world. By understanding the basic interface, essential tasks, and available resources, seniors can confidently explore the benefits of technology, from staying connected with loved ones to learning new skills and enjoying entertainment options.
The digital world offers a vast array of opportunities for seniors to enrich their lives. With Windows 11 as a gateway, they can navigate this exciting landscape with ease and confidence, embracing the possibilities that technology offers.



![Windows 11 Landscape Scenery [1920x1080] : r/wallpaper](https://preview.redd.it/windows-11-landscape-scenery-1920x1080-v0-d10dfy705xoa1.jpg?auto=webpu0026s=a39ecac0364385467f9d97c9dee17798c2b8b603)



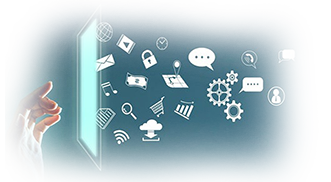
Closure
Thus, we hope this article has provided valuable insights into Navigating the Digital Landscape: A Guide to Windows 11 for Seniors. We thank you for taking the time to read this article. See you in our next article!
