Navigating the Digital Landscape: The Power of Windows 11 WhatsApp Shortcuts
Related Articles: Navigating the Digital Landscape: The Power of Windows 11 WhatsApp Shortcuts
Introduction
In this auspicious occasion, we are delighted to delve into the intriguing topic related to Navigating the Digital Landscape: The Power of Windows 11 WhatsApp Shortcuts. Let’s weave interesting information and offer fresh perspectives to the readers.
Table of Content
Navigating the Digital Landscape: The Power of Windows 11 WhatsApp Shortcuts
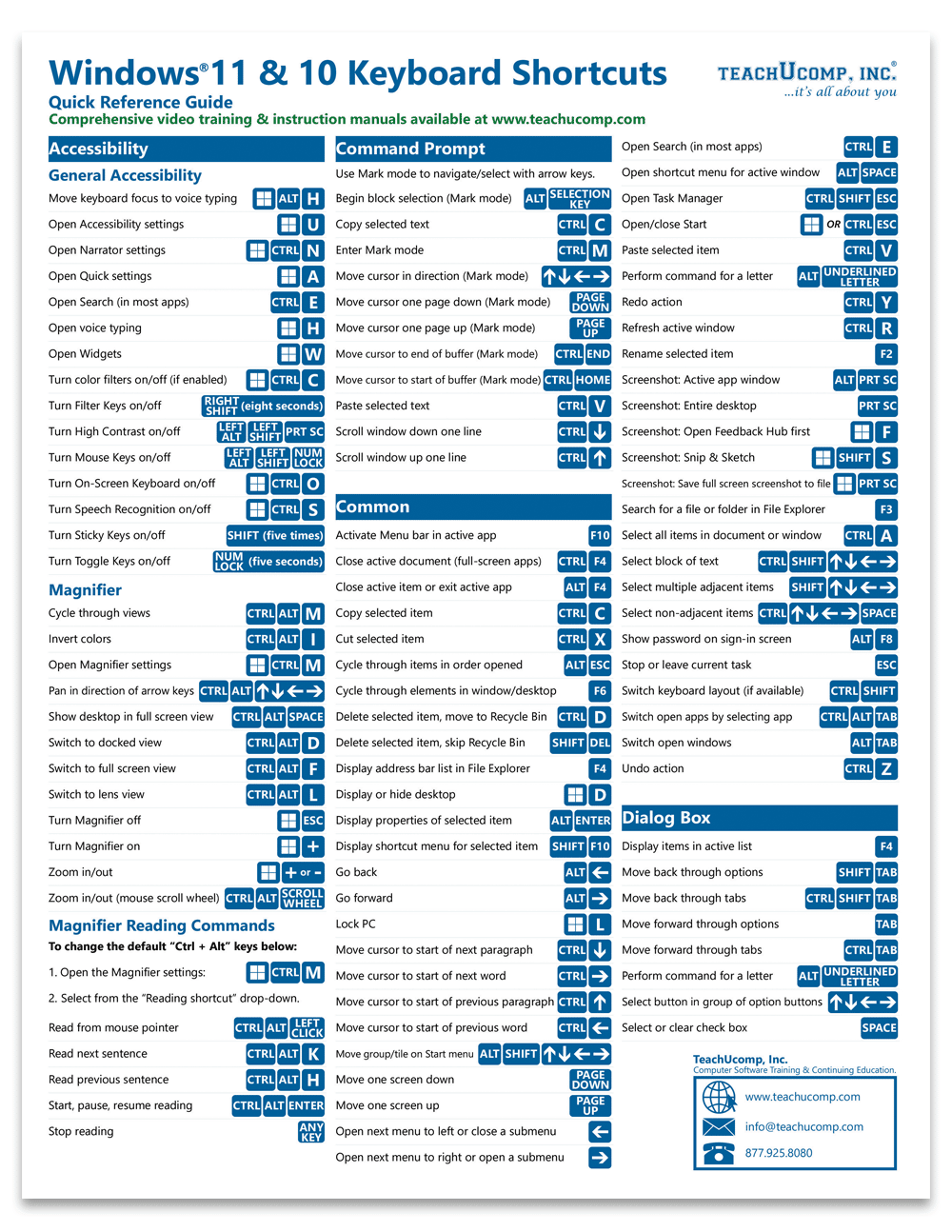
In today’s interconnected world, communication is paramount. WhatsApp, with its ubiquitous presence, has become an integral part of how we connect with friends, family, and colleagues. The convenience of accessing WhatsApp directly from your desktop enhances this experience, and Windows 11 offers a streamlined method to achieve this through desktop shortcuts.
This article delves into the intricacies of creating and utilizing WhatsApp desktop shortcuts within the Windows 11 environment. We will explore the advantages of this approach, highlighting its efficiency and user-friendliness. Furthermore, we will address frequently asked questions and provide practical tips to optimize your WhatsApp experience on your Windows 11 machine.
Understanding the Advantages of Desktop Shortcuts
The creation of a WhatsApp desktop shortcut provides a seamless entry point to the application, eliminating the need to navigate through various menus or search for the application in the start menu. This convenience translates to increased productivity and a more intuitive user experience.
A Detailed Guide to Creating a WhatsApp Desktop Shortcut
The process of creating a WhatsApp desktop shortcut on Windows 11 is straightforward and can be achieved through these steps:
-
Locate the WhatsApp Web URL: Open your preferred web browser and navigate to the WhatsApp Web website. The URL is typically "https://web.whatsapp.com/."
-
Access the "Add to Desktop" Feature: Once the WhatsApp Web page loads, look for the "Add to Desktop" option. This button is usually located within the browser’s address bar or in the context menu that appears when you right-click on the web page.
-
Customize the Shortcut: Depending on your browser, you might be prompted to provide a name for the shortcut. Choose a descriptive name, such as "WhatsApp," to easily identify it later. You can also select the desired location for the shortcut, which could be your desktop or a designated folder.
-
Confirm the Creation: After providing the necessary information, click on the "Create" or "Add" button to finalize the process. A shortcut icon will appear on your desktop or the specified location, representing your WhatsApp Web access.
Using the Shortcut for Enhanced Communication
Once the shortcut is created, you can launch WhatsApp Web by simply double-clicking on the icon. This will open the WhatsApp Web interface in your default browser, allowing you to access your chats, send messages, and manage your WhatsApp account directly from your desktop.
Beyond the Basics: Exploring Advanced Features
The WhatsApp desktop shortcut offers more than just a convenient way to access the application. Windows 11 allows for customization and integration, enhancing the user experience:
-
Pinning the Shortcut: Pinning the shortcut to the taskbar provides constant accessibility, allowing you to switch between applications quickly.
-
Creating Multiple Shortcuts: You can create multiple shortcuts for different WhatsApp accounts or even for specific groups or contacts. This helps in organizing your communication and streamlines your workflow.
-
Using Keyboard Shortcuts: Windows 11 allows you to assign keyboard shortcuts to your WhatsApp desktop shortcut. This enables you to launch the application instantly using a specific key combination, further enhancing efficiency.
Addressing Frequently Asked Questions
Q: Can I use a WhatsApp desktop shortcut with multiple devices?
A: Yes, you can use a WhatsApp desktop shortcut with multiple devices. However, it’s important to note that WhatsApp Web is designed to be used on a single device at a time. If you log into WhatsApp Web on another device, your previous session will be automatically logged out.
Q: Is there a way to create a shortcut for a specific WhatsApp group or contact?
A: Currently, there is no built-in functionality to create shortcuts for specific WhatsApp groups or contacts. However, you can bookmark individual chat pages within your web browser to access them quickly.
Q: Does using a WhatsApp desktop shortcut require an internet connection?
A: Yes, a stable internet connection is essential for using WhatsApp Web and its associated desktop shortcuts.
Q: Can I use the shortcut to send files or make calls?
A: Yes, the WhatsApp desktop shortcut allows you to send files, make voice calls, and participate in video calls, just like the mobile app.
Tips for Optimizing Your WhatsApp Experience
-
Keep Your Browser Updated: Ensure that your browser is updated to the latest version to enjoy the best performance and compatibility with WhatsApp Web.
-
Enable Notifications: Configure your browser settings to allow notifications from WhatsApp Web. This ensures that you receive real-time updates on incoming messages and calls.
-
Use a Dedicated Browser: Consider using a dedicated browser for WhatsApp Web, such as Chrome or Firefox. This helps to isolate your WhatsApp activity from other browsing sessions and improves security.
-
Utilize WhatsApp Web’s Features: Explore the features available on WhatsApp Web, such as the ability to send documents, create groups, and manage your account settings.
Conclusion
The creation of a WhatsApp desktop shortcut in Windows 11 offers a significant advantage in streamlining communication and enhancing the user experience. By providing a dedicated entry point to WhatsApp Web, this feature simplifies access and improves efficiency. The ability to customize and integrate the shortcut further enhances its utility, making it an indispensable tool for anyone who frequently relies on WhatsApp for communication. With a clear understanding of the process and the tips provided, users can fully leverage the potential of WhatsApp desktop shortcuts, optimizing their communication workflow and navigating the digital landscape with ease.








Closure
Thus, we hope this article has provided valuable insights into Navigating the Digital Landscape: The Power of Windows 11 WhatsApp Shortcuts. We appreciate your attention to our article. See you in our next article!
