Navigating the Digital Landscape: Understanding File Organization in Windows 11
Related Articles: Navigating the Digital Landscape: Understanding File Organization in Windows 11
Introduction
With great pleasure, we will explore the intriguing topic related to Navigating the Digital Landscape: Understanding File Organization in Windows 11. Let’s weave interesting information and offer fresh perspectives to the readers.
Table of Content
Navigating the Digital Landscape: Understanding File Organization in Windows 11

Windows 11, the latest iteration of Microsoft’s operating system, introduces a refined user interface and enhanced features. However, for users accustomed to previous versions, navigating the new file structure can present a challenge. This article aims to provide a comprehensive guide to understanding and locating files within the Windows 11 environment.
Understanding the File System
At its core, the Windows file system is a hierarchical structure that organizes data into folders and subfolders. Each file and folder resides within a specific location, forming a logical path that allows for efficient retrieval. The root of this structure is the "C:" drive, typically the primary storage location for the operating system and user files.
Key Locations and Their Significance
1. The "This PC" (formerly "My Computer"): This is the central hub for accessing all drives and storage devices connected to your computer. It provides a quick overview of available storage space and allows for direct navigation to individual drives.
2. The "Documents" Folder: This folder serves as the default location for saving user-created files, such as documents, spreadsheets, presentations, and images. It’s accessible through the "This PC" window and the "Quick Access" section of the File Explorer.
3. The "Downloads" Folder: This folder automatically stores files downloaded from the internet. It’s a convenient location for accessing recently downloaded content and managing file downloads.
4. The "Pictures" Folder: This folder is dedicated to storing photographs and other visual content. It provides a dedicated space for organizing and accessing images.
5. The "Music" Folder: This folder is specifically designed for storing audio files, such as music tracks, podcasts, and audiobooks. It offers a centralized location for managing and accessing your audio library.
6. The "Videos" Folder: This folder is intended for storing video files, ranging from personal recordings to downloaded movies and TV shows. It provides a dedicated space for organizing and accessing your video content.
7. The "Desktop" Folder: This folder displays on your computer screen when you log in. It serves as a quick access point for frequently used files and shortcuts.
8. The "User Profile" Folder: This folder is specific to each user account and contains various settings, configurations, and personal files. It’s located within the "Users" folder on the "C:" drive.
9. The "Program Files" Folder: This folder stores programs and applications installed on your computer. It’s typically located on the "C:" drive and contains various subfolders for different programs.
Navigating the File Explorer
The File Explorer is the primary tool for navigating and managing files within Windows 11. It provides a user-friendly interface with various features:
- Navigation Pane: Displays the hierarchical structure of folders, allowing you to browse through different locations.
- Address Bar: Displays the current location within the file system, enabling you to navigate to specific folders.
- Search Bar: Allows you to search for specific files or folders based on name, content, or other criteria.
- Ribbon Toolbar: Provides access to various commands and features, such as copying, moving, deleting, and renaming files and folders.
Advanced Search Techniques
Beyond basic search, Windows 11 offers advanced search capabilities:
- File Type: You can filter your search results by specific file types, such as documents, images, or videos.
- Date Modified: You can narrow your search by specifying a date range for when the files were last modified.
- File Size: You can filter your search results by file size, allowing you to locate large or small files.
- Content: You can search for files based on specific words or phrases contained within their content.
Tips for Effective File Management
- Organize Files into Folders: Create folders for different categories of files, such as work documents, personal files, or project files.
- Use Descriptive File Names: Choose meaningful file names that accurately reflect the content of the file.
- Utilize Subfolders: Organize files within folders into subfolders for further categorization.
- Consider Cloud Storage: Utilize cloud storage services to back up important files and access them from multiple devices.
- Regularly Clean Up Your Files: Delete unnecessary files and empty your Recycle Bin to free up storage space.
FAQs
Q: Where are my downloaded files stored in Windows 11?
A: Downloaded files are typically stored in the "Downloads" folder, which is accessible through the "This PC" window or the "Quick Access" section of the File Explorer.
Q: How do I access my user profile folder in Windows 11?
A: Your user profile folder is located within the "Users" folder on the "C:" drive. You can access it through the "This PC" window or by typing "%UserProfile%" into the File Explorer’s address bar.
Q: Where are my program files stored in Windows 11?
A: Program files are typically stored in the "Program Files" folder on the "C:" drive. This folder contains various subfolders for different programs.
Q: How can I find a specific file quickly in Windows 11?
A: You can use the File Explorer’s search bar to find files based on name, content, or other criteria. You can also use advanced search techniques to filter your results by file type, date modified, file size, or content.
Conclusion
Understanding file organization in Windows 11 is crucial for efficient file management and retrieval. By familiarizing yourself with key locations, navigation techniques, and advanced search capabilities, you can effectively manage your digital assets and streamline your workflow. Remember to organize your files into folders, use descriptive file names, and utilize cloud storage for backup and accessibility. By following these best practices, you can ensure that your files are readily available and well-organized, enabling you to navigate the digital landscape with confidence.

/computer-file-management-tips-2948083-final-7622785bf27746d18bad96a219b92f34.png)
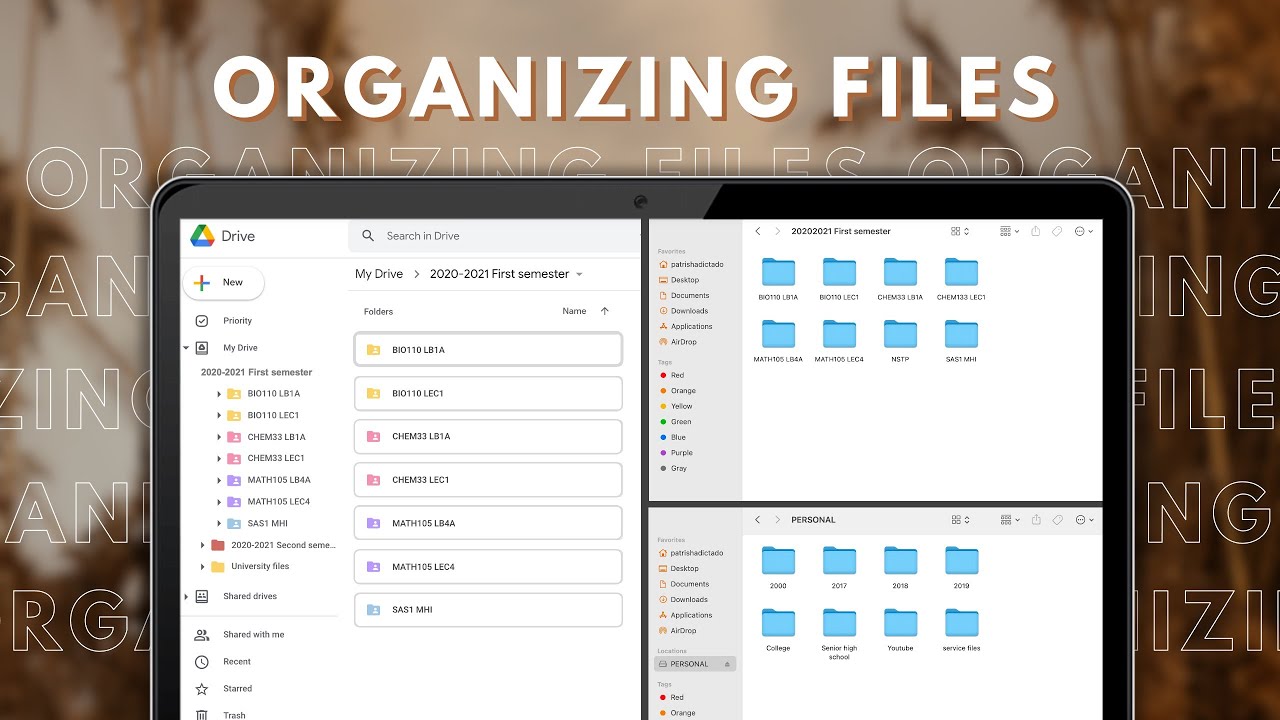





Closure
Thus, we hope this article has provided valuable insights into Navigating the Digital Landscape: Understanding File Organization in Windows 11. We hope you find this article informative and beneficial. See you in our next article!
