Navigating the Digital Landscape: Understanding WhatsApp File Storage on Windows 11
Related Articles: Navigating the Digital Landscape: Understanding WhatsApp File Storage on Windows 11
Introduction
With great pleasure, we will explore the intriguing topic related to Navigating the Digital Landscape: Understanding WhatsApp File Storage on Windows 11. Let’s weave interesting information and offer fresh perspectives to the readers.
Table of Content
Navigating the Digital Landscape: Understanding WhatsApp File Storage on Windows 11
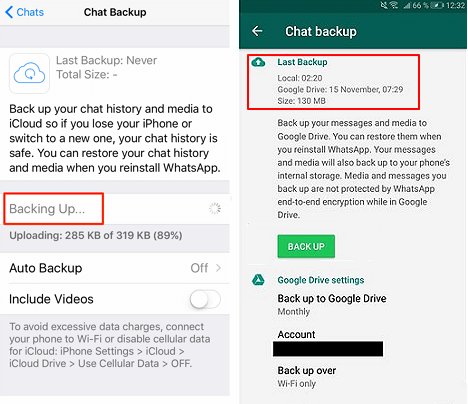
WhatsApp, a ubiquitous messaging platform, has become an integral part of our digital lives. Whether for personal communication, business interactions, or sharing multimedia content, WhatsApp has revolutionized the way we connect. However, understanding where WhatsApp stores its data on Windows 11 is crucial for managing your digital footprint, ensuring privacy, and efficiently accessing valuable information.
This article provides a comprehensive guide to navigating the intricacies of WhatsApp file storage on Windows 11. We will delve into the various locations where WhatsApp stores different types of data, including media files, messages, and application settings.
Understanding the Storage Hierarchy
WhatsApp on Windows 11 leverages the standard file system structure, storing data within designated folders. The primary location for WhatsApp files is within the user’s AppData folder, a hidden directory designed to store application-specific data.
The Core Storage Location:
-
AppData Folder: The first step in locating WhatsApp files is navigating to the AppData folder. This folder is hidden by default, so you need to enable "Show hidden files" within File Explorer settings.
-
Path:
C:Users[Your Username]AppDataLocalWhatsApp
-
Path:
-
WhatsApp Folder: Inside the AppData folder, you’ll find the "WhatsApp" folder. This folder serves as the central hub for all WhatsApp-related data.
-
Path:
C:Users[Your Username]AppDataLocalWhatsAppWhatsApp.exe
-
Path:
Types of Data Stored:
-
Media Files: Images, videos, and voice notes are stored within the "Media" subfolder within the WhatsApp folder.
-
Path:
C:Users[Your Username]AppDataLocalWhatsAppMedia
-
Path:
-
Messages: WhatsApp messages, including text, audio, and video messages, are stored in a database file named "msgstore.db.crypt12".
-
Path:
C:Users[Your Username]AppDataLocalWhatsAppmsgstore.db.crypt12
-
Path:
-
Settings: WhatsApp settings and user preferences are stored in the "WhatsApp.exe" file.
-
Path:
C:Users[Your Username]AppDataLocalWhatsAppWhatsApp.exe
-
Path:
Accessing and Managing WhatsApp Files
You can access and manage your WhatsApp files using Windows File Explorer. However, it is important to note that directly modifying WhatsApp files can potentially corrupt your application data.
Tips for Managing WhatsApp Data:
- Back Up Regularly: Regularly back up your WhatsApp data to prevent data loss. WhatsApp offers built-in backup options, and you can also manually copy your WhatsApp folder to an external drive.
- Delete Unnecessary Files: To free up storage space, you can delete unnecessary media files or messages. You can use the WhatsApp interface to delete individual items or bulk delete files within specific folders.
- Clean Up Media Files: The "Media" folder can accumulate large amounts of data. Regularly clean up this folder by deleting unnecessary files or organizing them into separate folders.
- Use a File Manager: Consider using a third-party file manager for more advanced file management features, such as searching, sorting, and filtering.
Frequently Asked Questions
Q: Why is my WhatsApp data stored in a hidden folder?
A: Storing data in a hidden folder enhances security by protecting user data from accidental deletion or unauthorized access.
Q: Can I move my WhatsApp folder to a different location?
A: It is generally not recommended to move the WhatsApp folder to a different location as this can disrupt application functionality. However, you can change the default storage location for media files within the WhatsApp settings.
Q: How do I access my WhatsApp backups?
A: You can access your WhatsApp backups through the WhatsApp settings. You can choose to restore backups from Google Drive or iCloud, depending on your device and platform.
Q: What happens if I delete my WhatsApp folder?
A: Deleting your WhatsApp folder will erase all your WhatsApp data, including messages, media files, and settings. It is crucial to back up your data before deleting the folder.
Conclusion
Understanding the location and organization of WhatsApp files on Windows 11 is essential for managing your digital footprint, ensuring data privacy, and accessing valuable information. By navigating the AppData folder and its subfolders, you can access, manage, and protect your WhatsApp data effectively. Remember to back up your data regularly, delete unnecessary files, and leverage advanced file management tools for a seamless and secure WhatsApp experience.
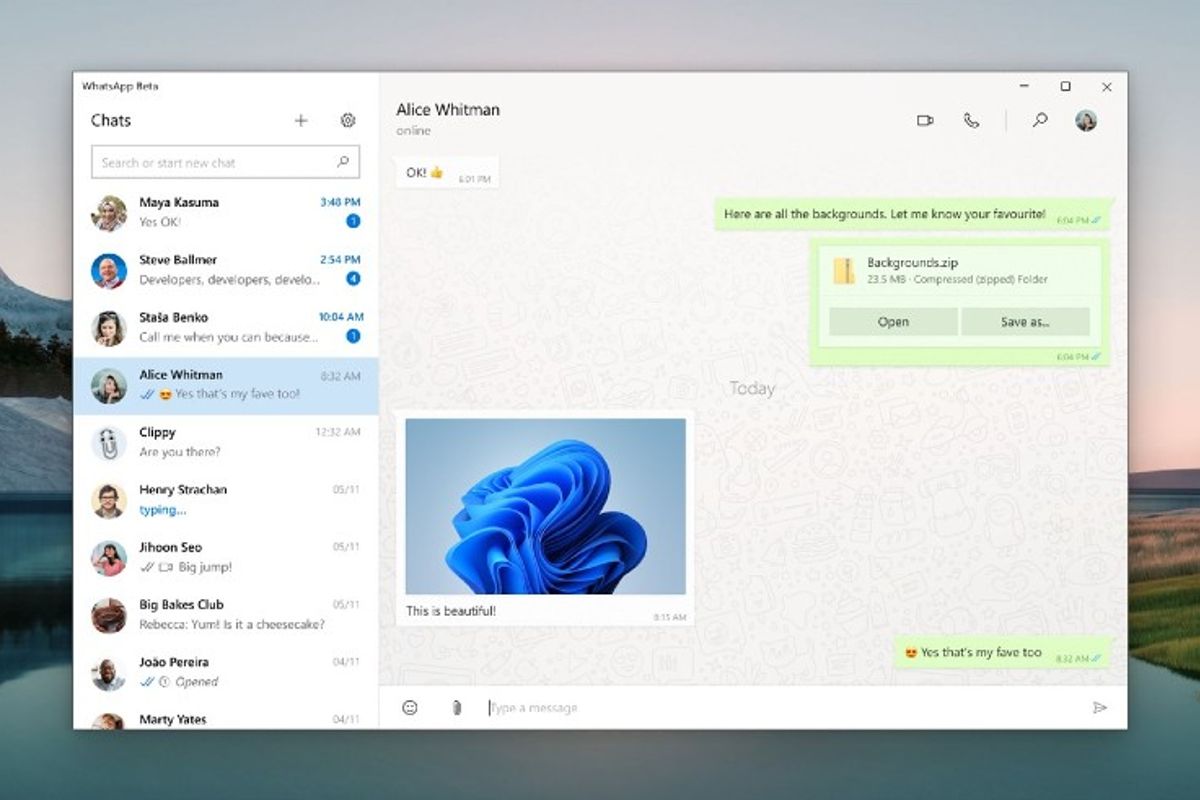
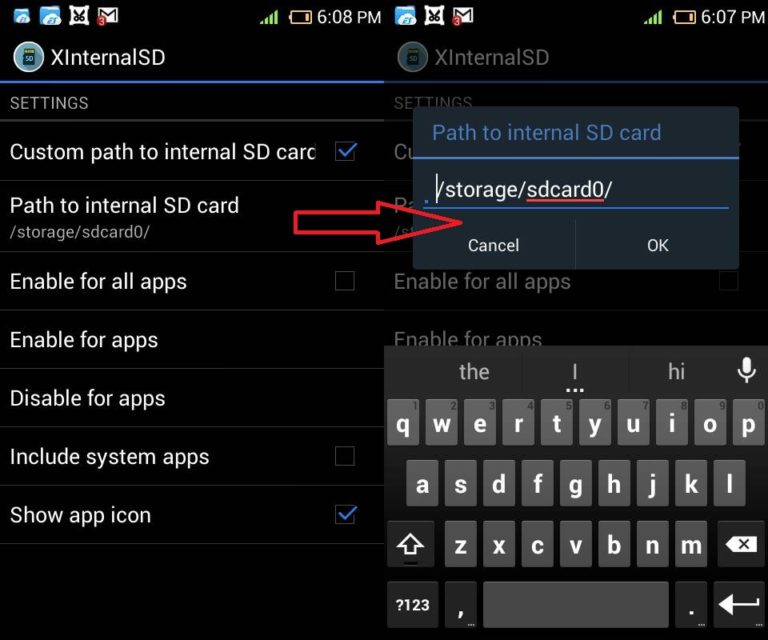
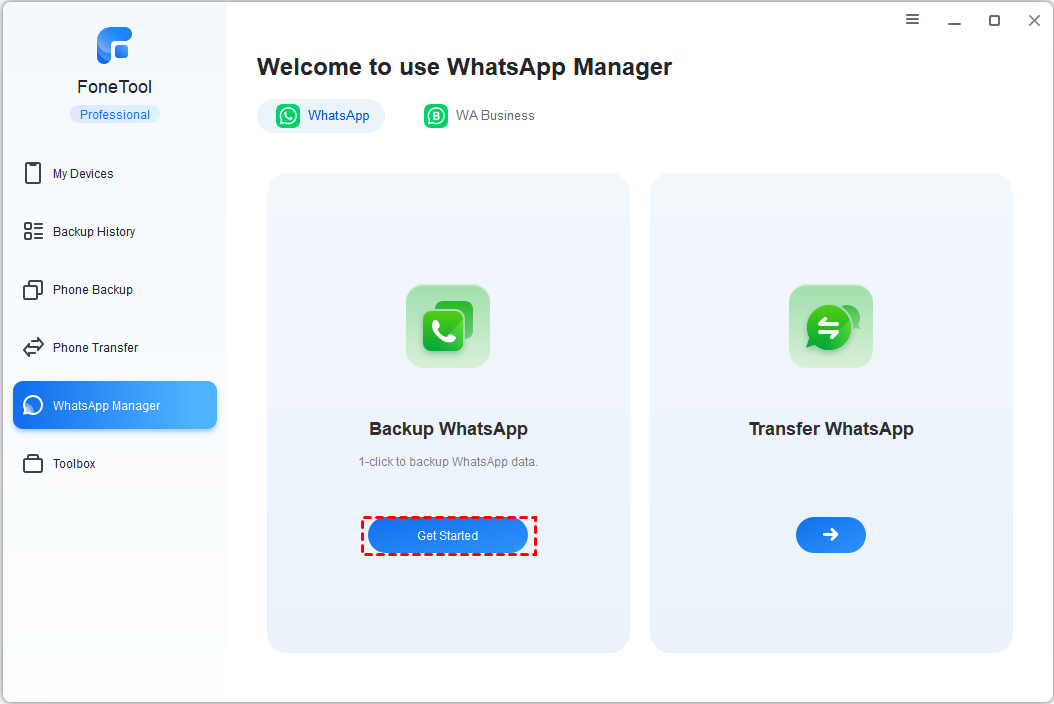

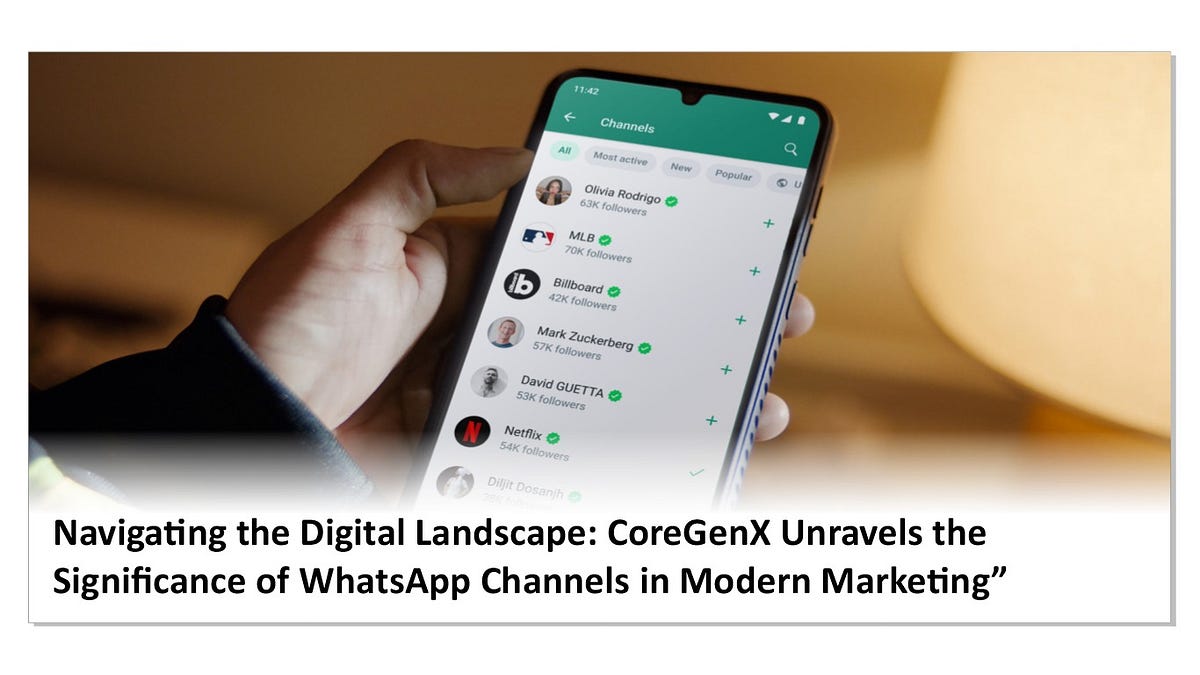
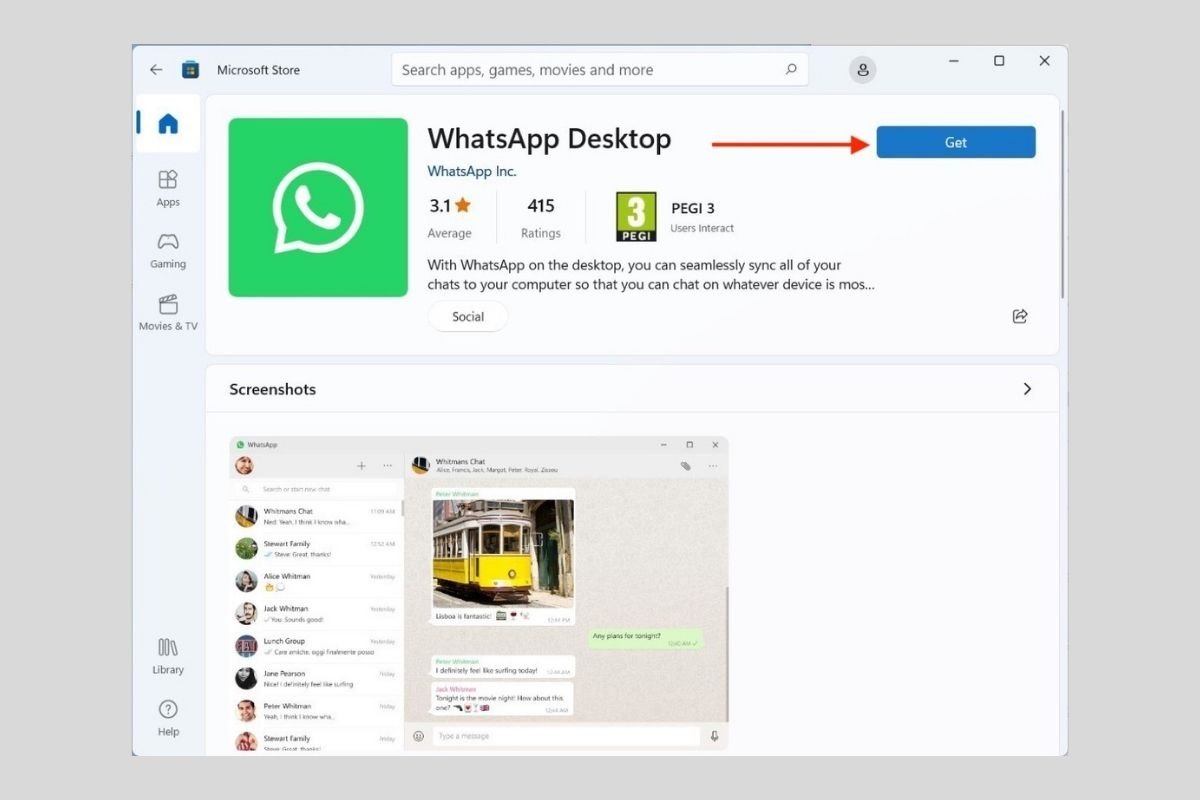
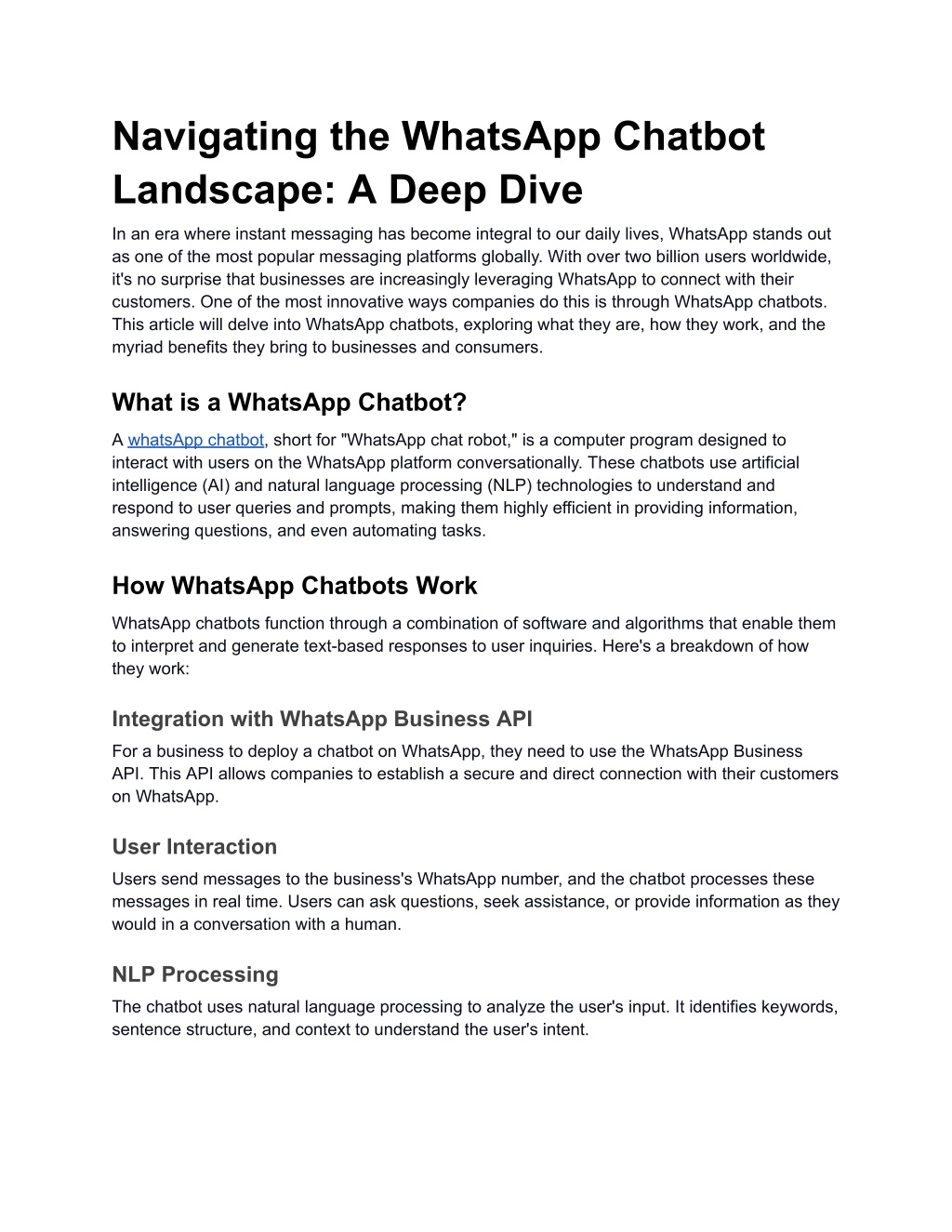

Closure
Thus, we hope this article has provided valuable insights into Navigating the Digital Landscape: Understanding WhatsApp File Storage on Windows 11. We thank you for taking the time to read this article. See you in our next article!
