Navigating the Digital Wastebasket: Understanding the Location of the Recycle Bin in Windows 11
Related Articles: Navigating the Digital Wastebasket: Understanding the Location of the Recycle Bin in Windows 11
Introduction
With great pleasure, we will explore the intriguing topic related to Navigating the Digital Wastebasket: Understanding the Location of the Recycle Bin in Windows 11. Let’s weave interesting information and offer fresh perspectives to the readers.
Table of Content
Navigating the Digital Wastebasket: Understanding the Location of the Recycle Bin in Windows 11
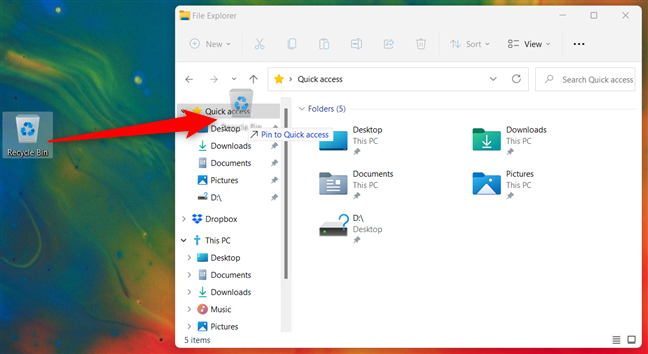
The Recycle Bin, a ubiquitous feature across Windows operating systems, serves as a crucial intermediary in the digital world. It acts as a temporary holding area for deleted files, offering users a safety net against accidental data loss. While its presence is familiar, the exact location of the Recycle Bin in Windows 11 might seem elusive to some, particularly for those transitioning from older versions of the operating system. This article aims to provide a comprehensive understanding of the Recycle Bin’s location and its significance in Windows 11, addressing common queries and offering helpful tips for efficient file management.
The Recycle Bin’s New Home: The Taskbar
In Windows 11, Microsoft has streamlined the user experience by relocating the Recycle Bin icon to the taskbar. This change enhances accessibility, placing the crucial feature within easy reach. The taskbar, typically located at the bottom of the screen, houses essential system icons, including the Start menu, the search bar, and now, the Recycle Bin.
Accessing the Recycle Bin:
- Click the Recycle Bin Icon: Locate the Recycle Bin icon on the taskbar. It is often represented by a small, grey bin with a curved arrow pointing downwards. Clicking on this icon directly opens the Recycle Bin window.
- Search for "Recycle Bin": Alternatively, users can utilize the search bar located on the taskbar. Typing "Recycle Bin" in the search bar and pressing Enter will prompt the operating system to locate and open the Recycle Bin.
- Navigate through File Explorer: The Recycle Bin can also be accessed through File Explorer. Navigate to the "This PC" section, and the Recycle Bin will be listed as a separate folder within the "Local Disk" or "C:" drive.
The Recycle Bin’s Significance:
The Recycle Bin plays a vital role in file management, providing several key benefits:
- Undoing Accidental Deletion: The Recycle Bin serves as a safety net, temporarily storing deleted files before they are permanently removed from the system. This allows users to recover accidentally deleted files, mitigating potential data loss.
- Recovering Space: While the Recycle Bin acts as a temporary storage space, it is not limitless. Once the Recycle Bin reaches its capacity, it begins to overwrite older deleted files. Emptying the Recycle Bin permanently removes the deleted files, freeing up valuable disk space.
- Selective File Restoration: The Recycle Bin enables users to selectively restore individual files or entire folders. This allows for granular control over data recovery, ensuring that only the necessary files are restored.
- Security and Privacy: The Recycle Bin offers an additional layer of security by preventing immediate deletion of files. This can be particularly beneficial when dealing with sensitive information, as it provides an opportunity to review and potentially recover the deleted data.
Addressing Common Queries:
Q1: Where is the Recycle Bin in Windows 11 if it’s not on the taskbar?
A: The Recycle Bin icon may not appear on the taskbar by default. To restore it, right-click on the taskbar, select "Taskbar settings," and then navigate to the "Taskbar items" section. Ensure that the "Recycle Bin" toggle is switched to "On."
Q2: How do I empty the Recycle Bin in Windows 11?
A: To empty the Recycle Bin, right-click on the Recycle Bin icon on the taskbar and select "Empty Recycle Bin." Alternatively, open the Recycle Bin window, select all files and folders within, and then right-click and select "Delete."
Q3: Can I change the Recycle Bin’s location in Windows 11?
A: While it is not possible to change the Recycle Bin’s location within the operating system itself, users can create a symbolic link to another location. This process involves creating a shortcut that points to the desired location, effectively redirecting the Recycle Bin to a different folder. However, this method requires advanced user knowledge and is not recommended for beginners.
Q4: What happens to files deleted from the Recycle Bin?
A: Once a file is deleted from the Recycle Bin, it is permanently removed from the system. It is no longer recoverable through standard means, and specialized data recovery software may be required for retrieval.
Tips for Efficient File Management:
- Regularly Empty the Recycle Bin: Emptying the Recycle Bin periodically ensures that it does not become overcrowded, potentially slowing down system performance.
- Utilize the "Empty Recycle Bin" Option: Instead of deleting individual files from the Recycle Bin, utilize the "Empty Recycle Bin" option for faster and more efficient file removal.
- Consider Using "Shift + Delete": Pressing "Shift + Delete" while deleting files bypasses the Recycle Bin, permanently removing them from the system. Use this option with caution, as it eliminates the opportunity for recovery.
- Enable "Empty Recycle Bin on Logoff": This setting automatically empties the Recycle Bin when the user logs off from the system, ensuring that deleted files are permanently removed without manual intervention.
- Utilize Cloud Storage: For long-term data storage and backup, consider utilizing cloud storage services. These services provide an off-site backup solution, ensuring that data is protected even if the local system is compromised.
Conclusion:
The Recycle Bin remains an integral component of Windows 11, offering users a safety net against accidental data loss and providing a convenient means for managing deleted files. Its relocation to the taskbar enhances accessibility, placing it within easy reach for quick and efficient access. By understanding the Recycle Bin’s location, its significance, and the available options for managing deleted files, users can optimize their file management practices, ensuring both data security and system efficiency.
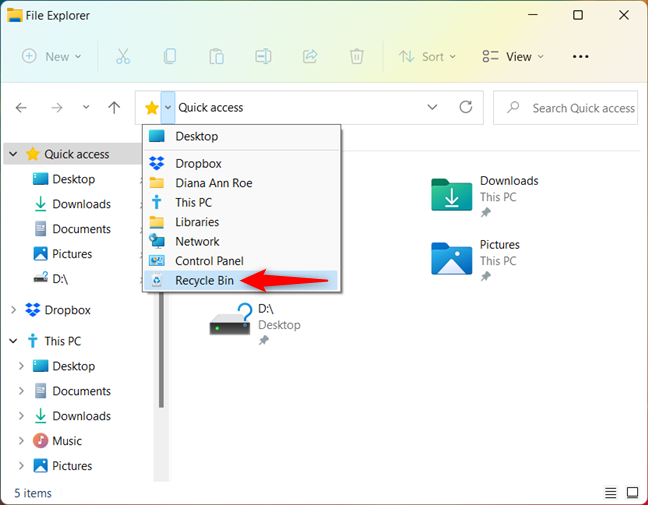


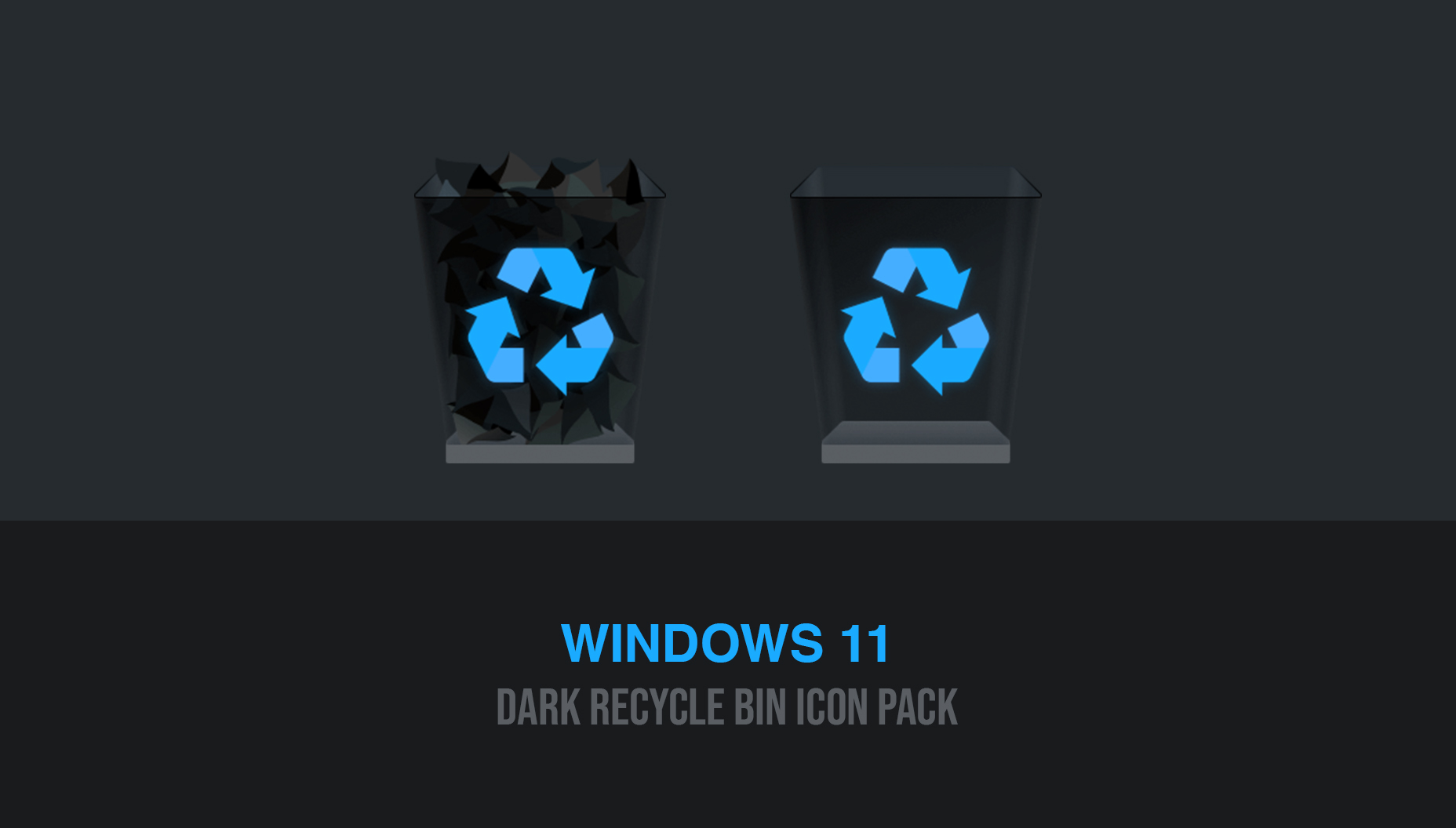

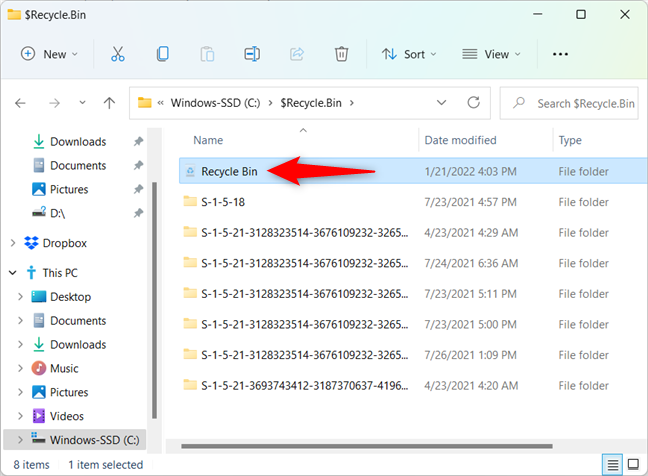

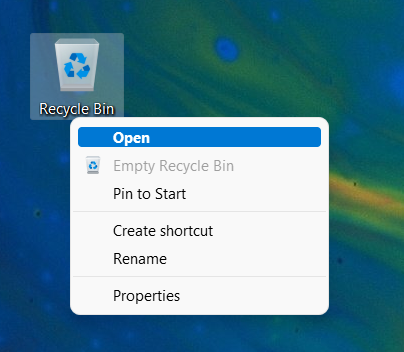
Closure
Thus, we hope this article has provided valuable insights into Navigating the Digital Wastebasket: Understanding the Location of the Recycle Bin in Windows 11. We thank you for taking the time to read this article. See you in our next article!
