Navigating the Display: Understanding Underscan in Windows 11
Related Articles: Navigating the Display: Understanding Underscan in Windows 11
Introduction
With great pleasure, we will explore the intriguing topic related to Navigating the Display: Understanding Underscan in Windows 11. Let’s weave interesting information and offer fresh perspectives to the readers.
Table of Content
Navigating the Display: Understanding Underscan in Windows 11
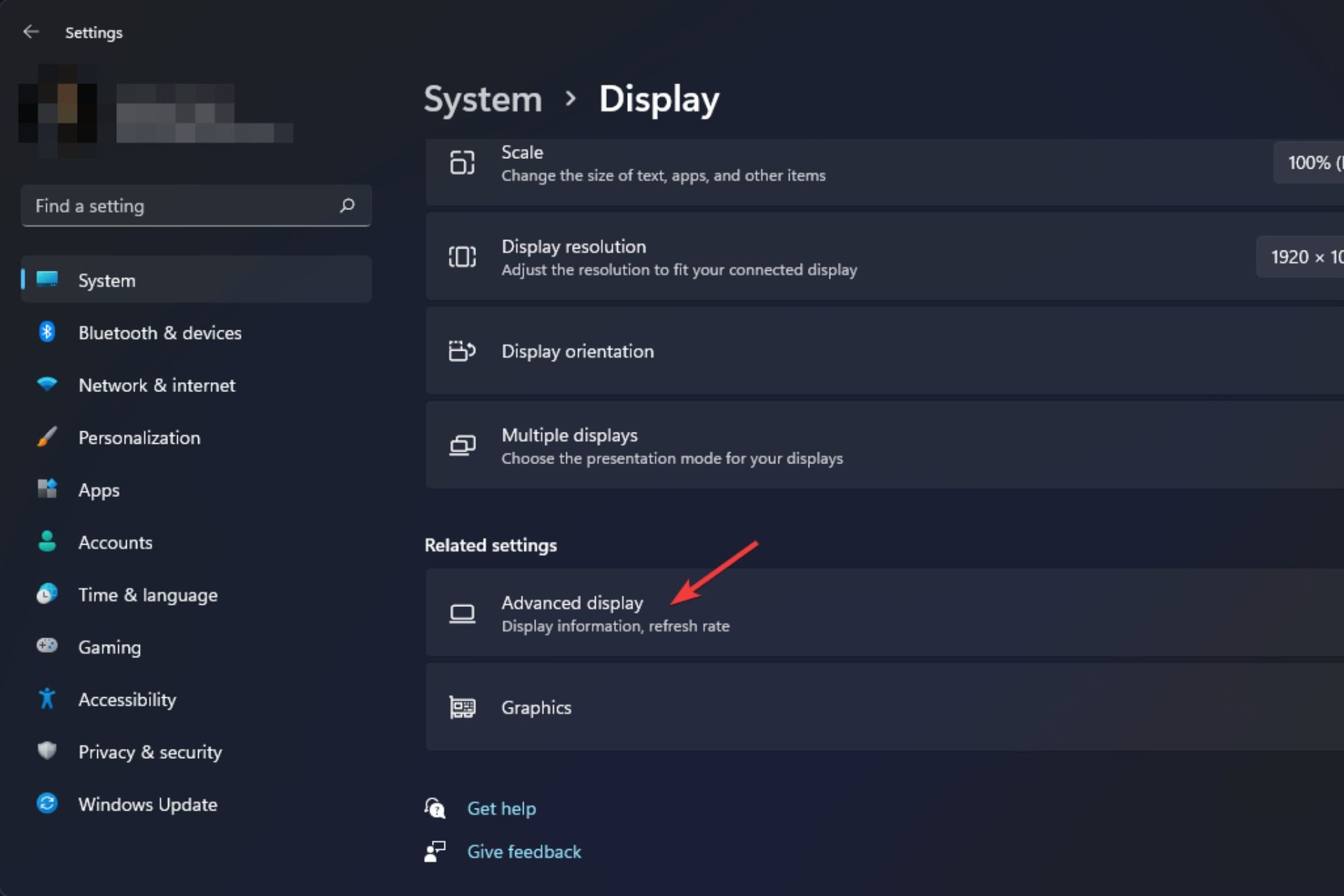
Windows 11, with its sleek interface and enhanced features, presents a refined user experience. However, beneath the surface, there exists a subtle yet crucial setting that can significantly impact visual clarity and overall display performance: underscan. This setting, often overlooked, determines how the displayed content fits within the physical boundaries of a monitor.
Understanding Underscan: A Closer Look
Underscan, also known as overscan, is a display setting that dictates the extent to which the content displayed on a screen is scaled to fit the physical dimensions of the monitor. In simpler terms, it controls how much of the displayed image is visible to the user.
When underscan is enabled, the displayed content is slightly smaller than the actual screen size, resulting in black borders or empty space along the edges of the monitor. This might seem like a minor detail, but it can have a noticeable impact on the user experience.
The Importance of Underscan: A Deeper Dive
Underscan is not merely a cosmetic setting. It plays a critical role in optimizing the visual fidelity and user experience in various scenarios.
- Eliminating Distortion: A Clearer Picture
Underscan can effectively eliminate distortion and unwanted visual artifacts that can arise from the misalignment of the displayed content with the physical boundaries of the monitor. This is particularly relevant for older monitors, which may exhibit overscan, leading to the cropping of the edges of the displayed image.
- Precise Content Alignment: Enhancing User Experience
Underscan ensures precise content alignment, especially important for tasks requiring pixel-perfect accuracy. For instance, in video editing or graphic design, underscan helps maintain the integrity of the visual elements, preventing distortion or cropping during the creative process.
- Enhanced Viewing Experience: Focusing on the Essentials
By reducing the amount of displayed content, underscan allows for a more focused viewing experience, minimizing distractions from the edges of the screen and directing the user’s attention to the core content. This can be particularly beneficial for tasks requiring intense focus, like reading lengthy documents or engaging in immersive gaming experiences.
Navigating Underscan in Windows 11: A Practical Guide
Windows 11 provides a straightforward approach to managing underscan settings. Users can adjust these settings through the Display settings within the Windows settings menu.
-
Accessing Display Settings:
- Navigate to Settings by clicking the gear icon in the Start menu.
- Select System from the left-hand menu.
- Click on Display to access the display settings.
-
Adjusting Underscan:
- Scroll down to the Scale and layout section.
- Toggle the Underscan slider to adjust the extent of underscan.
- The slider allows for fine-tuning the underscan level, providing users with greater control over the displayed content size.
FAQs about Underscan in Windows 11:
Q: What is the recommended setting for underscan?
A: The optimal underscan setting varies depending on individual preferences and the specific task at hand. For general use, a moderate level of underscan can enhance visual clarity and minimize distractions. However, users involved in tasks requiring pixel-perfect accuracy, such as video editing or graphic design, may prefer minimal or no underscan.
Q: How does underscan affect resolution?
A: Underscan does not directly affect the resolution of the display. It simply adjusts the scaling of the displayed content to fit within the physical boundaries of the monitor. The resolution remains unchanged, but the visible area of the content may be adjusted.
Q: Can underscan be applied to specific displays?
A: In Windows 11, underscan settings are applied to the entire system, affecting all connected displays. However, users can configure individual display settings, including resolution, refresh rate, and orientation, within the Display settings menu.
Q: Is underscan necessary for all monitors?
A: Underscan is primarily useful for monitors that exhibit overscan, where the edges of the displayed content are cropped. Modern monitors typically have accurate display settings, minimizing the need for underscan. However, users may still benefit from underscan to enhance visual clarity and minimize distractions.
Tips for Utilizing Underscan Effectively:
- Experiment with Different Settings: Explore different underscan levels to find the setting that best suits individual preferences and visual needs.
- Consider Content Type: Adjust underscan settings based on the type of content being displayed. For instance, a higher level of underscan might be beneficial for reading text, while minimal underscan might be preferable for watching videos.
- Monitor Calibration: Calibrating the monitor can enhance color accuracy and overall display performance, further improving the benefits of underscan.
- Software Customization: Some applications, such as video editing software, offer their own underscan settings, allowing for further customization of the displayed content.
Conclusion: Optimizing the Visual Experience
Underscan, a subtle but significant display setting in Windows 11, plays a crucial role in optimizing the visual experience by ensuring accurate content alignment, enhancing clarity, and minimizing distractions. While its impact may seem minor at first glance, it can significantly influence the user’s perception of the displayed content. By understanding and effectively utilizing underscan settings, users can enhance visual fidelity, improve focus, and ultimately elevate their overall Windows 11 experience.


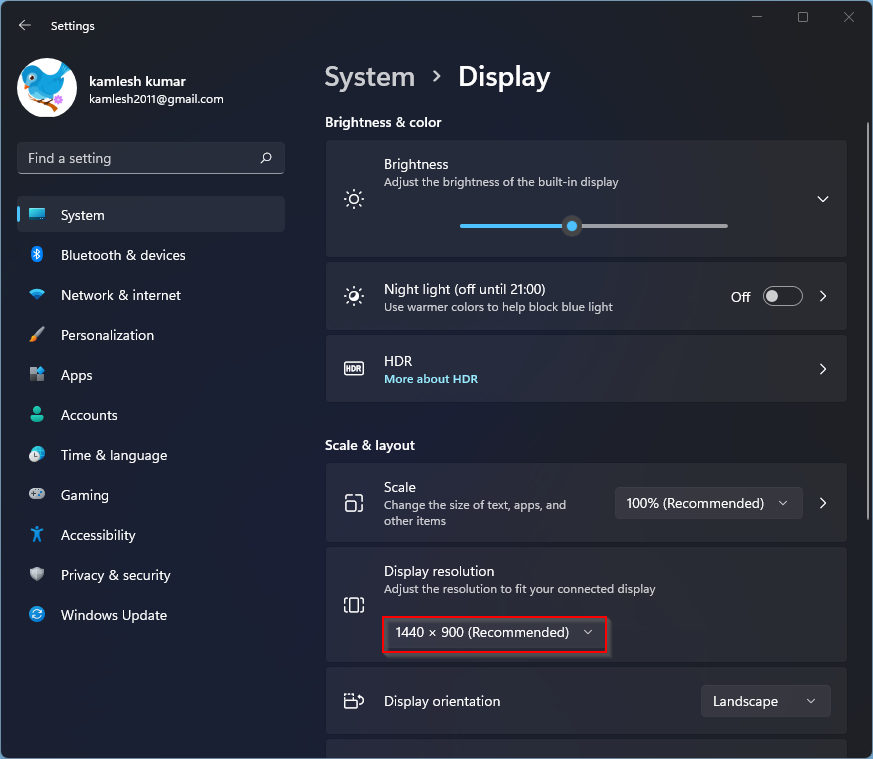

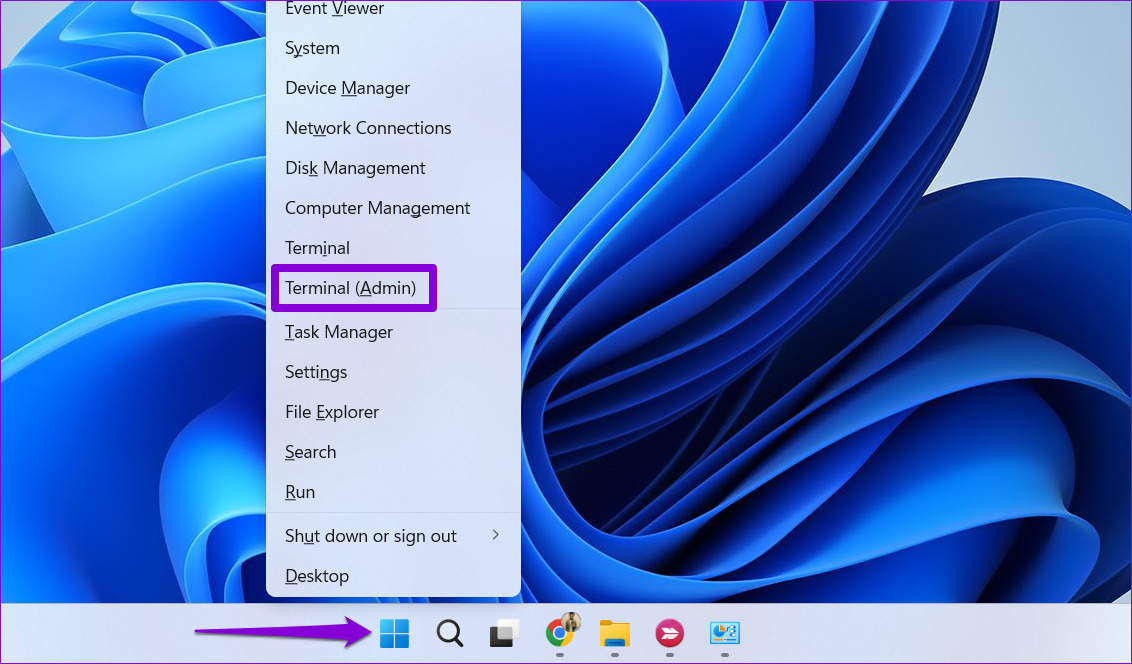

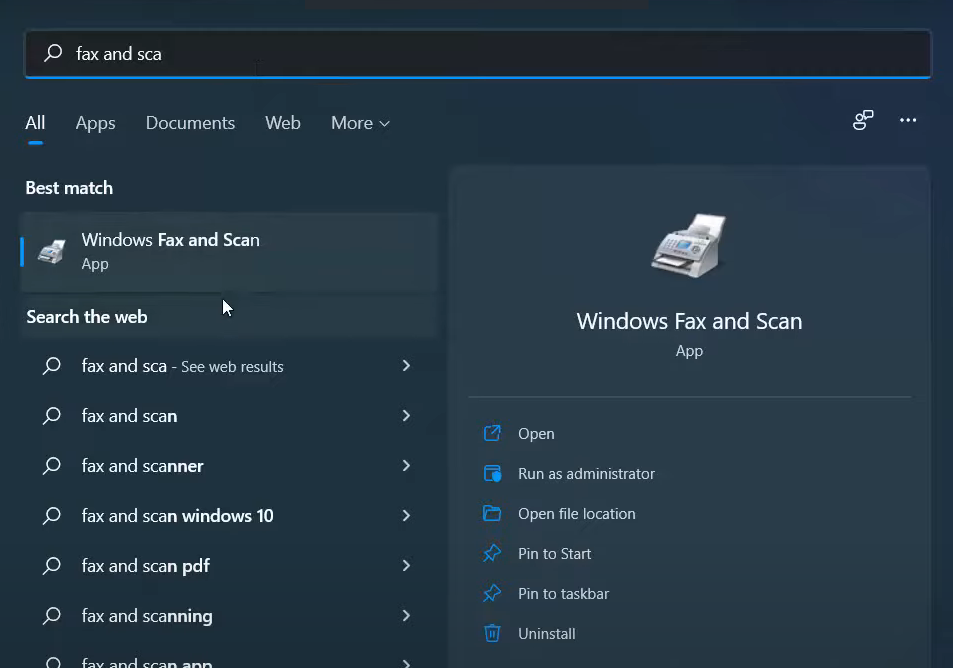

Closure
Thus, we hope this article has provided valuable insights into Navigating the Display: Understanding Underscan in Windows 11. We hope you find this article informative and beneficial. See you in our next article!
