Navigating the Enigma of Windows 11 Touchpad Dysfunction During Typing
Related Articles: Navigating the Enigma of Windows 11 Touchpad Dysfunction During Typing
Introduction
In this auspicious occasion, we are delighted to delve into the intriguing topic related to Navigating the Enigma of Windows 11 Touchpad Dysfunction During Typing. Let’s weave interesting information and offer fresh perspectives to the readers.
Table of Content
Navigating the Enigma of Windows 11 Touchpad Dysfunction During Typing

The seamless integration of a touchpad into the modern laptop experience is undeniable. However, scenarios where the touchpad becomes unresponsive during typing sessions can be frustrating and disruptive, hindering productivity and workflow. Understanding the root causes of this issue and implementing effective solutions is crucial for maintaining a smooth and efficient computing experience. This article delves into the complexities of this problem, providing a comprehensive analysis of potential causes, troubleshooting strategies, and preventative measures.
Understanding the Underlying Causes
The inability of a Windows 11 touchpad to function while typing is not a singular issue but rather a symptom of various underlying factors. These factors can be categorized into software and hardware related issues:
Software-related Causes:
- Driver Conflicts: Outdated, corrupted, or incompatible touchpad drivers can lead to unexpected behavior, including the touchpad becoming inactive during typing.
- Conflicting Applications: Certain applications, especially those with keyboard shortcuts or gestures, might interfere with the touchpad’s functionality.
- Windows Updates: Recent Windows updates can sometimes introduce bugs or conflicts that affect touchpad behavior.
- System Settings: Incorrectly configured settings within Windows 11, such as the "Touchpad Sensitivity" or "Tap to Click" options, could inadvertently disable the touchpad during typing.
- Third-Party Software: Security software, antivirus programs, or other third-party applications can sometimes interfere with the touchpad’s operation.
- Precision Touchpad Settings: Misconfigured settings within the Precision Touchpad settings, which are specifically designed for touchpads with advanced features, might cause unexpected behavior.
Hardware-related Causes:
- Physical Damage: Physical damage to the touchpad surface, internal components, or the connecting cable can lead to malfunction.
- Wear and Tear: Over time, the touchpad’s internal components might experience wear and tear, leading to sensitivity issues or complete failure.
- Faulty Hardware: In rare cases, the touchpad itself might be faulty, requiring replacement.
Troubleshooting Strategies: A Step-by-Step Approach
Addressing the issue of a non-functional touchpad during typing requires a methodical approach. The following troubleshooting steps can help identify and resolve the problem:
1. Restart Your Device: A simple restart often resolves minor software glitches and can refresh the system’s memory, potentially restoring touchpad functionality.
2. Update Touchpad Drivers: Outdated or corrupted drivers are a common culprit. Updating the drivers to the latest version can resolve compatibility issues and improve touchpad performance.
- Device Manager: Navigate to "Device Manager" by searching in the Windows search bar. Expand the "Mice and other pointing devices" category. Locate the touchpad entry, right-click, and select "Update driver."
- Manufacturer’s Website: Visit the manufacturer’s website and search for the latest drivers compatible with your device’s model.
3. Disable Conflicting Applications: Identify any applications that might be interfering with the touchpad. Temporarily disable or uninstall these applications to test if the issue persists.
4. Adjust Touchpad Settings: Review and adjust the touchpad settings within Windows 11.
- Settings App: Navigate to "Settings" > "Bluetooth & devices" > "Touchpad." Explore options like "Tap to click," "Touchpad sensitivity," and "Scroll speed."
- Precision Touchpad Settings: If your device supports Precision Touchpad, access its settings by searching for "Precision Touchpad" in the Windows search bar. Adjust options like "Palm rejection," "Three-finger gestures," and "Scroll direction."
5. Reinstall Touchpad Drivers: If updating drivers does not resolve the issue, consider reinstalling them.
- Device Manager: Right-click on the touchpad entry in "Device Manager" and select "Uninstall device." Restart your computer, and Windows will automatically reinstall the drivers.
6. Check for Windows Updates: Ensure your device is running the latest Windows updates. Updates often include bug fixes and improvements that might address touchpad issues.
- Windows Update: Navigate to "Settings" > "Windows Update" and check for available updates.
7. Perform a System Restore: If the problem arose after a recent software change, consider performing a system restore to a previous point in time.
- System Restore: Search for "Create a restore point" in the Windows search bar. Select "System Restore" and choose a restore point prior to the issue occurring.
8. Run a System File Checker (SFC) Scan: Corrupted system files can sometimes cause touchpad malfunctions. Running an SFC scan can repair these files.
- Command Prompt: Open Command Prompt as administrator and run the command "sfc /scannow."
9. Troubleshoot Hardware Issues: If software solutions fail, consider potential hardware issues.
- External Keyboard: Connect an external keyboard and check if the touchpad functions correctly. If it does, the issue might be related to the touchpad itself.
- Physical Inspection: Inspect the touchpad surface for any visible damage or debris.
- Contact Support: If the touchpad is physically damaged or if you suspect a hardware fault, contact the device manufacturer or a qualified technician for assistance.
FAQs Regarding Touchpad Dysfunction During Typing
Q: Why does my touchpad stop working when I type?
A: This issue can be caused by various factors, including outdated drivers, conflicting applications, incorrect settings, or even hardware problems.
Q: How do I fix my touchpad not working while typing on Windows 11?
A: The solution depends on the underlying cause. Try updating drivers, adjusting settings, disabling conflicting applications, or performing a system restore. If the problem persists, consider contacting the device manufacturer for hardware assistance.
Q: What should I do if my touchpad is not responding at all?
A: If the touchpad is completely unresponsive, check for physical damage, try connecting an external mouse, and update or reinstall the drivers. If these steps fail, contact the device manufacturer for support.
Q: Is there a way to prevent this issue from happening again?
A: Keeping your drivers updated, regularly checking for Windows updates, and being cautious about installing potentially conflicting applications can help prevent touchpad issues.
Tips for Preventing Touchpad Dysfunction
- Maintain Updated Drivers: Regularly check for and install the latest touchpad drivers to ensure compatibility and optimal performance.
- Use Reputable Software: Install applications only from trusted sources to minimize the risk of installing software that might conflict with the touchpad.
- Regularly Check Settings: Periodically review touchpad settings to ensure they are optimized for your preferences and that no accidental changes have been made.
- Avoid Physical Damage: Handle your device with care to prevent physical damage to the touchpad.
Conclusion
The inability of a Windows 11 touchpad to function during typing can significantly impact productivity and user experience. By understanding the potential causes and implementing the troubleshooting strategies outlined in this article, users can effectively address this issue and restore their touchpad’s functionality. Proactive measures, such as maintaining updated drivers, being cautious about software installations, and regularly reviewing settings, can further minimize the risk of encountering this problem.
:max_bytes(150000):strip_icc()/0010_disable-touchpad-windows-11-5195019-34b6da63930148c39fa5928448eb76e7.jpg)

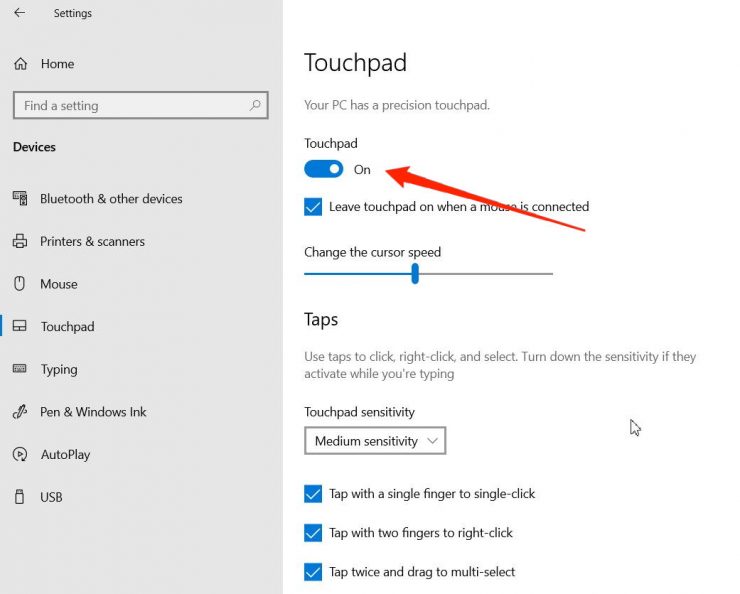


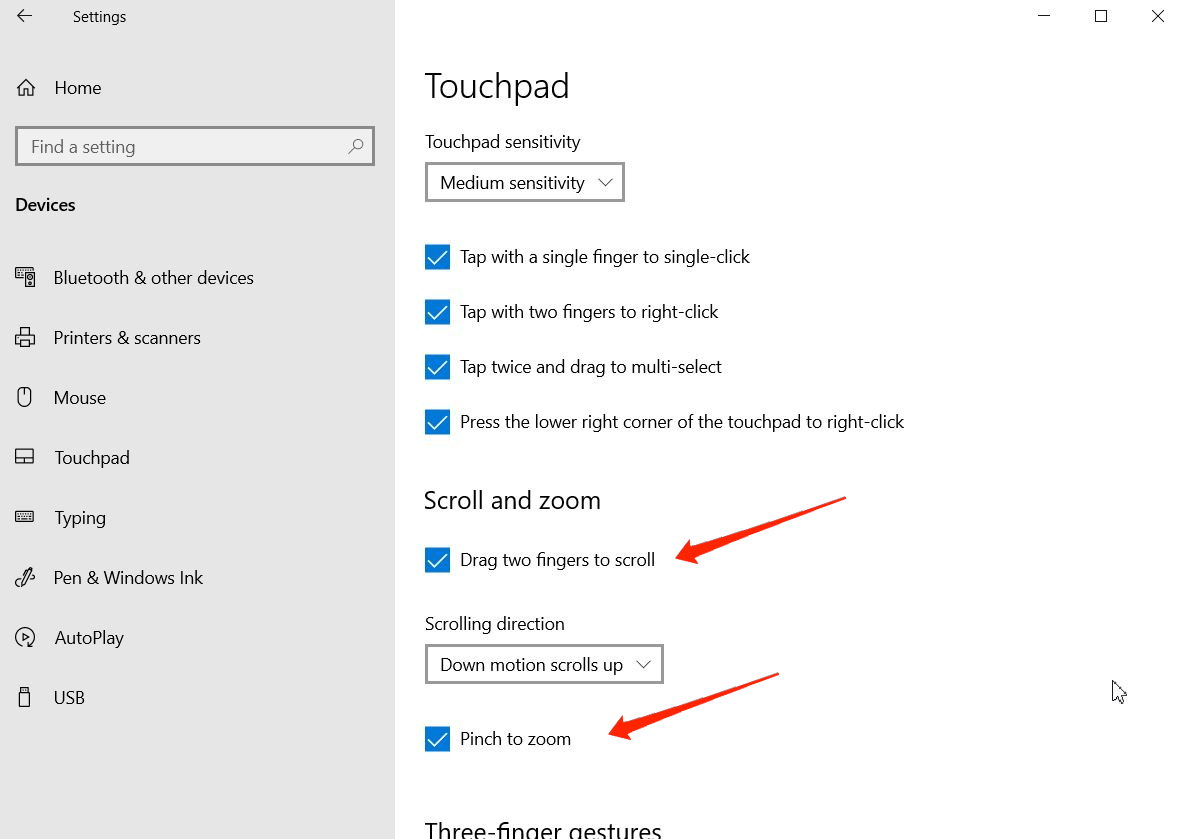
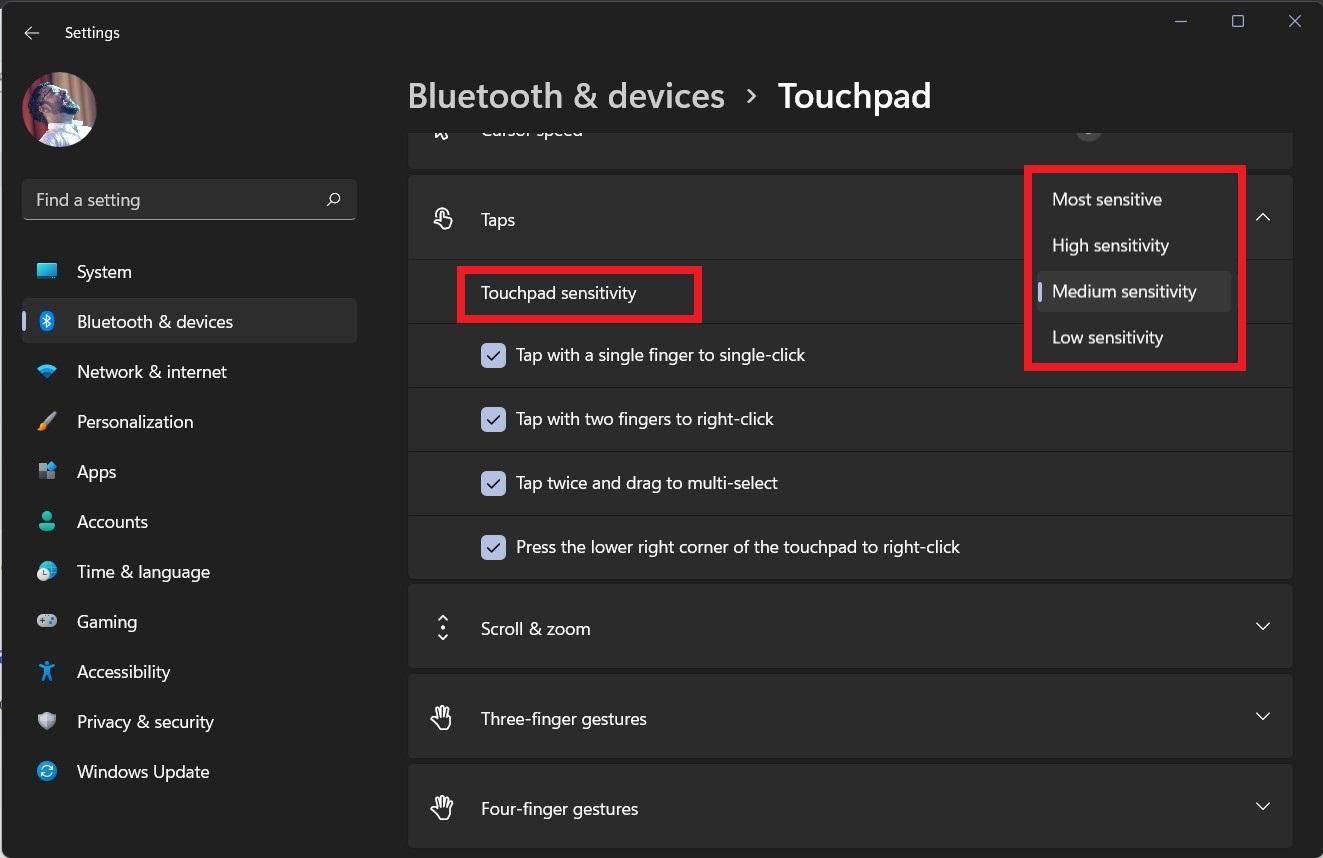
:max_bytes(150000):strip_icc()/006_disable-touchpad-windows-11-5195019-b0f3fc5cbaca45e3b4fcf7977ce685ac.jpg)
Closure
Thus, we hope this article has provided valuable insights into Navigating the Enigma of Windows 11 Touchpad Dysfunction During Typing. We hope you find this article informative and beneficial. See you in our next article!
