Navigating the Evolving Landscape of Windows 11: A Comprehensive Guide to Update History Tracking
Related Articles: Navigating the Evolving Landscape of Windows 11: A Comprehensive Guide to Update History Tracking
Introduction
In this auspicious occasion, we are delighted to delve into the intriguing topic related to Navigating the Evolving Landscape of Windows 11: A Comprehensive Guide to Update History Tracking. Let’s weave interesting information and offer fresh perspectives to the readers.
Table of Content
Navigating the Evolving Landscape of Windows 11: A Comprehensive Guide to Update History Tracking

The Windows 11 operating system, like any complex software, undergoes continuous evolution. Microsoft regularly releases updates to enhance performance, address security vulnerabilities, and introduce new features. This constant evolution, while beneficial, can also pose challenges for users. Understanding the history of these updates, the changes they bring, and their potential impact on your system becomes crucial. This guide explores the importance of tracking Windows 11 update history and provides comprehensive information on how to effectively manage this process.
The Significance of Tracking Update History
Tracking Windows 11 update history offers numerous advantages, empowering users to:
- Identify the Root Cause of Issues: If your system experiences performance degradation, unexpected errors, or compatibility problems after an update, tracking the update history can pinpoint the specific update responsible. This allows users to troubleshoot effectively and potentially revert to a previous version if necessary.
- Stay Informed About Enhancements: Understanding the changes introduced by each update enables users to leverage new features, optimize system performance, and benefit from security improvements. This proactive approach ensures users are fully aware of the capabilities and benefits their system offers.
- Maintain System Stability: By monitoring update history, users can identify patterns or trends that might indicate potential issues. This awareness allows for proactive measures like delaying updates or pausing automatic updates to mitigate potential risks and maintain system stability.
- Manage System Resources: Updates can consume significant bandwidth and storage space. Tracking update history provides insights into the size and frequency of updates, enabling users to plan for these resource demands and optimize system performance.
- Understand Security Patches: Tracking update history helps users stay informed about security vulnerabilities addressed in each update. This knowledge allows users to prioritize updates that address critical vulnerabilities and maintain a secure computing environment.
Methods for Tracking Windows 11 Update History
Several methods allow users to track Windows 11 update history, each offering distinct advantages:
1. Windows Update History:
- Location: Access the Windows Update History by navigating to Settings > Windows Update > Update History.
- Information: This section displays a chronological list of recent updates, including the update date, version number, and a brief description of the changes.
- Benefits: Easy access, readily available within the system settings, and provides basic information about recent updates.
- Limitations: Limited information, only shows recent updates, and does not offer detailed logs or rollback options.
2. Event Viewer:
- Location: Access the Event Viewer by searching for "Event Viewer" in the Windows search bar.
- Information: The Event Viewer contains detailed logs of system events, including updates. Navigate to Windows Logs > Setup to view update-related events.
- Benefits: Provides detailed logs with timestamps, error codes, and specific changes related to updates.
- Limitations: Requires familiarity with event logs and can be overwhelming for novice users.
3. Third-Party Software:
- Examples: Software like "Show Updates" or "Windows Update History Tracker" can provide comprehensive tracking and analysis of updates.
- Benefits: Offer advanced features like detailed logs, update scheduling, and automatic backup capabilities.
- Limitations: May require additional installation and might have limitations based on specific software capabilities.
4. Manual Documentation:
- Method: Users can manually record the date, version number, and key changes associated with each update.
- Benefits: Provides a personalized record of updates and allows for detailed notes on specific changes or issues.
- Limitations: Requires manual effort and can be time-consuming, especially for frequent updates.
FAQs: Addressing Common Questions
Q1: How can I prevent Windows 11 from automatically installing updates?
A1: Users can pause automatic updates by navigating to Settings > Windows Update > Advanced options and selecting the desired pause duration.
Q2: How do I roll back to a previous Windows 11 version after an update?
A2: Windows 11 does not offer a built-in rollback feature. However, users can utilize the "Reset this PC" option in Settings > System > Recovery to reinstall Windows 11, which can potentially revert to a previous version.
Q3: How can I identify the specific update responsible for a system issue?
A3: By comparing the update history with the timeline of the issue, users can identify the update that coincided with the problem. Examining the update description and using the Event Viewer for detailed logs can further pinpoint the cause.
Q4: What should I do if an update causes system instability?
A4: If an update leads to system instability, users can try restarting the system, checking for available updates to address the issue, or considering a system restore point if available. In extreme cases, reinstalling Windows 11 might be necessary.
Tips for Effective Update History Tracking
- Regularly Review Update History: Make it a habit to review update history at least once a month to stay informed about recent changes and potential issues.
- Document Key Changes: While the update history provides basic information, consider manually documenting significant changes or issues encountered after an update.
- Utilize Third-Party Tools: Explore the use of third-party software to enhance tracking capabilities and gain deeper insights into update history.
- Stay Informed About Updates: Subscribe to Microsoft’s official channels for announcements and information about upcoming updates and their features.
- Prioritize Security Updates: Pay special attention to security updates, ensuring timely installation to protect your system from vulnerabilities.
Conclusion: Embracing the Evolving Landscape
Tracking Windows 11 update history is an essential practice for users seeking to optimize their system’s performance, security, and stability. By understanding the changes introduced by each update, users can effectively troubleshoot issues, leverage new features, and manage their system resources. Whether utilizing built-in tools or exploring third-party options, adopting a proactive approach to update history tracking empowers users to navigate the evolving landscape of Windows 11 confidently and efficiently.
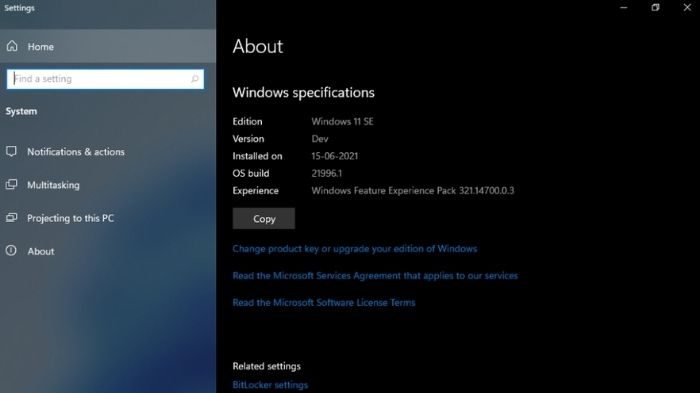

![Windows 11 Landscape Scenery [1920x1080] : r/wallpaper](https://preview.redd.it/windows-11-landscape-scenery-1920x1080-v0-d10dfy705xoa1.jpg?auto=webpu0026s=a39ecac0364385467f9d97c9dee17798c2b8b603)

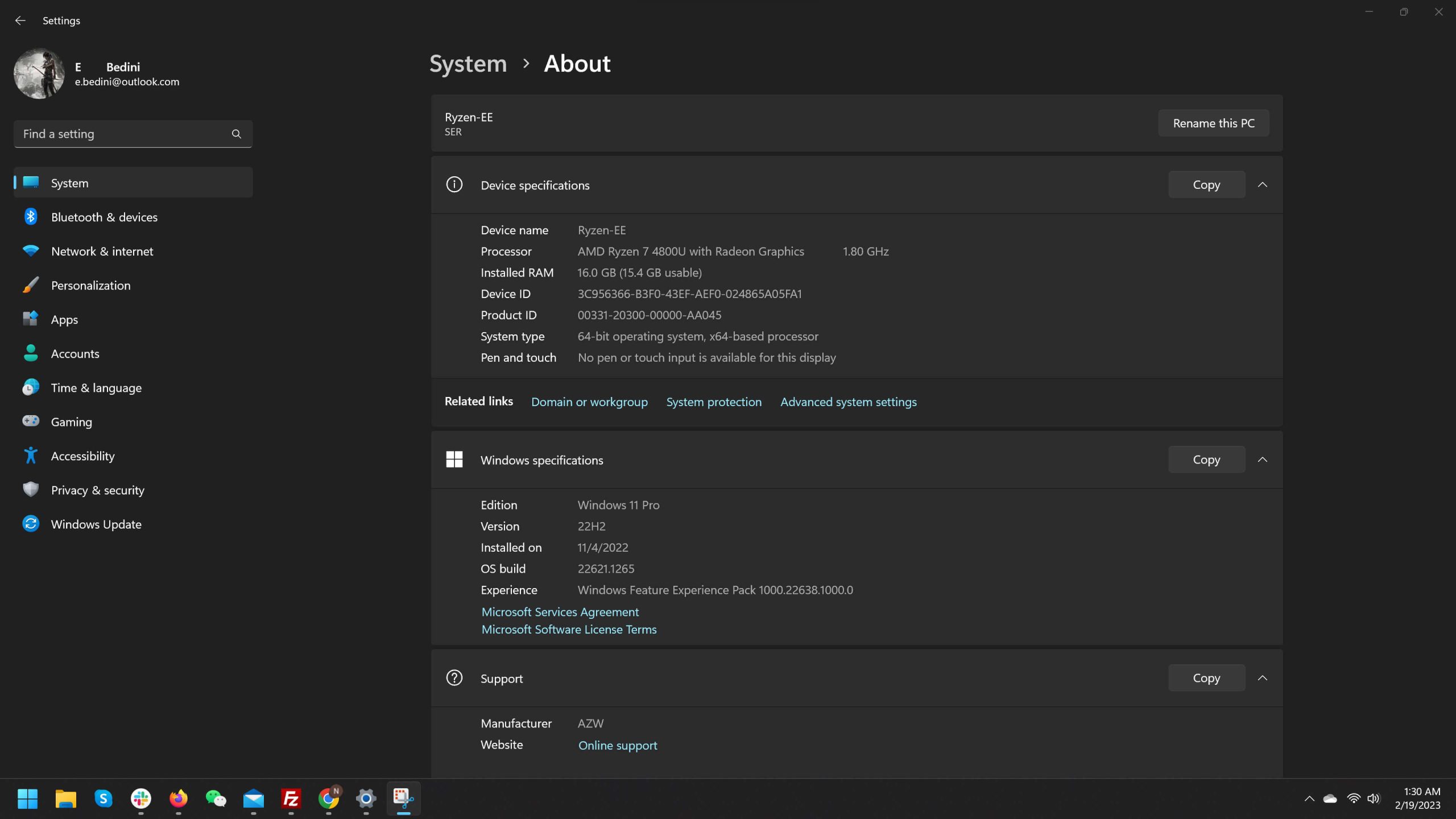



Closure
Thus, we hope this article has provided valuable insights into Navigating the Evolving Landscape of Windows 11: A Comprehensive Guide to Update History Tracking. We thank you for taking the time to read this article. See you in our next article!
