Navigating the Expanse: A Deep Dive into the Windows 11 Taskbar’s Evolution
Related Articles: Navigating the Expanse: A Deep Dive into the Windows 11 Taskbar’s Evolution
Introduction
With great pleasure, we will explore the intriguing topic related to Navigating the Expanse: A Deep Dive into the Windows 11 Taskbar’s Evolution. Let’s weave interesting information and offer fresh perspectives to the readers.
Table of Content
Navigating the Expanse: A Deep Dive into the Windows 11 Taskbar’s Evolution

The Windows taskbar, a familiar fixture for generations of computer users, has undergone a significant transformation with the arrival of Windows 11. While the core functionality remains, the design has shifted towards a more expansive and visually distinct approach, prompting both intrigue and debate among users. This article delves into the nuances of this evolution, exploring its design choices, potential benefits, and the complexities that arise from this change.
The New Landscape: A Shift in Aesthetics and Functionality
The most noticeable change in the Windows 11 taskbar is its relocation to the center of the screen. This departure from the traditional left-aligned positioning has sparked discussions about its impact on user experience and workflow. While the shift may seem subtle, it alters the visual balance of the screen and necessitates a reorientation for users accustomed to the familiar layout.
Beyond its positioning, the Windows 11 taskbar adopts a more minimalist aesthetic. The iconic Start button remains, but the traditional icons for open applications are replaced by a streamlined, task-oriented approach. This new design prioritizes a cleaner visual presentation, emphasizing open windows and tasks rather than individual application icons.
The Advantages of a More Expansive Taskbar
The design choices behind the Windows 11 taskbar are not merely cosmetic. Microsoft’s intention is to create a more intuitive and efficient user experience. The central placement, while initially unfamiliar, allows for a more balanced and symmetrical screen layout, potentially improving navigation and multitasking.
The task-oriented approach, replacing individual application icons with a simplified display of open windows, aims to reduce visual clutter and streamline task management. This approach is particularly beneficial for users with multiple open applications, offering a clearer overview of active tasks and facilitating easier switching between them.
Challenges and Considerations
While the new taskbar design aims for improved usability, it also presents challenges for users accustomed to the traditional layout. The central placement may disrupt established workflows and require a period of adaptation. The removal of individual application icons might hinder quick access to specific programs, especially for users who rely on visual cues for navigation.
Furthermore, the minimalist aesthetic, while visually appealing, may lack the detailed information some users prefer. The absence of individual application icons could make it more difficult to identify specific running programs, potentially leading to confusion or wasted time.
Addressing User Concerns: Customization and Flexibility
Recognizing the potential concerns surrounding the new taskbar design, Microsoft has implemented customization options to address user preferences. While the taskbar remains centered by default, users can adjust its position to the left or right, reverting to the traditional layout.
Additionally, the taskbar’s appearance can be customized with themes and color schemes, allowing users to personalize their experience and integrate it seamlessly with their preferred visual style.
Beyond the Basics: Exploring the Taskbar’s Potential
The Windows 11 taskbar extends beyond its basic functionality, offering features designed to enhance productivity and efficiency. These include:
- Taskbar Widgets: The taskbar can accommodate widgets, providing quick access to information and tools. These widgets range from weather and news updates to productivity tools and social media notifications.
- Taskbar Search: The taskbar integrates a powerful search functionality, allowing users to quickly locate files, applications, and even web content.
- Taskbar Icons: The taskbar houses icons for essential system functions like network connectivity, volume control, and system tray notifications.
FAQs: Addressing Common Questions about the Windows 11 Taskbar
Q: Can I move the taskbar back to the left?
A: Yes, you can customize the taskbar’s position. Right-click on the taskbar, select "Taskbar settings," and then choose the desired position under "Taskbar alignment."
Q: How do I access specific applications with the new taskbar design?
A: While individual application icons are not displayed, you can easily access specific applications by clicking the "Start" button and searching for the desired program. Alternatively, you can use keyboard shortcuts or pin frequently used applications to the taskbar for quick access.
Q: Can I customize the appearance of the taskbar?
A: Yes, the taskbar’s appearance can be customized. Right-click on the taskbar, select "Taskbar settings," and then choose the desired theme, color scheme, and other visual preferences.
Q: What are the advantages of the taskbar widgets?
A: Taskbar widgets provide quick access to relevant information and tools without requiring users to open separate applications. This can save time and streamline workflows.
Q: How do I manage notifications on the taskbar?
A: You can manage notifications by clicking on the system tray icon, which is located at the right end of the taskbar. From there, you can adjust notification settings for individual applications or for the entire system.
Tips for Optimizing the Windows 11 Taskbar
- Experiment with Customization: Explore the available customization options to tailor the taskbar to your preferences and workflow.
- Utilize Taskbar Widgets: Explore the available widgets and add those that provide useful information or tools.
- Pin Frequently Used Applications: Pin essential applications to the taskbar for quick and easy access.
- Customize Taskbar Icons: Customize the icons displayed in the taskbar to ensure they align with your workflow and visual preferences.
- Manage Notifications: Adjust notification settings to minimize distractions and maintain a streamlined experience.
Conclusion: Embracing the Evolution of the Taskbar
The Windows 11 taskbar represents a significant evolution in design and functionality. While the transition to a more expansive and task-oriented approach might require a period of adaptation, it offers potential benefits in terms of usability, efficiency, and visual appeal. By embracing customization options and exploring the taskbar’s advanced features, users can leverage its potential to enhance their overall Windows 11 experience.

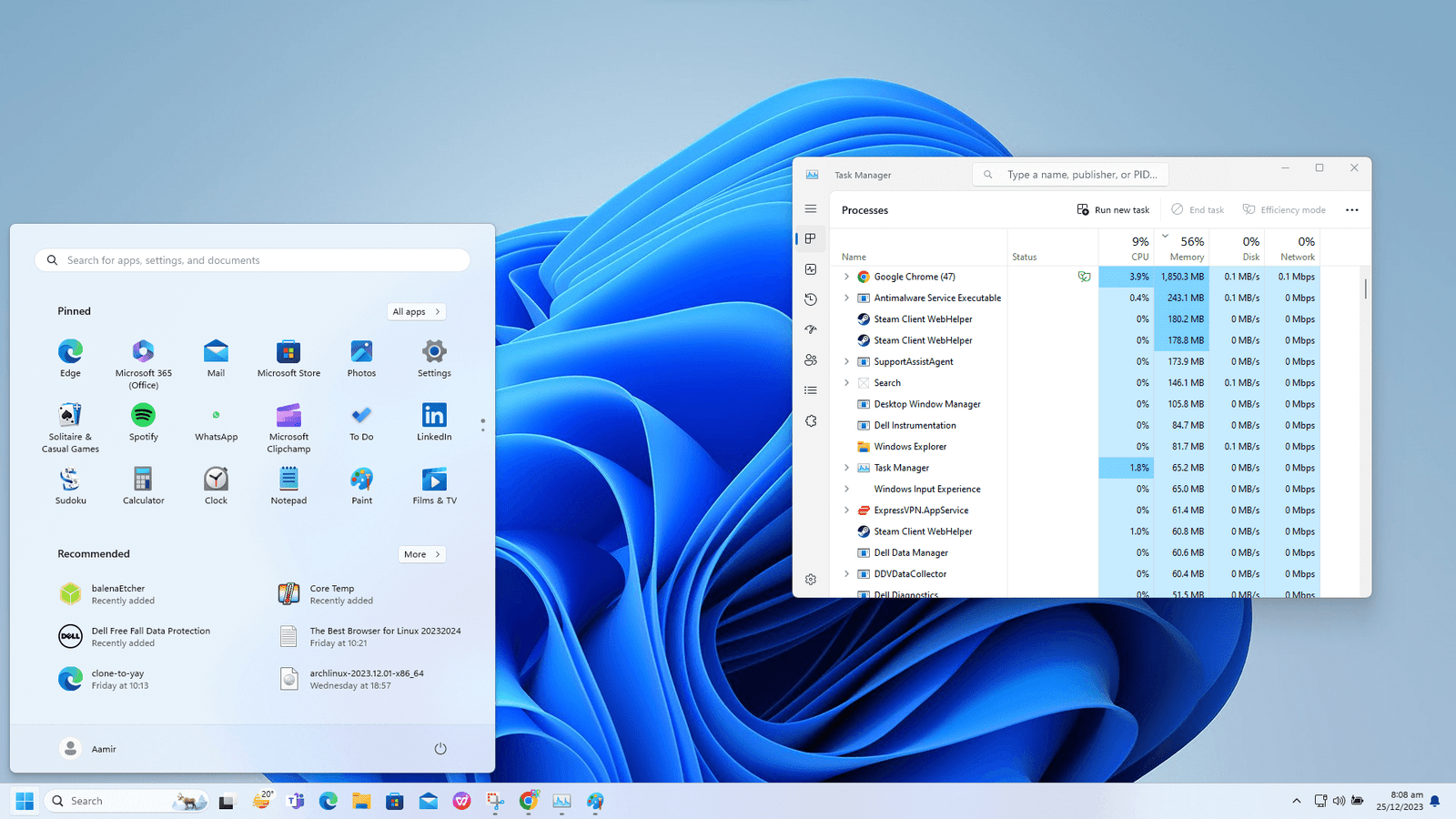





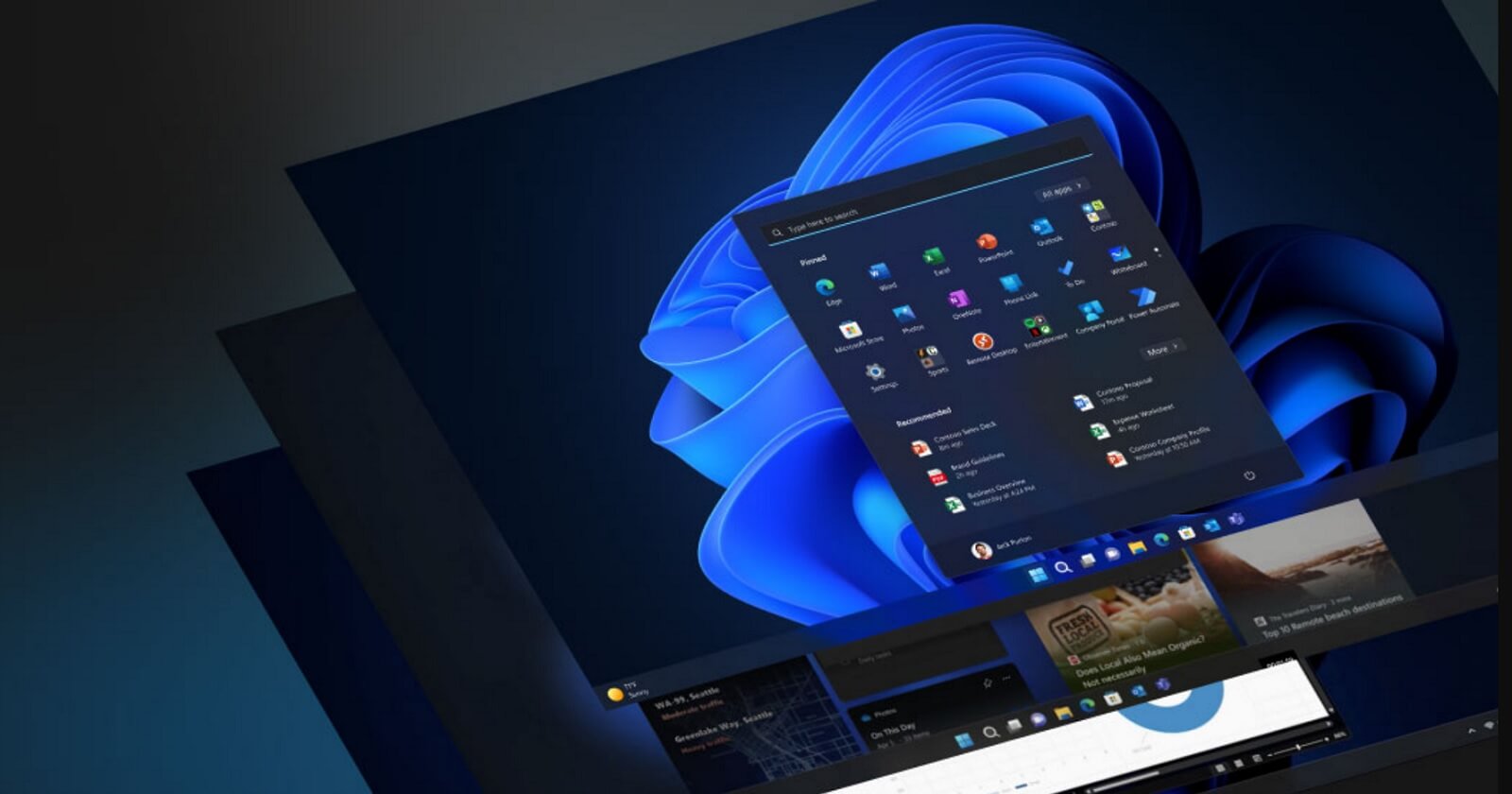
Closure
Thus, we hope this article has provided valuable insights into Navigating the Expanse: A Deep Dive into the Windows 11 Taskbar’s Evolution. We hope you find this article informative and beneficial. See you in our next article!
