Navigating the Labyrinth: A Comprehensive Guide to Windows 11 Update Errors
Related Articles: Navigating the Labyrinth: A Comprehensive Guide to Windows 11 Update Errors
Introduction
With great pleasure, we will explore the intriguing topic related to Navigating the Labyrinth: A Comprehensive Guide to Windows 11 Update Errors. Let’s weave interesting information and offer fresh perspectives to the readers.
Table of Content
Navigating the Labyrinth: A Comprehensive Guide to Windows 11 Update Errors
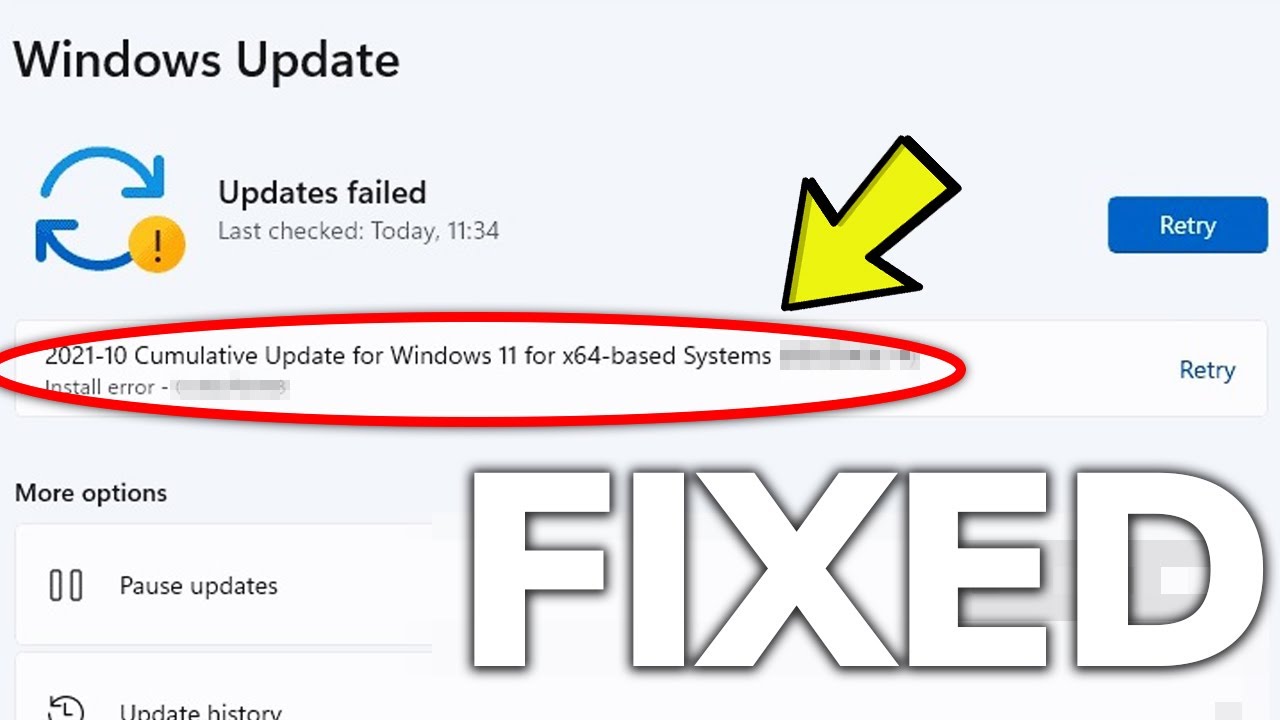
The Windows 11 update, while promising a multitude of enhancements and refinements, can occasionally present users with unexpected hurdles in the form of errors. These errors, ranging from minor inconveniences to major roadblocks, can interrupt the update process, leaving users frustrated and seeking solutions. This comprehensive guide delves into the intricacies of Windows 11 update errors, exploring their causes, troubleshooting methods, and preventative measures.
Understanding the Landscape of Windows 11 Update Errors
Windows 11 updates, like any software update, are complex processes involving the installation of new files, configurations, and system modifications. This intricate dance can sometimes go awry, leading to a range of error messages. These errors can manifest in various ways:
- Installation Failure: The update process may abruptly halt, leaving the system in an incomplete state.
- System Instability: After the update, the computer may exhibit erratic behavior, including slow performance, crashes, or program malfunctions.
- Compatibility Issues: Existing software or hardware may become incompatible with the updated operating system.
- Error Codes: Specific numerical or alphanumeric codes may appear, indicating the nature of the problem.
Delving into the Causes of Windows 11 Update Errors
Understanding the root causes of these errors is crucial for effective troubleshooting. The following factors can contribute to update failures:
- Insufficient Disk Space: The update requires significant disk space for downloading and installing new files. Insufficient space can lead to installation failure.
- Corrupted System Files: Damaged or corrupted system files can interfere with the update process, leading to errors.
- Hardware Compatibility: Outdated or incompatible hardware components may prevent the update from completing successfully.
- Network Connectivity: Intermittent or unstable internet connection can disrupt the download and installation process.
- Software Conflicts: Existing software programs, especially antivirus software, may conflict with the update, causing errors.
- System Settings: Incorrect or outdated system settings, such as date and time settings, can contribute to update issues.
- Third-Party Applications: Certain third-party applications, particularly those that modify system files, can interfere with the update process.
- Driver Issues: Outdated or incompatible device drivers can cause conflicts during the update, leading to errors.
Navigating the Labyrinth: Troubleshooting Windows 11 Update Errors
When faced with a Windows 11 update error, a systematic approach to troubleshooting is essential. The following steps provide a comprehensive guide:
1. Check System Requirements: Ensure that your computer meets the minimum system requirements for Windows 11. This includes processor, RAM, storage space, and graphics card compatibility.
2. Free Up Disk Space: Delete unnecessary files, programs, and temporary data to ensure sufficient disk space for the update.
3. Run System File Checker (SFC): This built-in tool scans and repairs corrupted system files, which can resolve update issues. To run SFC, open Command Prompt as administrator and type sfc /scannow.
4. Run Disk Cleanup: This tool removes temporary files, system files, and other unnecessary data that may be taking up valuable disk space.
5. Check Network Connectivity: Ensure a stable and reliable internet connection for smooth download and installation.
6. Disable Antivirus Software: Temporarily disable your antivirus software to prevent potential conflicts during the update process.
7. Update Device Drivers: Download and install the latest drivers for your hardware components, particularly graphics drivers, from the manufacturer’s website.
8. Check System Settings: Ensure correct date and time settings, as well as regional settings, to prevent potential conflicts.
9. Troubleshoot Third-Party Applications: Identify and temporarily disable any third-party applications that may be interfering with the update process.
10. Reset Windows Update Components: Resetting Windows Update components can resolve issues related to corrupted update files or settings. This process involves stopping and restarting relevant services.
11. Perform a Clean Boot: Starting your computer in a clean boot state disables all non-essential startup programs and services, helping to isolate the cause of the error.
12. Use the Windows Update Troubleshooter: This built-in tool automatically diagnoses and resolves common update issues.
13. Manually Download and Install the Update: Download the Windows 11 update file from Microsoft’s website and install it manually.
14. Contact Microsoft Support: If all troubleshooting steps fail, contact Microsoft support for assistance.
15. Consider a Clean Installation: In extreme cases, a clean installation of Windows 11 may be necessary. This involves formatting the hard drive and reinstalling the operating system from scratch.
Frequently Asked Questions (FAQs) About Windows 11 Update Errors
Q: What are the most common Windows 11 update error codes?
A: Common error codes include 0x80070002, 0x80070003, 0x8007007B, 0x8007007E, 0x800705B4, and 0x80070643. These codes indicate specific issues related to the update process.
Q: How can I prevent Windows 11 update errors in the future?
A: To minimize the chances of encountering update errors, follow these best practices:
- Keep your system up to date: Regularly install all available Windows updates and driver updates.
- Maintain sufficient disk space: Ensure enough free disk space for future updates.
- Run regular system maintenance: Perform regular system scans and cleanups to remove unnecessary files and optimize performance.
- Monitor system logs: Regularly check system logs for error messages and warnings that might indicate potential problems.
- Back up your data: Create regular backups of important files and data to prevent data loss in case of update issues.
Q: What are the benefits of updating to Windows 11?
A: Windows 11 offers a range of benefits, including:
- Enhanced security: Improved security features, including hardware-based security and enhanced anti-malware protection.
- Improved performance: Optimized system performance for faster startup times, smoother multitasking, and better responsiveness.
- Modernized user interface: A redesigned user interface with a streamlined and intuitive design.
- New features and functionalities: Introduces new features such as Android app support, improved gaming experiences, and enhanced productivity tools.
Conclusion: Navigating the Path to a Successful Windows 11 Update
Windows 11 update errors, while potentially frustrating, can be overcome with a systematic approach to troubleshooting. By understanding the causes of these errors, utilizing the appropriate troubleshooting methods, and implementing preventative measures, users can navigate the update process with greater confidence and enjoy the benefits of the latest Windows operating system. Remember, a proactive approach to system maintenance and a thorough understanding of the update process can significantly reduce the likelihood of encountering these errors, ensuring a smoother and more enjoyable Windows 11 experience.



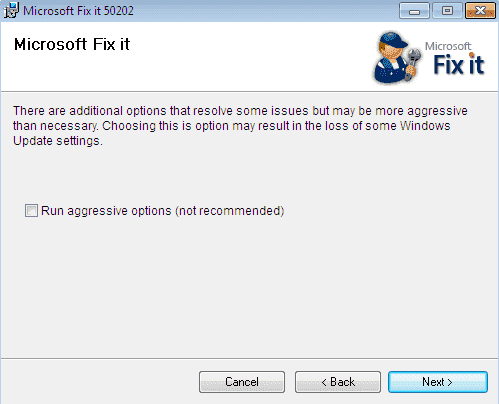




Closure
Thus, we hope this article has provided valuable insights into Navigating the Labyrinth: A Comprehensive Guide to Windows 11 Update Errors. We thank you for taking the time to read this article. See you in our next article!
