Navigating the Labyrinth: A Comprehensive Guide to Windows 11 Update Issues
Related Articles: Navigating the Labyrinth: A Comprehensive Guide to Windows 11 Update Issues
Introduction
In this auspicious occasion, we are delighted to delve into the intriguing topic related to Navigating the Labyrinth: A Comprehensive Guide to Windows 11 Update Issues. Let’s weave interesting information and offer fresh perspectives to the readers.
Table of Content
Navigating the Labyrinth: A Comprehensive Guide to Windows 11 Update Issues
![[Updated] Fixes to All Windows 11 Update Issues So Far](https://www.winxdvd.com/seo-img/windows-10/win11-not-show.jpg)
Windows 11, Microsoft’s latest operating system, promises a sleek interface, enhanced security, and improved performance. However, the journey to these benefits is not always smooth. Users have encountered a range of update-related problems, hindering their ability to fully enjoy the new operating system. This article delves into the common issues, their root causes, and provides practical solutions to help navigate the complexities of Windows 11 updates.
The Spectrum of Windows 11 Update Issues:
The landscape of Windows 11 update problems is diverse, ranging from minor inconveniences to significant system malfunctions. Understanding the various types of issues is crucial for identifying and addressing them effectively.
1. Download and Installation Errors:
- Slow Download Speeds: Network connectivity issues, server congestion, or insufficient bandwidth can lead to agonizingly slow download speeds, frustrating users eager to experience the latest features.
- Download Interruptions: Network disruptions, power outages, or system crashes can interrupt the download process, requiring users to restart the download from scratch.
- Installation Errors: Incompatible hardware, insufficient disk space, or corrupted files can trigger installation errors, preventing the update from completing successfully.
2. Post-Update Issues:
- Performance Degradation: Some users report a noticeable decline in system performance after updating to Windows 11, experiencing slower boot times, sluggish application responses, and overall lag.
- Driver Compatibility Issues: Outdated or incompatible device drivers can lead to malfunctions, including blue screens of death (BSOD), device failures, or inconsistent functionality.
- Application Compatibility Problems: Certain applications, especially older ones, may not function properly or at all on Windows 11, resulting in errors, crashes, or unexpected behavior.
- System Instability: Windows 11 updates can sometimes introduce system instability, leading to frequent crashes, unexpected shutdowns, or freezes.
3. Security and Privacy Concerns:
- Data Privacy Issues: Some users express concerns about the increased data collection by Windows 11, potentially impacting user privacy and security.
- Vulnerability Exploitation: While Microsoft strives to deliver secure updates, vulnerabilities can occasionally arise, potentially exposing systems to malicious attacks.
Understanding the Root Causes:
Identifying the root causes of these issues is crucial for developing effective solutions.
1. Hardware Compatibility: Windows 11 has specific hardware requirements, and systems that do not meet these criteria may experience compatibility issues, leading to update problems.
2. Software Conflicts: Certain software applications, especially older ones, may conflict with Windows 11, causing instability or errors.
3. System Configuration: Improper system configuration, such as insufficient disk space or outdated drivers, can contribute to update problems.
4. Network Connectivity: Unstable or unreliable internet connections can interrupt downloads and lead to installation errors.
5. Corrupted Files: Damaged system files or corrupted update files can hinder the installation process.
Navigating the Maze: Solutions and Strategies:
Addressing Windows 11 update problems requires a systematic approach, considering the specific issue and its root cause.
1. Troubleshooting Download and Installation Errors:
- Ensure Network Stability: Verify a stable internet connection with sufficient bandwidth.
- Check Disk Space: Ensure enough free disk space for the update.
- Run System Diagnostics: Use the Windows built-in tools to scan for corrupted files and resolve potential system issues.
- Temporarily Disable Anti-Virus: Anti-virus software can sometimes interfere with the update process.
- Download the Update Manually: Download the update directly from the Microsoft website to bypass potential download issues.
2. Resolving Post-Update Issues:
- Update Drivers: Ensure all device drivers are up to date and compatible with Windows 11.
- Check Application Compatibility: Verify the compatibility of applications with Windows 11.
- Run System File Checker: Use the System File Checker (SFC) tool to repair corrupted system files.
- Perform a Clean Boot: Boot your system in a clean boot state to identify conflicting applications.
- Rollback to Previous Version: If the update causes significant problems, consider rolling back to the previous version of Windows.
3. Addressing Security and Privacy Concerns:
- Review Privacy Settings: Carefully review and adjust privacy settings in Windows 11 to control data collection.
- Use Anti-Virus Software: Install and maintain up-to-date anti-virus software for comprehensive protection.
- Keep System Updated: Regularly install the latest security updates from Microsoft to patch vulnerabilities.
Frequently Asked Questions (FAQs):
Q: What are the minimum system requirements for Windows 11?
A: Windows 11 requires a 1 GHz or faster processor with 2 or more cores, 4 GB RAM, 64 GB storage, a compatible graphics card, and a UEFI firmware with Secure Boot capability.
Q: Why is my Windows 11 update so slow?
A: Slow download speeds can be caused by network connectivity issues, server congestion, insufficient bandwidth, or background processes consuming system resources.
Q: My Windows 11 update failed. What should I do?
A: Identify the error message, check for updates, ensure sufficient disk space, run system diagnostics, and consider reinstalling the update manually.
Q: How do I prevent future update problems?
A: Regularly update drivers, ensure sufficient disk space, optimize system performance, and back up data before installing updates.
Tips for a Smooth Update Experience:
- Plan Ahead: Back up important data before installing any major update.
- Check for Compatibility: Ensure your hardware and software meet the Windows 11 requirements.
- Optimize System Performance: Clean up disk space, disable unnecessary background processes, and update drivers before updating.
- Monitor Update Progress: Keep an eye on the update progress and address any warning messages promptly.
- Stay Informed: Follow official Microsoft announcements and support forums for updates on known issues and solutions.
Conclusion:
While Windows 11 promises a transformative user experience, the path to its benefits can be fraught with update-related challenges. By understanding the common issues, their root causes, and the available solutions, users can navigate the complexities of Windows 11 updates with greater confidence. A proactive approach, including regular system maintenance, driver updates, and a commitment to staying informed, can significantly minimize the risk of encountering these problems. Ultimately, by addressing these issues head-on, users can unlock the full potential of Windows 11 and enjoy its innovative features and enhanced capabilities.

![[Updated] Fixes to All Windows 11 Update Issues So Far](https://www.winxdvd.com/seo-img/windows-10/win11-not-update.jpg)



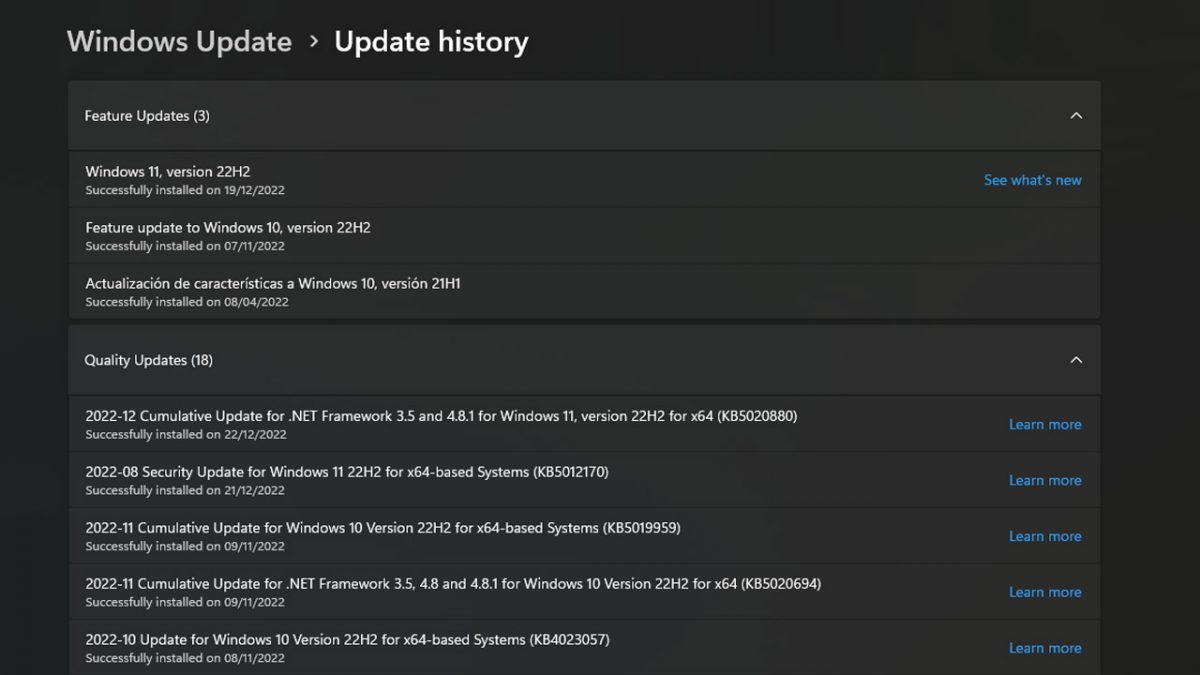
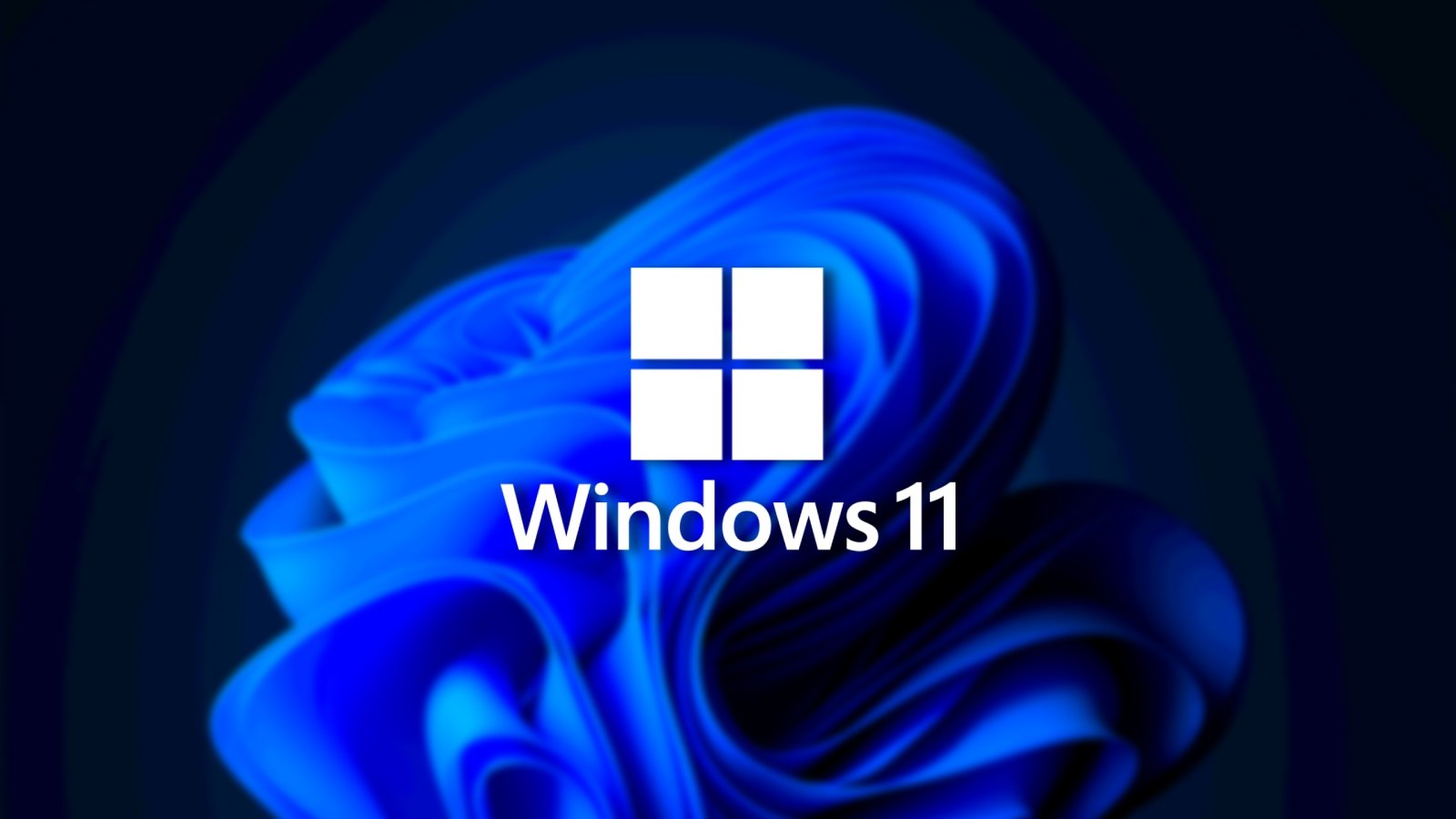

Closure
Thus, we hope this article has provided valuable insights into Navigating the Labyrinth: A Comprehensive Guide to Windows 11 Update Issues. We hope you find this article informative and beneficial. See you in our next article!
