Navigating the Labyrinth of Permissions: A Deep Dive into Windows 11’s User Account Control Panel
Related Articles: Navigating the Labyrinth of Permissions: A Deep Dive into Windows 11’s User Account Control Panel
Introduction
With enthusiasm, let’s navigate through the intriguing topic related to Navigating the Labyrinth of Permissions: A Deep Dive into Windows 11’s User Account Control Panel. Let’s weave interesting information and offer fresh perspectives to the readers.
Table of Content
Navigating the Labyrinth of Permissions: A Deep Dive into Windows 11’s User Account Control Panel

In the intricate world of operating systems, security reigns supreme. Windows 11, with its emphasis on user safety, employs a robust system known as User Account Control (UAC) to safeguard against unauthorized actions and potential threats. This article delves into the complexities of the UAC panel, exploring its functionalities, configurations, and crucial role in maintaining a secure computing environment.
Understanding the Foundation: What is User Account Control?
User Account Control (UAC) acts as a gatekeeper, meticulously scrutinizing every attempt to make changes that could potentially impact the system’s stability or security. It is a fundamental aspect of Windows 11’s security architecture, designed to prevent malware, unauthorized applications, and malicious scripts from wreaking havoc on the operating system.
Imagine a scenario where you’re browsing the internet and encounter a seemingly harmless website. Unbeknownst to you, this website harbors malicious code that seeks to install itself on your computer. Without UAC, this code could potentially gain administrator privileges and wreak havoc on your system. However, UAC steps in, demanding your explicit permission before allowing any such installation. This simple yet crucial action significantly mitigates the risk of malware intrusion.
The UAC Panel: A Command Center for Permissions
The UAC panel, accessible through the "Control Panel," serves as the central hub for managing user account permissions. Here, users can fine-tune the level of control they want to exert over their system. The panel presents a range of options, allowing users to customize their security experience based on their individual needs and comfort levels.
Navigating the UAC Panel: A Detailed Exploration
The UAC panel offers a clear and intuitive interface, guiding users through various settings. Here’s a breakdown of its key components:
-
Notification Settings: This section governs the way UAC alerts users about potential security risks. Users can choose between three notification levels:
-
Always Notify: This setting, the most stringent, prompts the user with a dialog box for every action requiring administrative privileges. This ensures maximum security but may lead to frequent interruptions.
-
Notify Me Only When Apps Try to Make Changes to My Computer: This setting, the default, displays prompts only when applications attempt to modify system-level settings or files. This strikes a balance between security and convenience.
-
Never Notify: This setting disables all UAC prompts, effectively removing the security layer. However, it is highly discouraged, as it leaves the system vulnerable to potential threats.
-
-
Administrator Account Settings: This section allows users to manage the permissions granted to administrator accounts. Users can choose whether to require administrator accounts to provide a password before making changes to the system or to allow them to make changes without prompting.
-
Standard User Account Settings: This section governs the permissions granted to standard user accounts. Users can choose whether to allow standard user accounts to make changes to the system that require administrator privileges. This is a crucial setting for controlling access to sensitive system files and settings.
-
Advanced Settings: This section offers a more granular control over UAC behavior. Users can configure the appearance of UAC prompts, the way they are displayed, and even customize the prompt text.
The Importance of UAC: A Foundation for Security
UAC plays a pivotal role in safeguarding Windows 11, acting as a shield against potential threats. Its primary benefits include:
-
Protection against Malware: UAC effectively hinders malware from gaining administrator privileges, preventing it from installing itself, spreading to other computers, or damaging system files.
-
Enhanced System Stability: By preventing unauthorized changes to system settings and files, UAC contributes to a more stable and reliable computing environment.
-
Reduced Risk of Data Loss: UAC mitigates the risk of data loss by preventing unauthorized applications from accessing and modifying personal files and sensitive information.
-
Control Over User Permissions: UAC empowers users to control the level of access granted to different accounts, ensuring that only authorized users can make changes to the system.
-
Increased Awareness: UAC prompts users to think critically about the actions they are taking, promoting a more secure and conscious approach to computing.
FAQs: Addressing Common Concerns
1. What happens when I disable UAC?
Disabling UAC significantly weakens the security of your system, leaving it vulnerable to malware and unauthorized access. It is strongly recommended to keep UAC enabled, even at its lowest setting, to maintain a reasonable level of protection.
2. Why am I getting so many UAC prompts?
Frequent UAC prompts can be attributed to several factors, including:
-
Outdated Software: Older applications may not be designed to work seamlessly with UAC, resulting in frequent prompts.
-
Unnecessary Administrator Privileges: Applications may be requesting administrator privileges when they don’t actually need them.
-
Unreliable Software: Some applications may be poorly designed and prone to requesting unnecessary permissions.
3. How can I reduce the number of UAC prompts?
To minimize UAC prompts, consider the following steps:
-
Update Software: Ensure that all your applications are up-to-date, as newer versions often include UAC compatibility improvements.
-
Run as Administrator: For applications that require administrator privileges, consider running them as administrator only when necessary.
-
Use Standard User Account: If possible, use a standard user account for everyday tasks and switch to an administrator account only when required.
4. Is UAC compatible with all applications?
While UAC is designed to work with most applications, some older programs may not be fully compatible. In such cases, you may need to adjust UAC settings or contact the software developer for support.
5. Can I customize UAC prompts?
Yes, the Advanced Settings section of the UAC panel allows you to customize the appearance and text of UAC prompts. This can be helpful in making the prompts more informative or less disruptive.
Tips for Optimal UAC Usage
-
Keep UAC Enabled: Never completely disable UAC. Even at its lowest setting, it provides a crucial layer of security.
-
Understand UAC Prompts: Pay close attention to UAC prompts and ensure you understand the actions being requested before granting permission.
-
Review Application Permissions: Regularly review the permissions granted to different applications and revoke unnecessary privileges.
-
Stay Informed: Stay updated on the latest security threats and best practices for UAC usage.
Conclusion: A Vital Component of Security
The User Account Control panel in Windows 11 is a powerful tool for safeguarding your system against unauthorized access and potential threats. By understanding its functionalities and configuring it appropriately, users can create a secure and reliable computing environment. While UAC may sometimes seem intrusive, its role in preventing malware, protecting data, and enhancing system stability cannot be overstated. Embracing UAC and understanding its importance is a crucial step in securing your digital world.


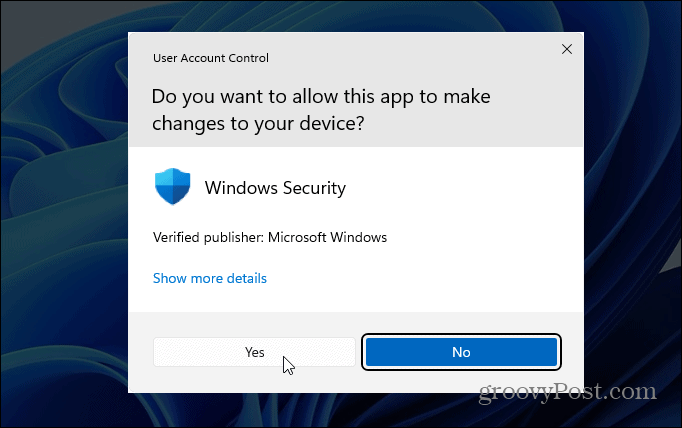

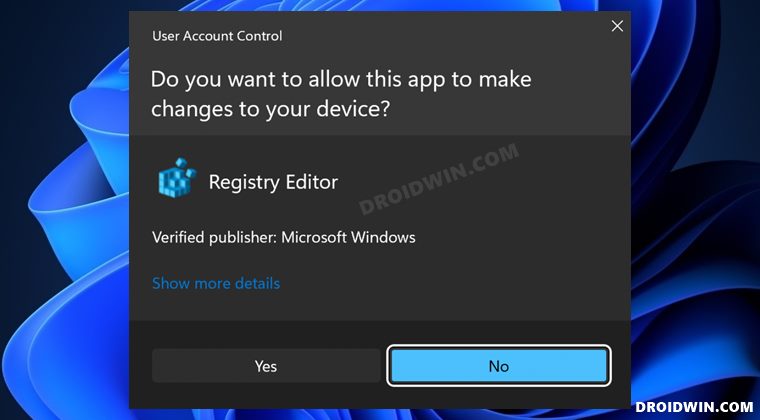
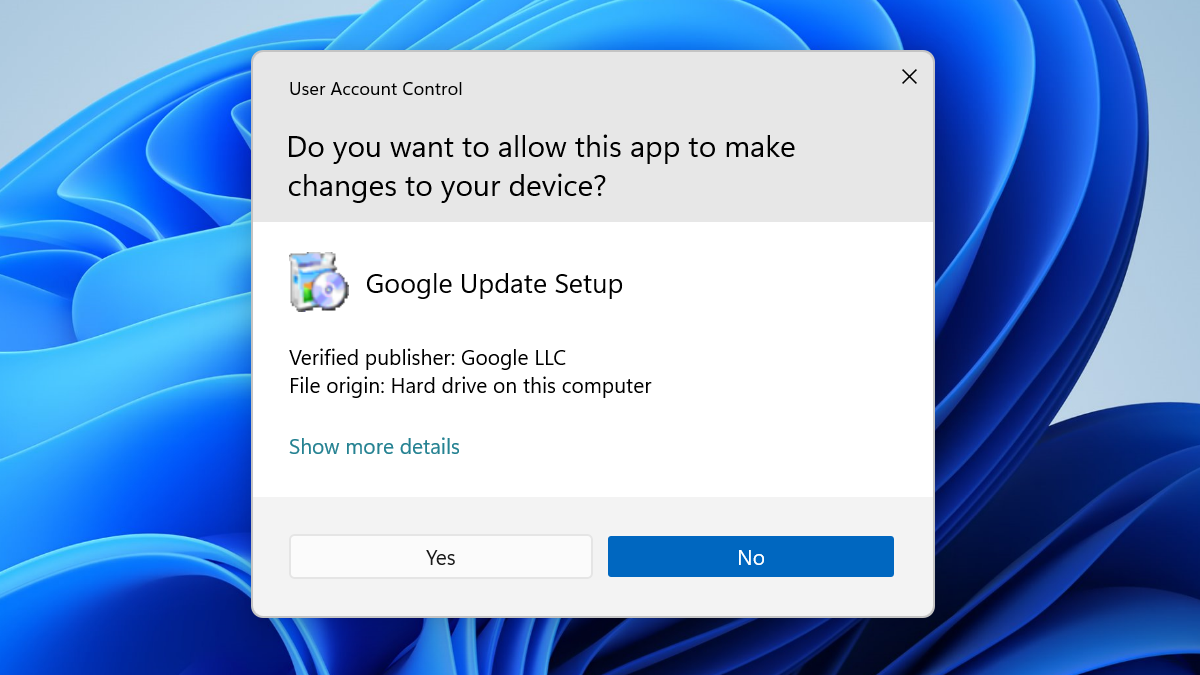
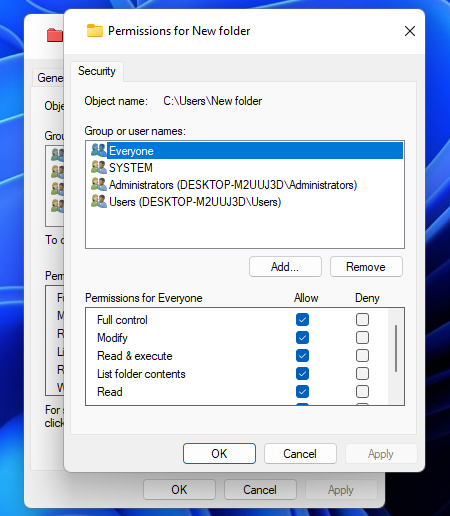
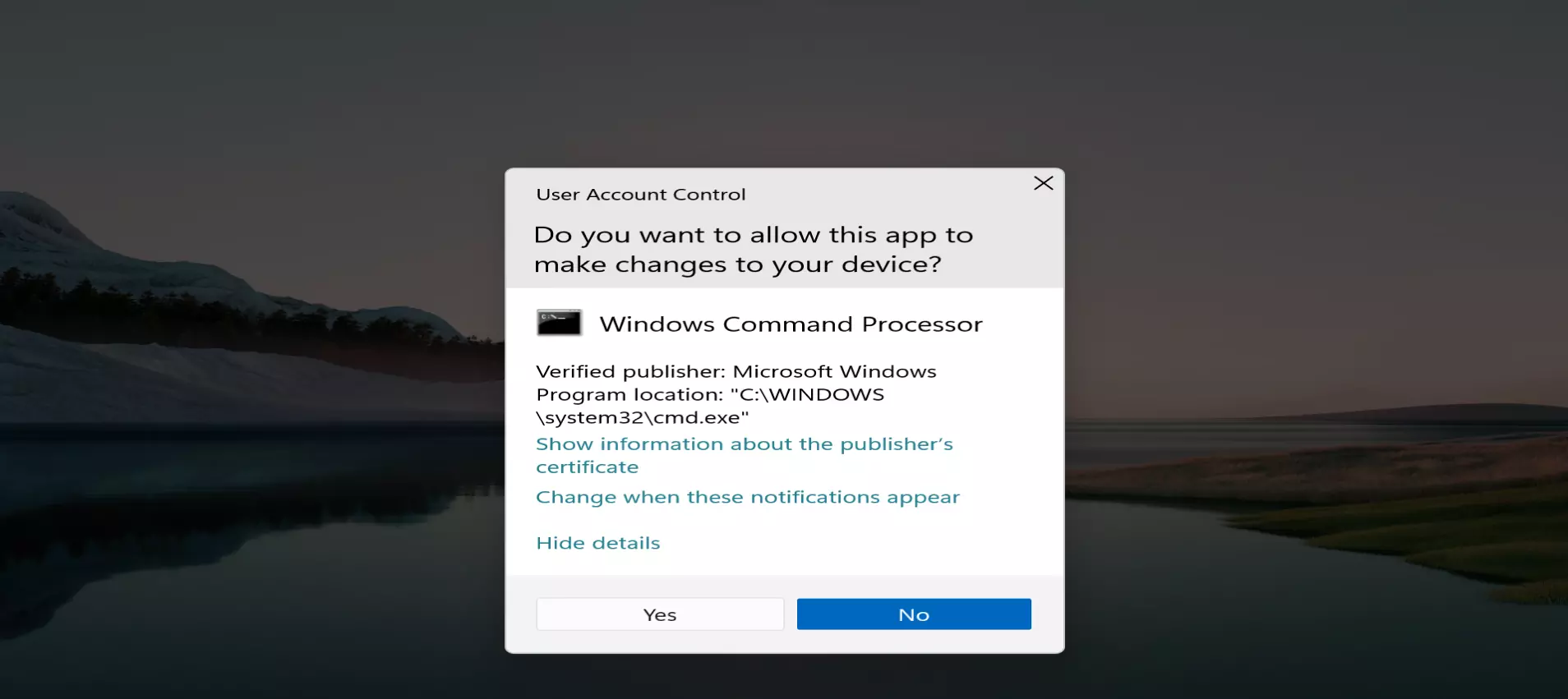
Closure
Thus, we hope this article has provided valuable insights into Navigating the Labyrinth of Permissions: A Deep Dive into Windows 11’s User Account Control Panel. We hope you find this article informative and beneficial. See you in our next article!
