Navigating the Labyrinth: Resolving Windows 11 Wi-Fi Driver Issues
Related Articles: Navigating the Labyrinth: Resolving Windows 11 Wi-Fi Driver Issues
Introduction
In this auspicious occasion, we are delighted to delve into the intriguing topic related to Navigating the Labyrinth: Resolving Windows 11 Wi-Fi Driver Issues. Let’s weave interesting information and offer fresh perspectives to the readers.
Table of Content
Navigating the Labyrinth: Resolving Windows 11 Wi-Fi Driver Issues
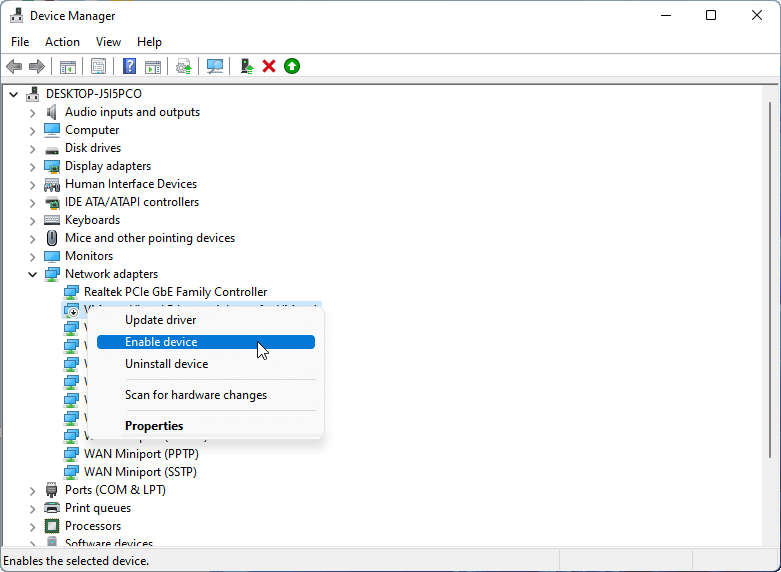
The ability to connect to the internet is paramount in today’s digital age. Windows 11, Microsoft’s latest operating system, boasts numerous improvements, including enhanced Wi-Fi connectivity. However, like any software, occasional hiccups can occur, and a malfunctioning Wi-Fi driver can leave users stranded offline. This article aims to provide a comprehensive guide to diagnosing and resolving Windows 11 Wi-Fi driver issues, empowering users to regain their internet access.
The Importance of a Functional Wi-Fi Driver
A Wi-Fi driver serves as a translator, allowing your computer to understand and communicate with your wireless network adapter. It is responsible for tasks such as:
- Detecting and connecting to available networks: The driver scans for nearby Wi-Fi networks and enables your computer to establish a connection.
- Managing network settings: It allows you to configure network parameters like security protocols (WPA2/3) and network name (SSID).
- Optimizing network performance: The driver ensures efficient data transfer between your computer and the Wi-Fi router.
A malfunctioning Wi-Fi driver can lead to a myriad of issues, including:
- Inability to detect Wi-Fi networks: Your computer may not recognize any available wireless networks.
- Connection failures: Even if networks are detected, you may be unable to establish a stable connection.
- Slow internet speeds: The driver’s malfunction can hinder data transfer, resulting in sluggish internet performance.
- Frequent disconnections: Your computer may disconnect from the Wi-Fi network intermittently.
Common Causes of Windows 11 Wi-Fi Driver Issues
Several factors can contribute to Wi-Fi driver problems in Windows 11:
- Outdated or incompatible drivers: Using outdated or incompatible Wi-Fi drivers can lead to connectivity issues.
- Corrupted drivers: Driver files can become corrupted due to system updates, malware infections, or hardware failures.
- Software conflicts: Other programs or software updates can conflict with the Wi-Fi driver, causing malfunctions.
- Hardware issues: Problems with your Wi-Fi adapter or router can also lead to connectivity issues.
- Network interference: External factors like other wireless devices or electromagnetic interference can disrupt your Wi-Fi connection.
Troubleshooting Steps: A Systematic Approach
Addressing Wi-Fi driver issues requires a systematic approach. Here’s a step-by-step guide to help you diagnose and resolve the problem:
1. Restart Your Computer and Router:
- Begin by restarting both your computer and your Wi-Fi router. This simple step often resolves temporary glitches and can restore connectivity.
2. Check for Network Issues:
- Verify that your internet connection is working by testing other devices connected to the same network.
- Ensure that the Wi-Fi router is properly connected to the internet.
3. Update Your Wi-Fi Driver:
- Manually Update: Visit the manufacturer’s website for your Wi-Fi adapter (typically found on the device itself or in Device Manager) and download the latest compatible driver for Windows 11.
- Automatic Update: Windows Update automatically checks for and installs driver updates. Open "Settings," navigate to "Windows Update," and click "Check for updates."
4. Roll Back Your Wi-Fi Driver:
- If recent driver updates caused the issue, try rolling back to a previous version. Open "Device Manager," locate your Wi-Fi adapter, right-click it, and select "Properties." Navigate to the "Driver" tab and click "Roll Back Driver."
5. Troubleshoot Network Connections:
- Windows 11 offers built-in network troubleshooting tools. Open "Settings," navigate to "Network & internet," and select "Troubleshoot problems." Choose "Network adapter" and follow the on-screen instructions.
6. Run a System Scan:
- Malware or system errors can affect driver functionality. Run a system scan using Windows Defender or a reputable antivirus software.
7. Reinstall the Wi-Fi Driver:
- If the above steps fail, try reinstalling the Wi-Fi driver. Open "Device Manager," locate your Wi-Fi adapter, right-click it, and select "Uninstall device." Restart your computer, and Windows will automatically reinstall the driver.
8. Reset Network Settings:
- Resetting network settings can resolve driver conflicts and restore default settings. Open "Settings," navigate to "Network & internet," and select "Advanced network settings." Click "Network reset" and follow the prompts.
9. Check for Hardware Issues:
- If the problem persists, consider hardware issues. Check for loose connections in your Wi-Fi adapter or router. If your Wi-Fi adapter is internal, you may need to seek professional assistance.
10. Contact Support:
- If all else fails, contact your computer manufacturer or the Wi-Fi adapter manufacturer for technical support.
FAQs: Addressing Common Questions
Q: Why is my Windows 11 Wi-Fi driver not working after a recent update?
A: System updates can sometimes introduce compatibility issues with existing drivers. Updating the driver to the latest version or rolling back to a previous version can resolve this issue.
Q: How do I know if my Wi-Fi driver is outdated?
A: You can check for driver updates using Windows Update or by visiting the manufacturer’s website. If a newer version is available, it’s recommended to update.
Q: What if my Wi-Fi driver is corrupted?
A: You can try reinstalling the driver, running a system scan for malware, or contacting technical support for assistance.
Q: Can a network reset resolve Wi-Fi driver issues?
A: Resetting network settings can help resolve conflicts and restore default settings. However, it will also erase all your saved Wi-Fi passwords, so ensure you have them readily available.
Q: Should I update my Wi-Fi driver even if it seems to be working?
A: Updating drivers regularly is recommended to improve performance, fix security vulnerabilities, and ensure compatibility with the latest software updates.
Tips for Preventing Future Wi-Fi Driver Issues
- Keep your drivers updated: Regularly check for driver updates using Windows Update or the manufacturer’s website.
- Avoid installing unnecessary software: Limit software installations to only trusted sources and avoid installing programs that may conflict with your Wi-Fi driver.
- Run regular system scans: Use Windows Defender or a reputable antivirus software to scan for malware and system errors that can affect driver functionality.
- Maintain a clean system: Regularly clean your computer’s hard drive, remove unnecessary files, and defragment your hard drive to optimize performance and prevent driver issues.
Conclusion: Reclaiming Your Wireless Freedom
Addressing Windows 11 Wi-Fi driver issues requires a systematic approach, starting with simple troubleshooting steps and progressing to more advanced solutions. By understanding the root cause of the problem and implementing the appropriate measures, users can reclaim their wireless freedom and enjoy seamless internet connectivity. Remember, a functional Wi-Fi driver is essential for accessing the vast digital world at our fingertips.
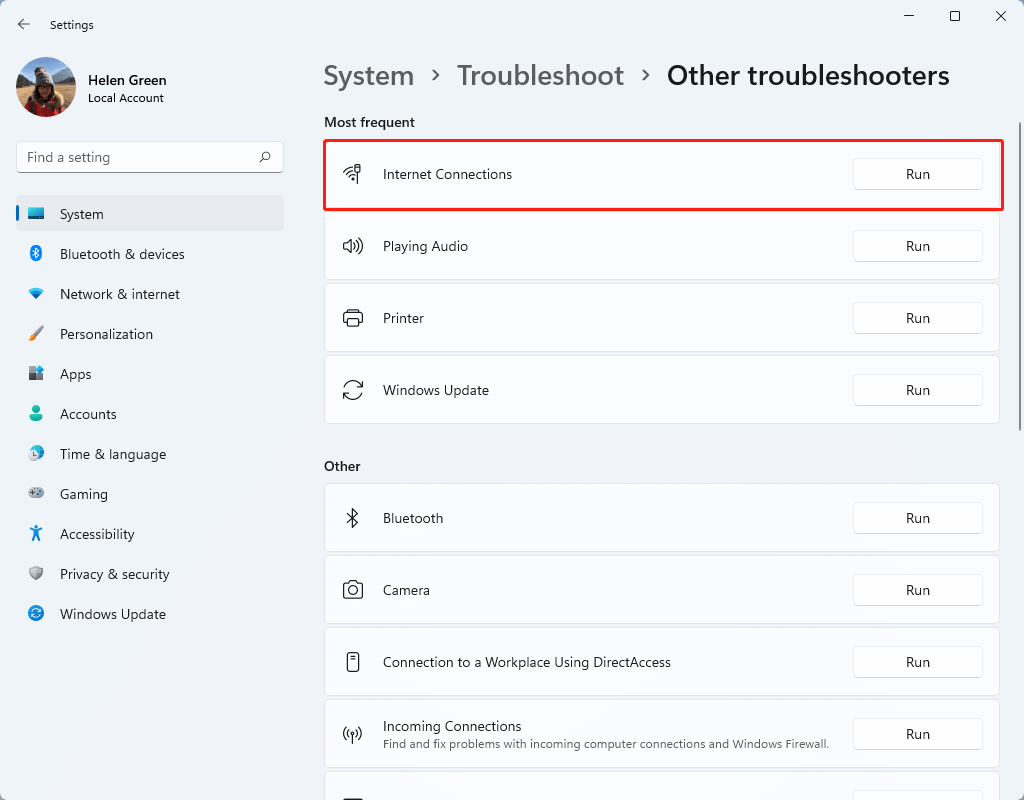


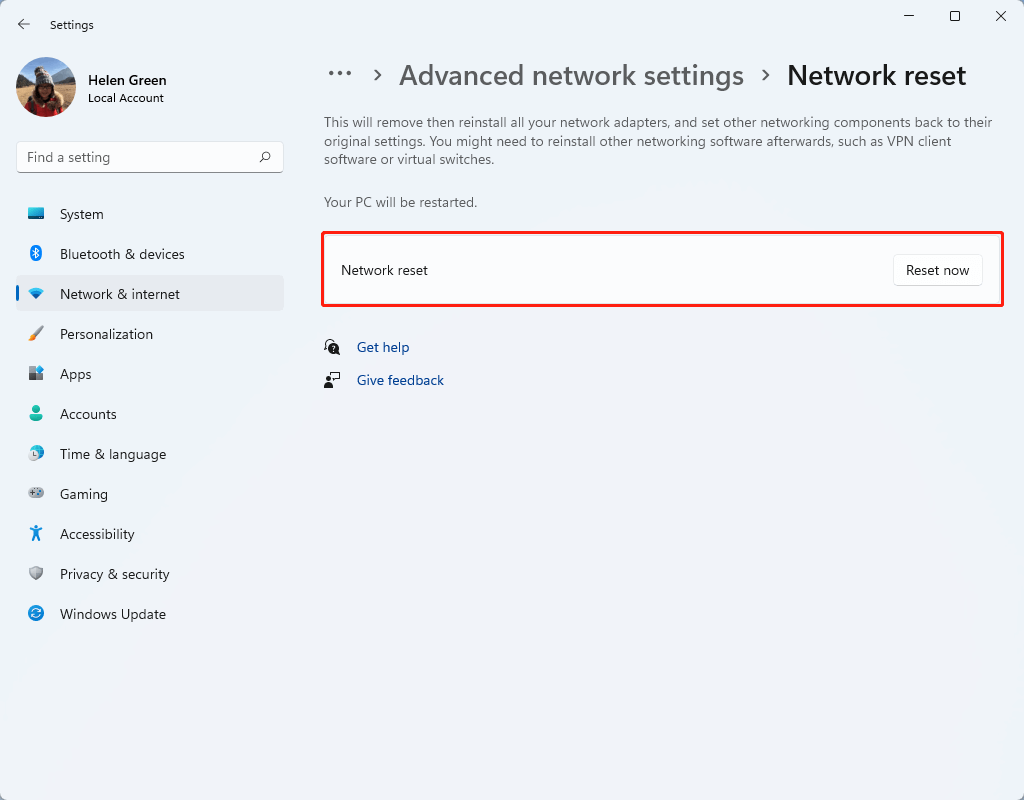


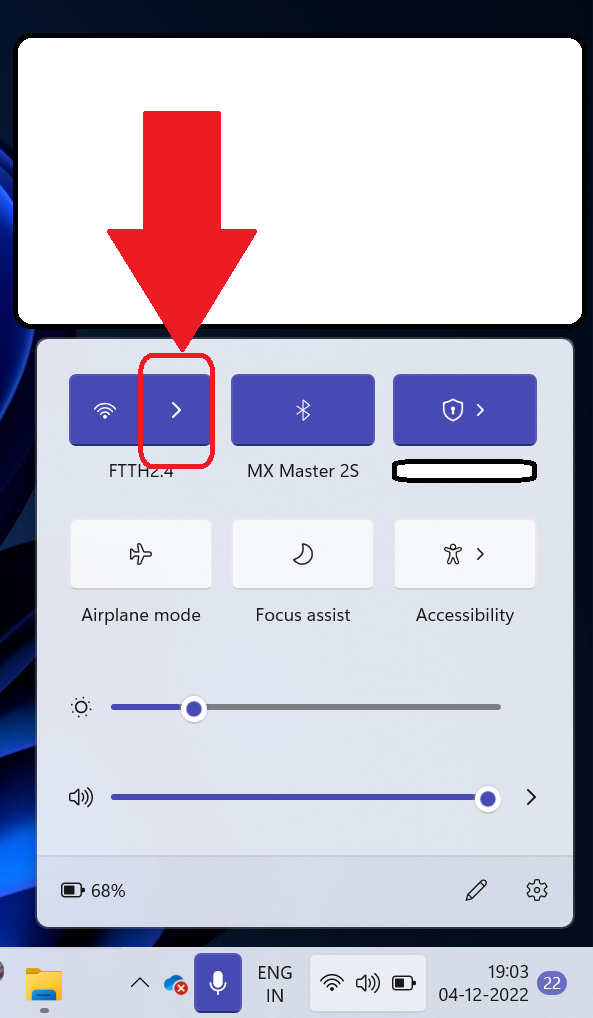

Closure
Thus, we hope this article has provided valuable insights into Navigating the Labyrinth: Resolving Windows 11 Wi-Fi Driver Issues. We thank you for taking the time to read this article. See you in our next article!
